要在外部硬盤驅動器上保持足夠的磁盤空間,需要刪除不必要的文件夾。 然而,當您的Mac 上遇到持續錯誤消息時,刪除這些文件夾的任務可能會變得具有挑戰性,例如“由於無法修改備份項目,因此無法完成操作”、“由於刪除限制,文件無法移至廢紙簍”、操作無法完成,因為該項目當前正在使用中”,等等。 值得慶幸的是,有有效的方法可以克服這種困境。 通過閱讀本指南,您將了解如何強制刪除在 Mac 上無法刪除的文件夾。
第 1 部分:為什麼無法刪除 Mac 上的文件夾?
有多種因素可能導致在 Mac 上刪除文件夾時遇到困難。 以下是一些常見原因:
- 文件夾/項目已鎖定: 文件夾或文件可能會被鎖定,以防止在沒有必要權限的情況下刪除。
- 仍在被其他應用程序或進程使用: 如果該文件夾或文件當前正被其他應用程序或進程使用,則在不再使用之前無法將其刪除。
- 不允許刪除文件夾/文件: 用戶權限不足或訪問受限可能會阻止刪除某些文件夾或文件。
- 找不到文件夾/文件,因為它已損壞或損壞: 如果文件夾或文件已損壞或損壞,系統可能無法找到它進行刪除。
第 2 部分:只需點擊幾下即可在 Mac 上強制刪除文件夾/文件的簡單方法
馬庫貝 是在 Mac 上刪除文件夾的出色解決方案。 它通過提供一套集成的功能(包括重複查找器、大文件和舊文件管理以及碎紙機)而在市場上脫穎而出。 使用此程序清理您的 Mac 只需幾秒鐘,即可恢復大量存儲空間。 借助 Macube,您可以輕鬆消除煩人的重複項,否則這些重複項會佔用您數小時的時間。 此外,Macube 可以有效刪除不必要的文件並改進文件和文件夾的組織。 其先進的算法甚至可以檢測相似的圖像,讓您可以在決定保留哪些圖像之前將其刪除。 Macube 還優先考慮隱私,提供 30 天退款保證並保護您的敏感數據。 只需單擊一下,您就可以清除瀏覽歷史記錄並保持瀏覽器數據的私密性。 通過利用這款 Mac 清理器,您可以在短短幾分鐘內快速安全地刪除不需要的文件夾。
主要功能:
- 允許從 Mac 中永久刪除任何文件。
- 只需單擊一下即可輕鬆從 Mac 中刪除應用程序和緩存,確保徹底刪除。
- 它可以識別 macOS 系統文件夾、iTunes、照片、郵件、瀏覽器甚至大型舊文件中的 GB 不必要文件。
- 只需一鍵即可幫助您輕鬆清除垃圾文件。
- 通過在 24 小時內回复您的電子郵件來提供專家幫助。
以下是使用 Macube 刪除 Mac 上的文件夾的步驟
步驟 1: 選擇智能掃描,以簡化的方式在整個 Mac 上查找和刪除不必要的文件/文件夾。

步驟 2: 查看掃描結果後,請仔細選擇不再需要的文件和文件夾,然後繼續刪除它們。

步驟 3: 現在,只需單擊一下即可清除所有不必要的文件,回收磁盤空間變得輕而易舉。

第 3 部分:針對不同原因強制刪除 Mac 上的文件夾/文件的不同解決方案
在 Mac 上刪除文件夾提供了多種方法,每種方法都非常高效且易於執行。 在這裡,我們針對不同的原因提供不同的解決方案來強制刪除 Mac 上的文件夾/文件。
1. 文件夾/項目鎖定的解決方案
如果您在嘗試刪除文件夾時遇到鎖定文件夾的問題,則需要將其解鎖。 以下是對無法刪除的文件夾解除鎖定的步驟:
步驟 1: 右鍵單擊(或按住 Ctrl 鍵單擊)Finder 中無法刪除的文件。
步驟 2: 您必須從菜單中選擇“獲取信息”選項。
步驟 3: 展開“常規”部分。
步驟 4: 取消選擇“鎖定”複選框。
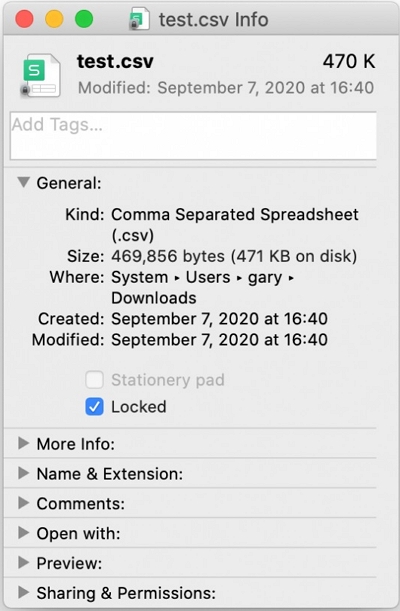
使用終端解鎖文件夾
步驟 1: 單擊 Spotlight 圖標並輸入“Terminal”啟動終端工具。
步驟 2: 要指定文件路徑,請在終端中輸入命令“chflags nouchg /filelocation”,將文件拖放到命令中。 最後,按 Enter 鍵。 請記住將“/filelocation”替換為文件的實際路徑。
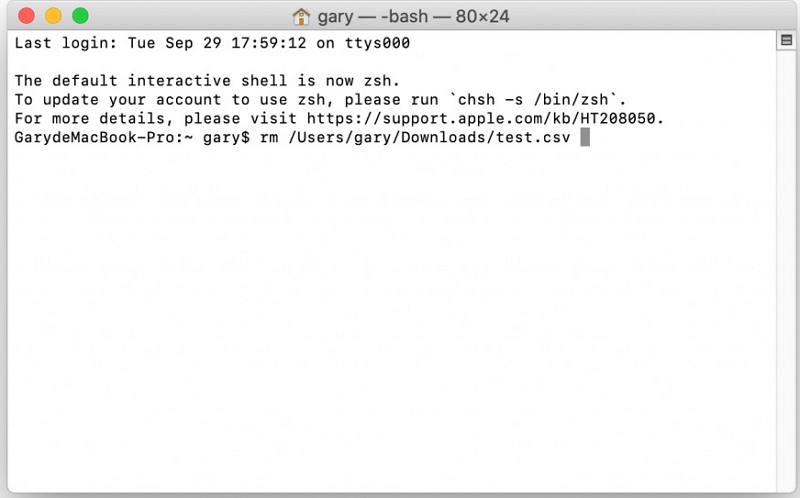
步驟 3: 嘗試再次刪除該文件。
2. 由於仍被其他應用程序或進程使用而導致的解決方案
如果您遇到需要刪除當前正在使用的文件夾的情況,解決該問題的一個簡單方法是識別關聯的進程並將其終止。 請按照以下步驟確定所涉及的過程:
步驟 1: 轉到“應用程序”文件夾,然後打開“實用程序”子文件夾,然後啟動活動監視器。
步驟 2: 在“CPU”或“內存”選項卡中,找到正在使用該文件的進程。
步驟 3: 選擇該進程並單擊“退出進程”圖標以退出它。
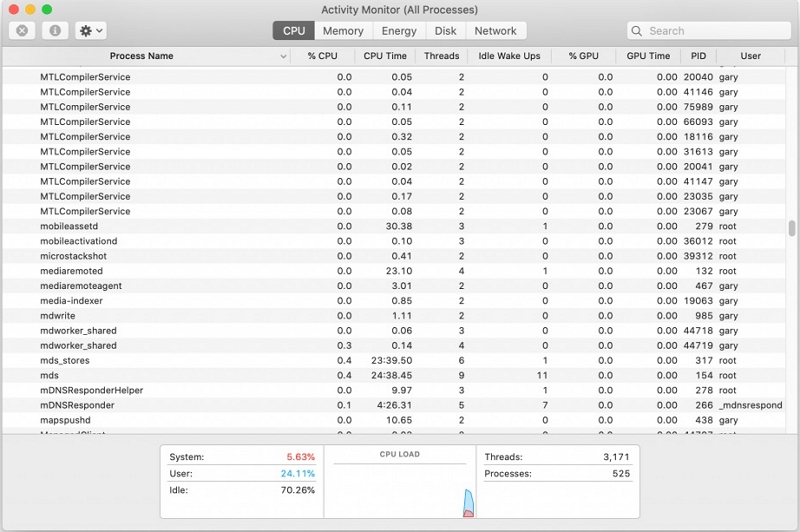
三、沒有權限的解決方法
有時候,由於修改權限不足,導致文件夾無法刪除。 此類問題可能在兩種情況下發生:
- 該文件夾當前已鎖定,您缺乏解鎖它所需的權限。
- 每當您嘗試刪除該文件夾時,都會不斷出現錯誤消息。
要獲取修改文件夾和強制刪除文件夾的權限,請按照以下步驟操作:
步驟 1: 按住 Control 鍵,然後左鍵單擊該文件夾並從菜單中選擇“獲取信息”。
步驟 2: 在“獲取信息”窗口中,找到“共享和權限”部分並將其展開。
步驟 3: 在此部分中,您將找到用戶帳戶列表及其相應的權限。
步驟 4: 如果您在右下角看到一個掛鎖圖標,請單擊它並輸入您的管理員密碼。
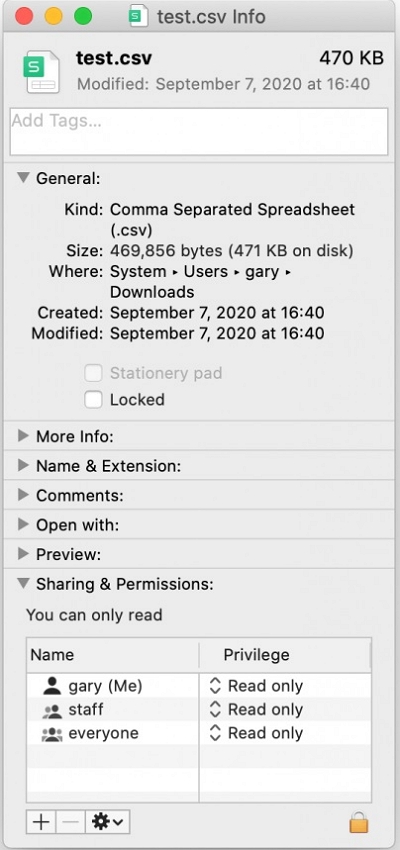
步驟 5: 在列表中找到您的用戶帳戶,單擊旁邊的一組箭頭圖標,然後從下拉菜單中選擇“讀取和寫入”。
步驟 6: 嘗試再次刪除該文件夾。
4. 文件夾/文件損壞或損壞的解決方案
要強制刪除 Mac 上的文件夾並將其永久刪除,您可以使用安全清空垃圾箱功能。 這是分步指南:
步驟 1: 按住 Dock 中的垃圾桶圖標。
步驟 2: 按住 Command 鍵的同時,單擊“廢紙簍”圖標,然後在“清空廢紙簍”選項更改為“安全清空廢紙簍”時選擇“安全清空廢紙簍”。
步驟 3: 導航到“Finder”菜單並選擇“安全清空垃圾箱”選項。
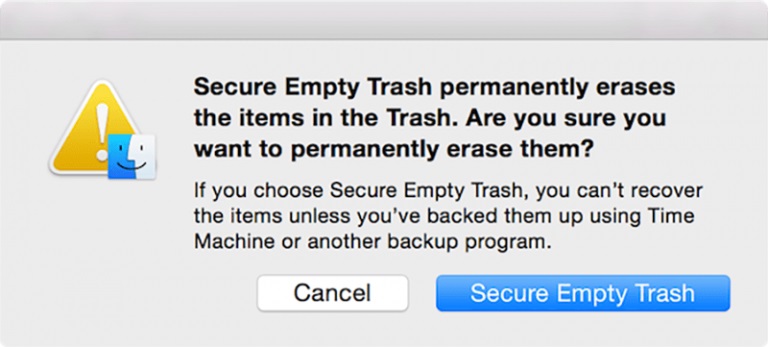
常見問題解答:MacOS 刪除文件夾
1. 我可以刪除Mac的應用程序支持文件夾嗎?
雖然可以刪除 Mac 上的 Application Support 文件夾,但務必謹慎操作。 刪除重要文件或文件夾可能會破壞應用程序或 macOS 本身的功能。 如果您不確定是否刪除特定應用程序的應用程序支持文件夾,建議您查閱該應用程序的文檔或聯繫其支持團隊以獲取指導。
2. Mac 上是否可以刪除當前正在使用的文件夾?
通常不鼓勵刪除 Mac 上當前正在使用的文件夾,因為這可能會導致不可預見的錯誤或破壞重要的系統進程和應用程序。 為了最大限度地降低風險,建議在嘗試刪除之前關閉與文件夾關聯的所有活動應用程序或進程。 如果對特定文件夾仍然存在不確定性,建議您參閱文檔、尋求應用程序支持團隊的指導,或諮詢經驗豐富的 Mac 用戶以獲取幫助。
結論:
幾分鐘之內,有多種方法可用於刪除 Mac 上的文件夾。 在本指南中,我們討論瞭如何在 Mac 上強制刪除文件夾。 採用上述一種或多種解決方案後,您可能已經成功強制刪除文件夾了。 不過,Macube 是我們為您推薦的。 這款 Mac 清理器提供了全面的解決方案,可解決 Mac 上的文件夾和文件刪除問題。 此外,它還提供安全刪除瀏覽器歷史記錄、通過刪除不需要的數據釋放存儲空間、永久應用程序卸載等功能。 結合所有這些功能,它成為市場上獨一無二的 Mac 清潔工具,可滿足您的多樣化需求。