隨著使用的時間越長,Mac 機會累積越來越多的垃圾檔案,也會在不知不覺間安裝了很多應用程式,從而導致 Mac 硬碟空間越來越少,使用越來越不流暢。因此,Mac 清理磁碟刻不容緩!關於如何解決 MacBook Air 容量不足的問題,這篇文章將為你提供完美的解決方法,輕鬆讓 Mac 機重獲新生!
如何查看 Mac 儲存空間?
從開始使用 Mac 機的那一刻開始,我們就應該養成定期檢視 MacBook 硬碟空間的習慣,這樣才能根據 Mac 的狀態進行磁碟清理,最佳化 Mac 機的效能。
具體操作方法為:點擊蘋果標誌 > 選擇「關於這台 Mac」> 點選「儲存空間」即可查看 Mac 硬碟空間狀態
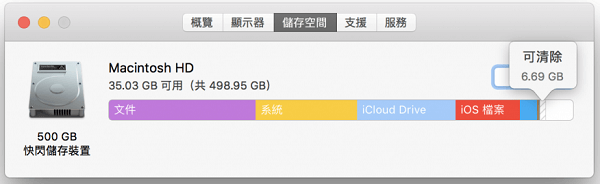
MacBook Air 空間不夠怎麼辦?
如果你沒有定期檢視並清理 Mac 磁碟,那麼你可能會在某一天發現 Mac 突然變慢、應用程式運行卡頓,甚至是收到「您的啟動磁碟將滿」的提示。因此,當發現 MacBook 容量不足,我們應該盡快開展救援行動,釋放 Mac 機儲存空間:
- 刪除無用檔案及應用程式
- 將佔空間的資料上傳至雲服務或外接硬碟
- 購買並新增一個額外的啟動磁碟
在決定購買新的啟動磁碟前,不妨先看看下面的方法能否讓你的 MacBook 瘦身成功,同時也能為你的錢包減負!
使用專業「Mac 機清理工具」釋放 Mac 儲存空間
如果你不想花費寶貴的時間在手動一項項搜尋並刪除 Mac 機垃圾檔案上,那麼筆者強烈推薦你使用第三方專門為 Mac 玩家開發的 Mac 清理工具——Macube Cleaner。它像麻雀一樣,雖然只是一款輕量級軟體,但卻集眾多功能於一身,可以幫 Mac 玩家全方位掃描並清除大型老舊檔案、徹底粉碎隱私資料等。

-
你可能會想,功能這麼多的一款程式,是不是需要花費很多錢才能使用所有功能?NO!Macube 貼心地為 Mac 用家開發了一個全新的 7 天試用版本,只要進入活動頁面點擊購買,就能輕鬆
「白嫖」一個「0 元官方註冊碼」,體驗所有功能,享有所有服務與支援。
如果你擔心一通操作之後發現它並不能滿足你的需求,不妨跟著下面的步驟操作,看 Macube 是否能真正幫你輕鬆救回 Mac 更多容量。
- 將 Macube Cleaner 下載安裝至電腦,然後啟動軟體。
- 點擊介面的「智能掃描」按鈕。
- 程式的左側將列出不同類型的檔案/資料,如「系統快取資料」、「系統日誌」以及「iTunes 備份檔」等。你可以一一檢視並勾選想要刪除的資料,然後點擊「清理」即可一鍵清除,為 MacBook 釋出更多磁碟空間。
小貼士:Macube 掃描出來的都是可以被刪除的檔案,完全不用擔心會誤刪系統檔或一些重要檔案。

透過 MacBook 內建的「管理」功能釋出更多容量
Mac 其實有內建功能供用家管理硬碟空間,只是相比於專業的 Mac 清理軟體,用家需要花費更多時間去一一搜尋並判斷是否可以移除。但我們還是可以了解一下 MacBook Air 內建了怎樣的功能。
首先我們需要先打開「儲存空間」,然後單擊右上角的「管理」,然後我們就可以看到 Mac 官方給出的官方建議了,那麼,每個建議具體需要怎麼做呢?
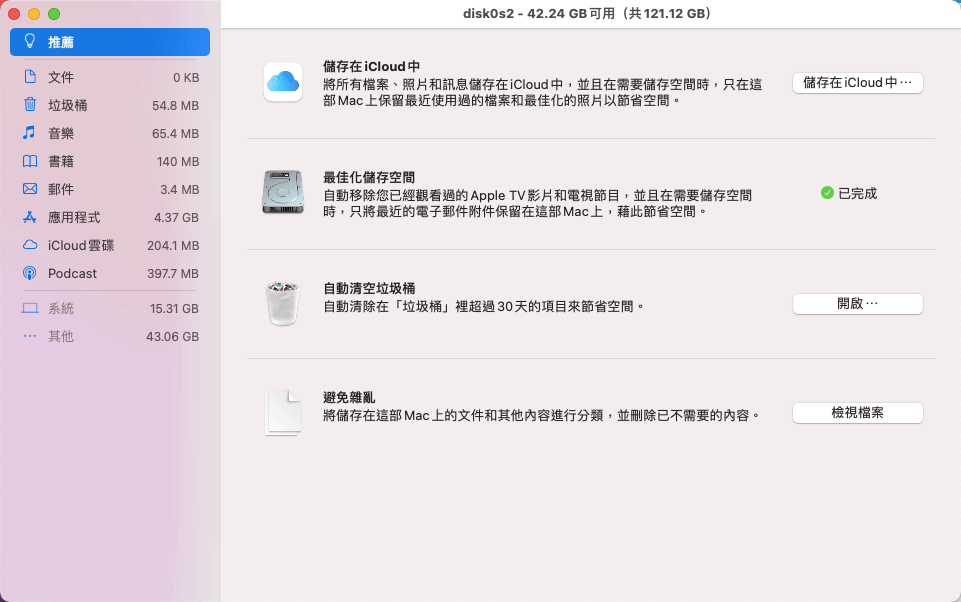
使用 Mac「推薦」的方法
- 將資料儲存在 iCloud 中
如果你的 iCloud 雲端空間容量足夠大的話,那麼你可以選擇將 Mac 機的「桌面和文件」、「照片」、「訊息」儲存在 iCloud 中,Mac 機會保留你最近開啟的檔案、訊息。 - 最佳化儲存空間
點擊「最佳化」按鈕,MacBook 會自動移除你看過的 iTunes 電影和電視節目,以及自動刪除長時間未打開過的郵件及附件。 - 自動清空垃圾桶
如果開啟「自動清空」選項,Mac 機將僅保留垃圾桶中 30 天以內的檔案,超出 30 天的會被自動刪除。 - 避免雜亂
點選「檢視檔案」按鈕,介面会切换到「文件」,單擊「大小」,系統會將 Mac 儲存空間裡的大型檔案由大到小排列,如果有不再需要的檔案,點選后進行「刪除」即可。
小貼士:如果有的檔案很大但又不能刪除,那麼你可以選擇將其進行壓縮:按住 control 鍵並單擊檔案,或使用兩指點一下,然後從快速鍵選單中點選「壓縮」即可。
移除「應用程式」中的無用軟體
在「管理」視窗中,我們還可以點擊左側的「應用程式」,檢視一下 Mac 機現下安裝了多少軟體,每款程式又佔用了多少空間,另外還會羅列出「上一次取用的時間」,如果有你陌生或者是長時間未取用的程式,建議將其移除,釋放更多磁碟容量。
但是,筆者需要提醒一點,雖然我們可以在這裡將無用軟體移除,但是其殘留檔案仍會躲在 Mac 里,默默佔用著磁碟空間,有的流氓軟體甚至無法輕易刪除。這時,我們可以藉助第三方軟體 Macube「卸載器」的幫忙,將所有安裝在 MacBook Air 裡的應用程式全部掃描出來,勾選所有檔案之後即可一鍵徹底刪除。
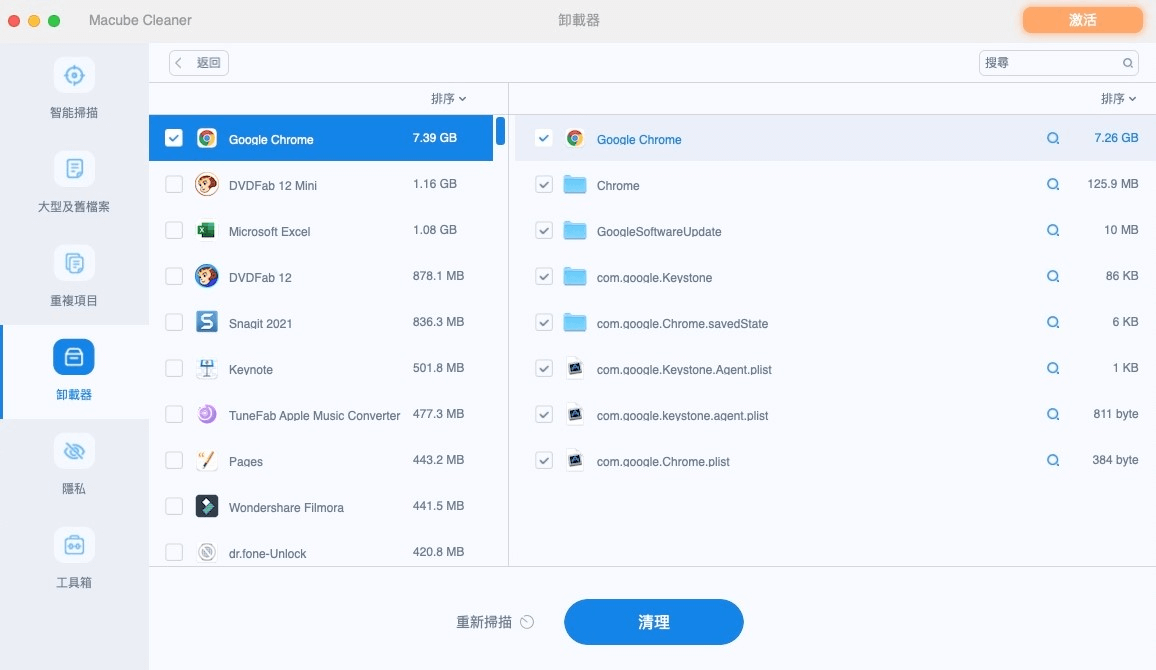
清除「照片」資料夾的重複圖片
隨著時間的流逝,你的 Mac 機想必已經珍藏了很多照片,但其中可能有很多都是相似或者重複的,當然,你可以直接到「照片」App 管理/刪除所有圖片,但你會發現太多的照片令人眼花繚亂,完全無從下手。因此,筆者更推薦你使用 Macube Cleaner 來管理 MacBook 的照片,它可以快速找出 Mac 裡的重複影片、照片、音樂或其他檔案,而且你可以預覽查看後再決定是否將其刪除,不用擔心誤刪充滿回憶的照片。
現在參與 7 天免費試用活動的話,還能隨心所欲地想刪多少就刪多久,千萬不要錯過了!
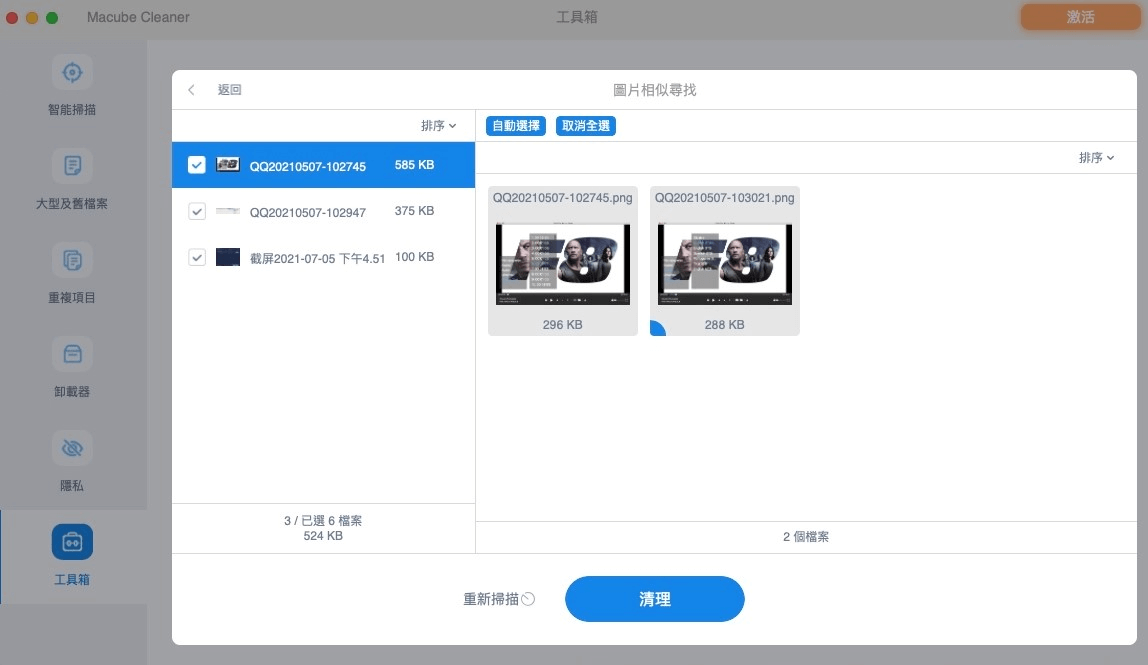
刪除「郵件」App 裡的廢舊電子郵件
在啟動台點選「郵件」App,你可以在介面中刪除不需要的電子郵件。
- 若要刪除垃圾郵件:啟動「郵件」> 單擊螢幕頂部上方的「信箱」>「清除垃圾郵件」
- 若要刪除已移至「垃圾桶」的郵件:啟動「郵件」> 單擊螢幕頂部上方的「信箱」>「清除已刪除項目」
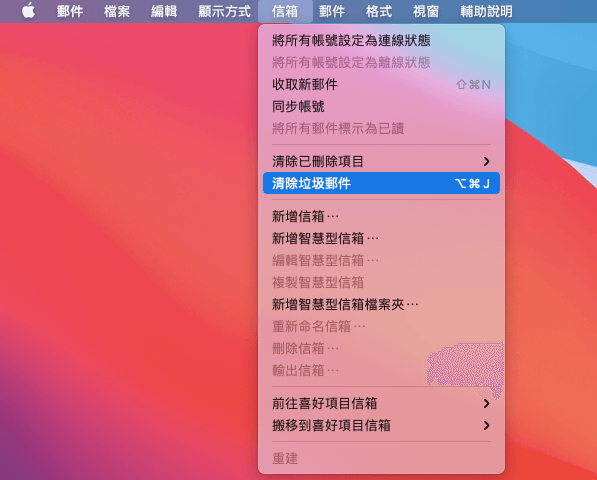
運用「Finder」實現 Mac 磁碟清理
macOS 系統預設的應用程式「Finder」能協助 Mac 玩家管理檔案、網路、顯示方式等內容,因此,我們一樣能夠透過它來進行 Mac 機的容量釋放。
定期清理下載項目
點擊螢幕頂部上方的「前往」>「下載項目」,在這個介面,我們能夠看到從使用 Mac 機至今所下載的所有項目,有的文檔已經失效,有的 dmg 檔已經無用,這些雖然有的只會佔據很小的空間,但積少成多,它們的存在依舊會影響 MacBook 的整體發揮,因此,我們應該定期進行清理。
刪除 Mac 暫存檔
我們還可以透過「Finder」>「前往」>「前往檔案夾」管理儲存在 Mac 的暫存檔,只需複製~/Library/Caches並貼到框里,在彈出的視窗中選取想要刪除的快取資料,丟到垃圾桶並清空垃圾桶即可。
管理公用/共享檔案
如果你的 MacBook Air 有多個使用者,那麼你的電腦上可能會存有一些共享、公用的檔案,你可以透過「Finder」>「前往」>「前往檔案夾」> 鍵入/Users前往「使用者」資料夾 > 刪除「公用」/「共享」檔案夾中不再需要的資料
總結
解決 Mac 空間/容量不足的方法有很多,其中筆者最推薦的還是使用專業的 Mac 清理工具 Macube Cleaner,它作為一款輕量級軟體,佔據的儲存空間很小,但卻能發揮大作用為你的 MacBook Air 騰出很多的硬碟空間,這難道不是一筆很划算的「交易」嗎?如今的新版本——7 天免費試用版本還能讓你享受整整 7 天的全方位貼心服務與支援。功能限制?沒有!清理容量的限制?沒有!很多 Mac 玩家都決定先蹭一波免費註冊碼了,你還在等什麼!
