即使 Apple iCloud 可用,許多 Mac 用戶仍然發現有必要擁有外部硬碟來獲得額外的儲存空間。 但你知道硬碟如果不格式化就不能在Mac系統上使用嗎? 是的,大多數硬碟都針對 Windows 系統進行了預先格式化。 因此,每當您購買新的外接硬碟時,請務必對其進行格式化以使其與您的 Mac 系統相容。
如果您想知道如何格式化外部硬碟以使其可在 Mac 上使用,本綜合指南將引導您只需單擊幾下即可完成執行任務的過程。 但在此之前,讓我們先看看您可能需要在 Mac 上格式化外接硬碟的一些常見原因。
第 1 部分:在 Mac 上格式化外部硬碟的常見原因
您可能需要在 Mac 上格式化外接硬碟的原因有很多。 其中一些如下:
- 確保與您的 Mac 相容: 如前所述,大多數外部硬碟都針對 Windows 進行了預先格式化。 因此,為了確保新購買的外接硬碟可以在 macOS 上使用,您需要使用 macOS 相容的檔案系統對其進行格式化。
- Mac 與 Windows 之間切換: 如果您經常在 Mac 和 Windows 電腦上使用外部硬碟,將其格式化為相容的檔案系統可以在兩個作業系統之間實現無縫資料傳輸。
- 解決儲存問題: 隨著時間的推移,外部硬碟可能會累積不必要的檔案、損壞資料或出現錯誤。 格式化磁碟機可以幫助解決這些儲存問題並恢復其效能。
- 轉換檔案系統: 在某些情況下,您可能需要將外部硬碟的檔案系統轉換為不同的格式以用於特定目的,例如啟用時間機器備份或將其與舊版本的 macOS 一起使用。
第 2 部分:哪些磁碟格式與 macOS 相容?
幸運的是,當您在 Mac 上格式化外部硬碟時,有多種磁碟格式選項可供選擇。 在這裡,我們討論了您應該了解的 macOS 常用磁碟格式:
- APFS(蘋果檔案系統): APFS 是 macOS High Sierra (10.13) 及更高版本使用的現代檔案系統。 它提供了改進的效能、增強的安全性和高效的儲存管理。 建議將 APFS 用於較新的 Mac,並提供本機加密選項。

- Mac OS 擴展(日誌式): Mac OS Extended 也稱為 HFS+(Hierarchical File System Plus),是與所有版本的 macOS 相容的舊檔案系統。 它提供良好的性能和可靠性,使其適合較舊的 Mac 或需要與舊版本 macOS 相容的情況。
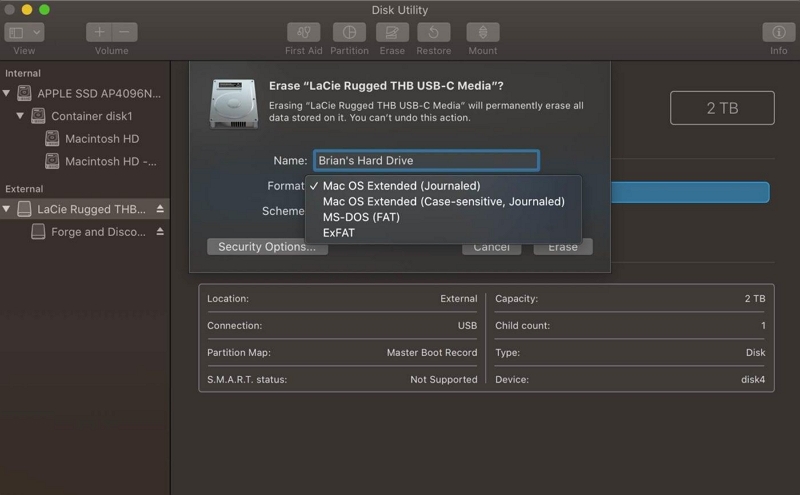
- exFAT: exFAT 是一種在 Mac 和 Windows 電腦之間提供相容性的檔案系統。 它允許兩個作業系統之間的無縫資料傳輸和檔案共用。 當您需要在 Mac 和 Windows 機器上使用外部硬碟時,建議使用 exFAT。
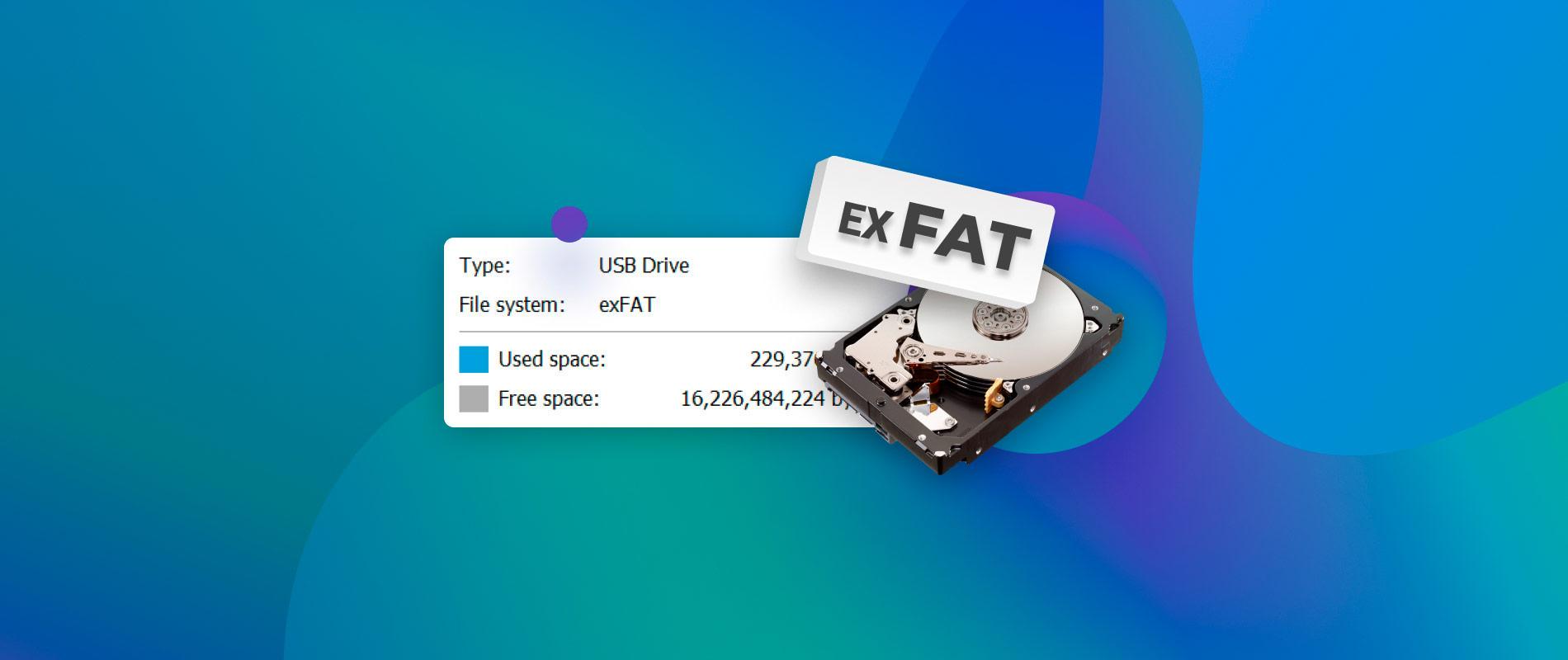
- FAT32: FAT32 是一種較舊的檔案系統,可提供與各種裝置(包括 Mac、Windows 和遊戲機)的最大相容性。 然而,它也有局限性,例如最大檔案大小為 4GB,並且與其他檔案系統相比效能有所下降。

 注意:
注意:
- 重要的是要考慮您的預期用途的兼容性要求以及每種格式提供的特定功能。
第 3 部分:透過在格式化前進行深入清理來排除 Mac 硬碟錯誤
在繼續格式化之前,建議先解決 Mac 硬碟的任何錯誤或問題。 執行深入清理可以幫助識別和修復可能影響磁碟機效能的任何潛在問題。然後也許您不需要格式化外部硬碟。 用於此目的的一個有效工具是 魔方清潔劑.
Macube Cleaner 是一款領先的 macOS 優化工具,旨在清理、優化和維護 Mac 的效能。 憑藉其全面的功能,它可以幫助識別和解決可能導致硬碟問題的常見問題。 此外,它還具有智慧演算法,可深入掃描您的硬碟,查找可能損害其功能的損壞文件,並在不與任何其他重要資料互動的情況下刪除它們。
- 智能掃描: Macube Cleaner 的智慧掃描功能可深入掃描您的 Mac 硬碟,尋找垃圾檔案、不必要的資料、重複項和潛在威脅。 它提供了所發現問題的詳細報告,並允許您只需單擊即可清理它們。
- 文件粉碎機: 此功能可協助您識別和刪除不必要的檔案、快取資料、臨時檔案和其他可能佔用硬碟上寶貴空間的垃圾,並將它們刪除以使其無法恢復。
- 重複查找器: 重複的檔案會使您的硬碟變得混亂並浪費儲存空間。 Macube Cleaner 的重複查找器會掃描您的磁碟機中是否存在重複文件,並允許您刪除它們,從而釋放儲存空間。
- 隱私清潔劑: 為了保護您的隱私,Macube Cleaner 可以清除您的瀏覽記錄、cookie 和流行網絡瀏覽器的緩存,確保您的敏感資訊保持安全。
使用 Macub Cleaner 清理 Mac 硬碟的步驟
第一步: 在 Mac 上啟動 Macube Cleaner,然後從左上角選擇「智慧掃描」。
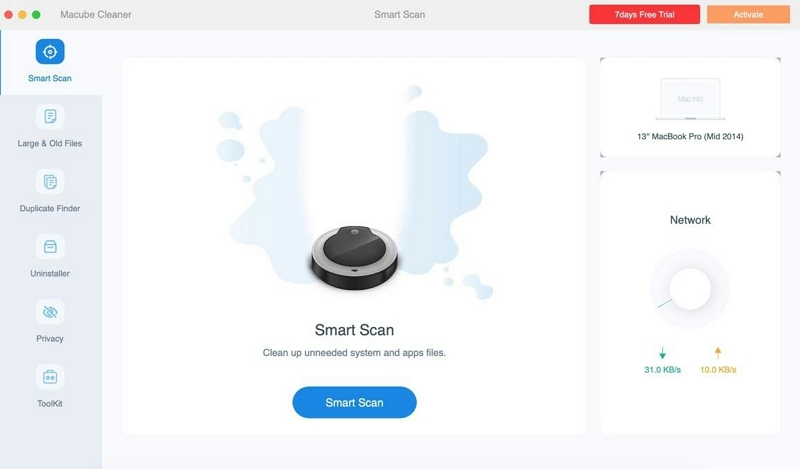
第一步: 按一下「掃描」按鈕啟動硬碟的全面掃描。 這通常需要幾分鐘。
第一步: 掃描結果將以不同類別排列。 點擊它們旁邊的“放大鏡”即可預覽它們。
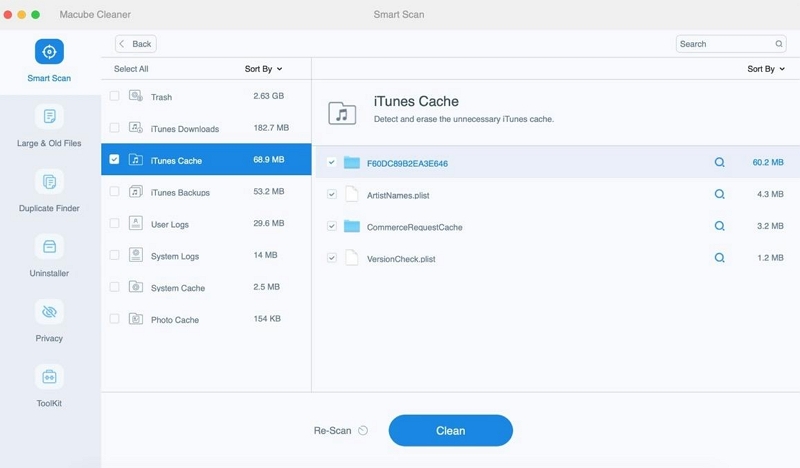
- 之後,選擇雜亂 Mac 硬碟的不相關數據,然後按一下「清理」以立即消除它們。
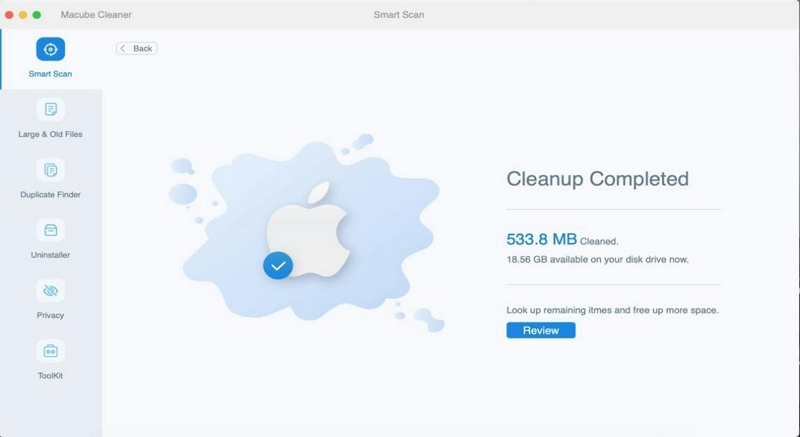
透過使用 Macube Cleaner 對 Mac 硬碟進行徹底清理,您可以解決可能影響其效能的任何潛在問題。 此步驟可以幫助確定是否有必要格式化驅動器,或者是否可以在不格式化的情況下解決問題。
第 4 部分:如何在 Mac 上格式化外部硬碟
如果對硬碟執行深度清理未能解決問題,只需繼續格式化硬碟即可。 以下概述的分步說明將使 yu 能夠高效運作:
第一步: 使用適當的電纜或連接器將外部硬碟連接到您的 Mac。
第一步: 導航至“應用程式”>“實用程式”>“磁碟實用程式”,開啟“磁碟實用程式”。
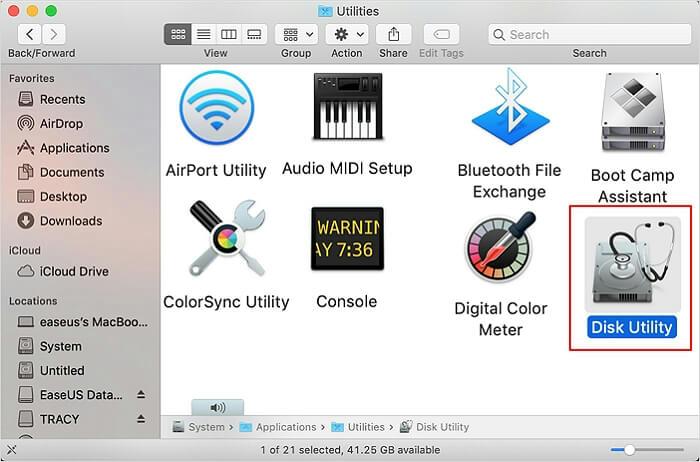
第一步: 從「磁碟工具」中顯示的可用磁碟機和磁碟區清單中選擇要格式化的外部硬碟。 然後,點擊“磁碟工具”視窗頂部的“擦除”按鈕。
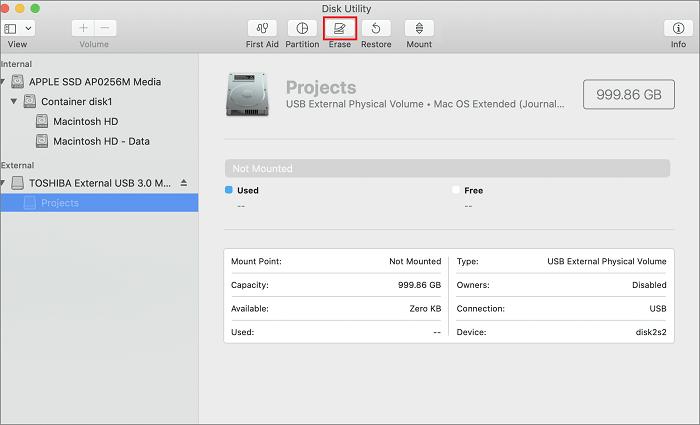
第一步: 在擦除對話方塊中,提供格式化磁碟機的名稱,並從前面討論的選項中選擇所需的磁碟格式(例如,APFS、Mac OS Extended、exFAT)。
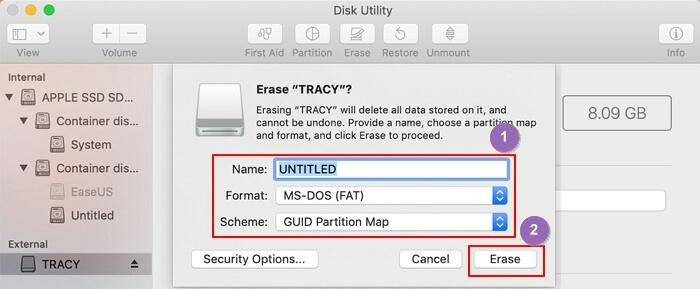
- 根據您的特定要求選擇適當的分區方案。 大多數情況下,建議使用預設方案(GUID 分區圖)。
第一步: 點選“擦除”按鈕完成格式化過程。 磁碟工具將顯示一條警告訊息,指示磁碟機上的所有資料將永久刪除。 只需確認操作即可。
常見問題:
硬碟格式是什麼?
硬碟格式是指資料在硬碟上組織和儲存的方式。 它決定所使用的檔案系統並影響磁碟機的相容性、效能和功能。
Mac 外置硬盤的最佳格式是什麼?
Mac 外接硬碟的最佳格式取決於您的特定要求。 為了與較新的 Mac 相容並增強效能,建議使用 APFS。 但是,如果您需要與舊版的 macOS 或其他裝置相容,請考慮使用 exFAT 或 Mac OS Extended(日誌式)。
結論
在 Mac 上格式化外部硬碟是一個簡單的過程,可讓您準備驅動器以供使用、解決儲存問題並確保與 Mac 和 Windows 系統的兼容性。
本綜合指南中概述的步驟可讓您自信地在 Mac 上格式化外接硬碟並優化其效能。 但是,請記住考慮您的使用的具體要求並相應地選擇合適的磁碟格式。 此外,使用 Macube Cleaner 等工具對硬碟進行徹底清理可以幫助在格式化之前識別並解決任何潛在問題。