如何將外接磁碟轉成可用於「時光機」備份的硬碟?在 Mac 上無法寫入 NTFS 外接硬碟怎麽辦?這些問題都可以透過格式化外接硬碟/隨身碟解決。大部分人對於 Windows 與 Mac 硬碟格式相容性問題可能并不會很瞭解。但其實用 Mac 來格式化隨身碟非常簡單,下面介紹使用 Mac 格式化可移動硬碟的方法,跟著步驟一步步操作,你將會學會如何將外接磁碟機轉化成 Mac 專用格式以及 Mac/Windows 都可用的格式。
使用 Mac 將隨身碟/外接式硬碟格式化教學(簡單 4 步)
-
將想要格式化的 USB 隨身碟或者外接硬碟接到 Mac 電腦上(格式化磁碟會將儲存的資料全部清除,所以一定要備份好裡面的重要資料與檔案)。
-
在 Launchpad(應用程式)裡打開「其他」>「磁碟工具程式」,在開啟的視窗左側找到你的外接硬碟或隨身碟,單擊「清除」按鈕。
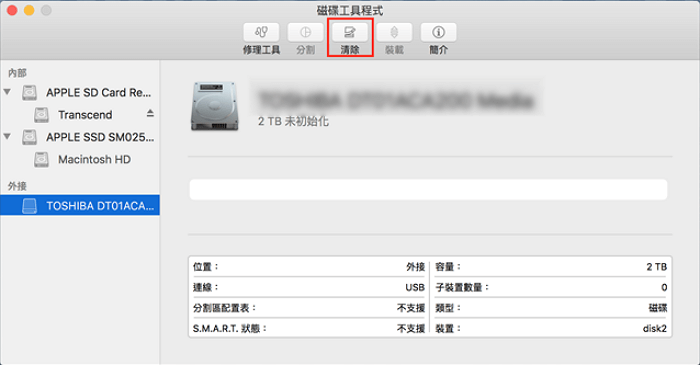
-
介面上會彈出一個視窗要你確認是否要清除硬碟,現在先不要急著點「清除」。你可以看到視窗中的「格式」和「架構」下各有下拉選單,選擇不同的格式與架構可以決定你的硬碟是否可用於 Mac 或 Windows 電腦。
如果你要讓外接硬碟只用於 Mac 電腦(Time Machine 時光機備份的磁碟亦須按此方法格式化),你需要選「Mac OS 擴充格式(日誌式)」格式以及「GUID 分割區配置表」架構,這樣就能給 Mac 系統讀取檔案了。
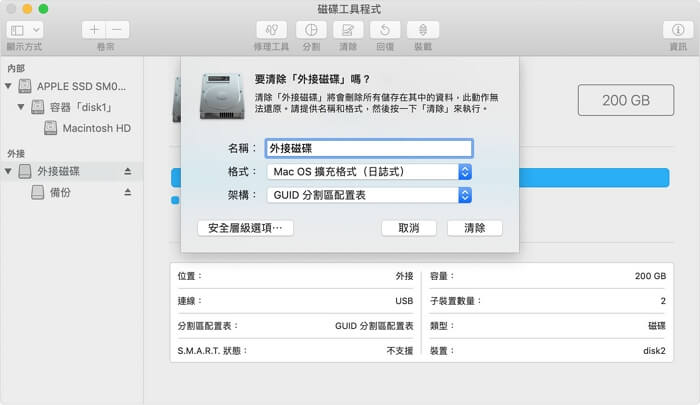
再一次提示,如果你要格式化硬碟用作時光機的備份磁碟,跟著上面的方法設定即可,因爲如果你選的是「主開機紀錄(MBR)」分割區架構,部分分割區可能無法用於「時光機」。
如果你想讓外接硬碟同時可用於 Mac 與 Windows 系統,則選「MS-DOS(FAT)」格式(用於容量 32GB 或更小的 Windows 卷宗)或「ExFAT」(用於容量超過 32 GB 的 Windows 卷宗)以及「主開機記錄」架構。將硬碟格式轉化成 FAT 或 ExFAT 格式後, Windows 和 Mac 都可以讀寫了。

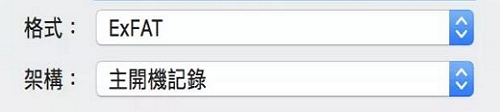
注意:MS-DOS(FAT)亦叫 FAT32,這個格式雖然可以讓你的磁碟同時在 Windows 與 Mac 上存取,但儲存的檔案不能超過 4GB(一部高質影片都有可能大於 4GB)。
想要瞭解更多「格式」與「架構」的相關資訊,可以看下面的説明,不想瞭解的朋友可以直接跳過!
格式選項:
Mac OS 擴充格式(日誌式):使用 Mac 格式(日誌式 HFS Plus)來保護階層式檔案系統的完整性。
Mac OS 擴充格式(日誌式、已加密):使用 Mac 格式、要求密碼及加密分割區。
Mac OS 擴充格式(區分大小寫、日誌式):使用 Mac 格式且檔案夾名稱有區分大小寫。例如,名稱為「Homework」和「HOMEWORK」的檔案夾會是兩個不同的檔案夾。
Mac OS 擴充格式(區分大小寫、日誌式、已加密):使用 Mac 格式、檔案夾名稱有區分大小寫、要求密碼及加密分割區。
MS-DOS(FAT):用於 32GB 或更小的 Windows 卷宗。
ExFAT:用於超過 32GB 的 Windows 卷宗。
架構選項:
GUID 分割區配置表:用於所有 Intel 基準的 Mac 電腦。
主開機記錄:用於將會格式化為「MS-DOS(FAT)」或「ExFAT」的 Windows 分割區。
Apple 分割區配置表:用於較舊 PowerPC 基準的 Mac 電腦相容性。
-
設定完成後,按「清除」進行格式化。等到格式化完成後取出外接硬碟就可。
以上就是用 Mac 格式化硬碟的全部步驟了,無論你是想將硬碟只給 Mac 專屬使用,還是同時給 Mac 跟 Windows 系統同時使用,都可以跟著上面的方法做!如果上面方法成功幫你解決問題,不妨將本教學分享出去讓更多的人知道!