每台 Mac 設備都有“磁碟實用程式”,它是最好的實用工具之一,提供許多功能。 當 Mac 作業系統無法修復磁碟外接硬碟時,使用者發現「急救」功能非常有用。 不幸的是,它可能並不總是有效並顯示磁碟實用程式未載入問題。 它可能看起來很複雜,但是您可以快速有效地處理此錯誤。 如何? 請在此處查找本指南中的所有詳細資訊。
第 1 部分:磁碟工具無法修復此磁碟問題的可能原因有哪些?
通常,您可能會遇到 Mac 光碟實用程式無法載入的情況。 發生這種情況的原因有很多:
- 韌體損壞導致磁碟工具錯誤。
- 硬碟損壞嚴重,很難修復。
- 使用過時的 Mac 作業系統版本。
- 在初始磁碟操作時移除磁碟。
- 磁碟中存在損壞的資料。
- 惡意軟體攻擊。
第 2 部分:修復磁碟實用程式無法修復此磁碟錯誤的方法
方法1再次急救修復macOS無法修復磁碟
磁碟工具可協助 Mac 使用者管理內部或外部硬碟。 這個內建的實用工具可以幫助使用者建立或合併分割區、卸載和修復分割區。 此功能被廣泛使用,因為它可以解決與硬碟相關的各種問題,而無需擔心資料被盜和遺失的風險。 請按照此處的說明修復此錯誤。
逐步指南:
第一步: 打開啟動板,轉到“其他”並啟動“磁碟工具”。
第一步: 選擇查看並點擊應用程式左上角的顯示所有裝置。
第一步: 選擇需要修復的體積或風險,然後點選右上角的急救。
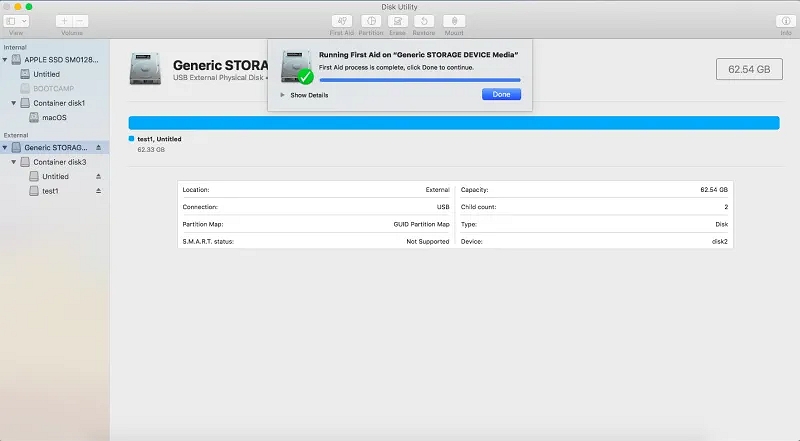
第一步: 按“運行”查看並修復所有磁碟問題。
特別注意: 如果“磁碟工具”無法修復磁碟鑽頭或螢幕閃爍並提示“急救失敗並要求您重新格式化或備份”,請遵守保護資料的建議。
方法 2 當磁碟實用程式急救失敗時使用單一使用者模式(FSCK 指令)
如果 macOS 無法修復磁碟的外部硬碟,我們建議您使用 FSCK 命令來處理磁碟公用程式無法運作的情況。 此命令可協助 Mac 使用者手動改進其磁碟。 要運行它,請透過開啟單一使用者模式來重新啟動裝置。 稍後,請執行以下步驟來解決內部和外部問題。
逐步指南:
內部磁碟:
第一步: 重新啟動您的系統。 系統啟動時按住 Command + S 鍵。 引導過程將以單一使用者模式完成。
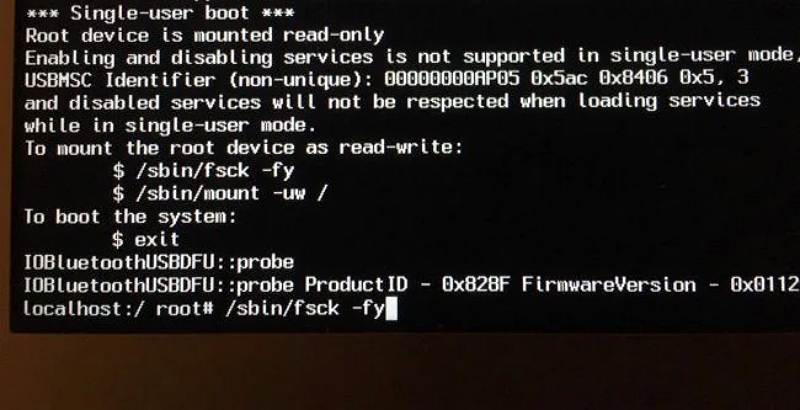
第一步: 在單一使用者模式下啟動終端機視窗後輸入“/sbin/fsck –fy”指令。 此診斷和磁碟修復命令將自動開始掃描和修復您的磁碟。
第一步: 單一使用者方式下磁碟只讀模式已開啟; 確保您先更改它。 鍵入“/sbin/mount uw /”指令並按 Enter 鍵。
第一步: 如果所有步驟都正確執行,螢幕將顯示「Macintosh HD 音量似乎正常」提示。 如果沒有顯示,請輸入「fsck –fy」指令,直到獲得所需的結果。
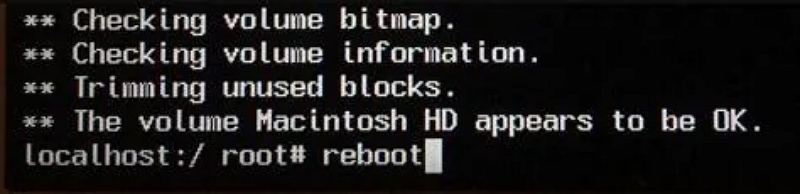
第一步: Macintosh HD 解決後,使用reboot 指令並以預設模式重新啟動系統。
外部磁碟:
第一步: 較老的 Mac 使用者應重新啟動計算機,同時在啟動時短暫按住 Command + S 鍵。 這將導致它自動以單一用戶模式啟動。 如果您使用 M1 Mac,請在電腦重新啟動時按住 Command 和 R,然後選擇「公用程式」>「終端」。
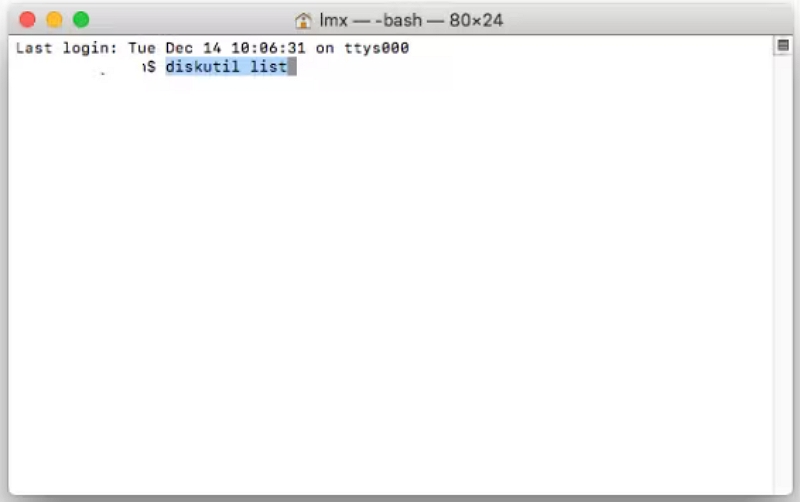
第一步: 輸入此命令列:diskutil list。 單擊輸入。 這將引導您找到連接到 PC 的所有外部硬碟。
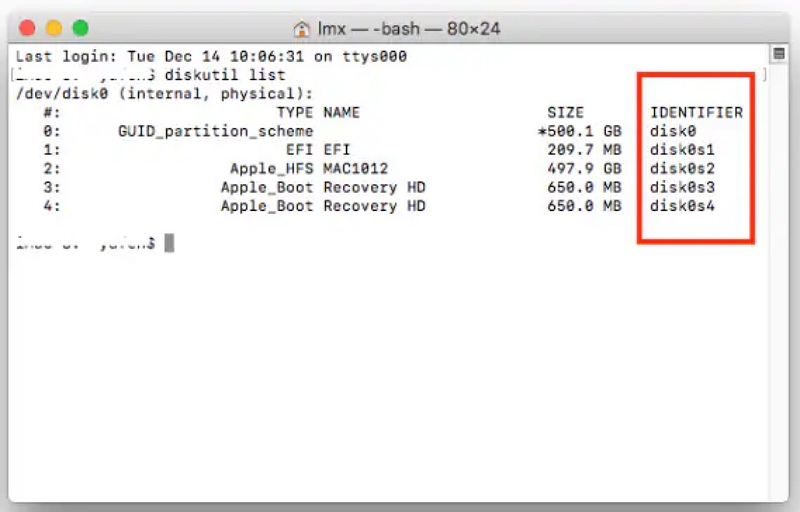
第一步: 尋找外部硬碟的識別碼資訊。 在複製之前,請務必檢查它,以便可以修復它。
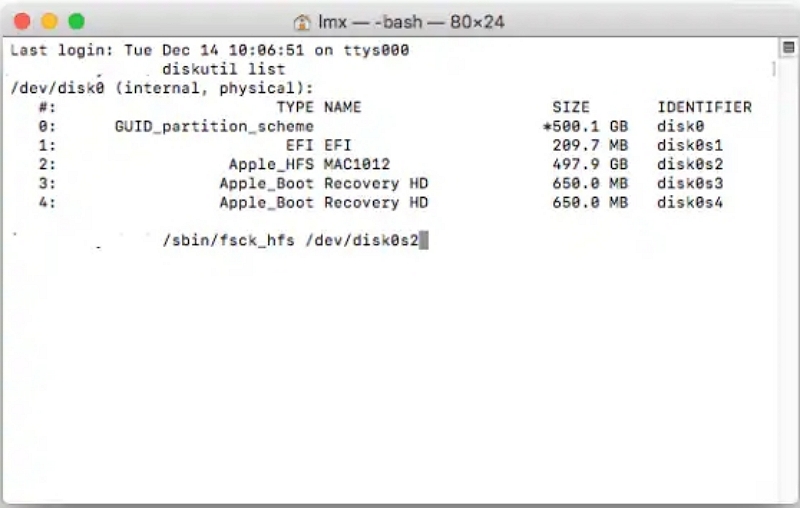
第一步: 輸入指令 info /sbin/fsck_file system –fy /dev/drive ID。
第一步: 按 Enter 開始磁碟的檢查和修復處理。
方法 3 使用 macOS 復原模式修復啟動磁碟
性能可以提升; 在某些情況下,可以透過使用 OS X 的光碟公用程式修復光碟來恢復遺失的資料。 如果您的 OS X 出現問題,它也可以在您的內部分割區上使用。 為此,電腦必須以恢復模式啟動。 由於修復內部分割區可能會產生嚴重後果,因此我們建議在繼續之前備份所有關鍵資料。
逐步指南:
第一步: 在「應用程式」>「公用程式」資料夾中尋找「磁碟公用程式」-在 Spotlight 中鍵入「磁碟公用程式」。
第一步: 載入磁碟實用程式後,選擇「驗證磁碟」並讓 Mac 評估您的磁碟。 讓它提供診斷,以確認驅動器是否運作良好或需要緊急維修。
第一步: 選擇外部磁碟中的修復磁碟並完成該過程。
第一步: 在嘗試修復安裝作業系統的內部分割區之前,您必須啟動進入復原模式,以便您的 Mac 可以檢查並修復任何「正在使用」的檔案。
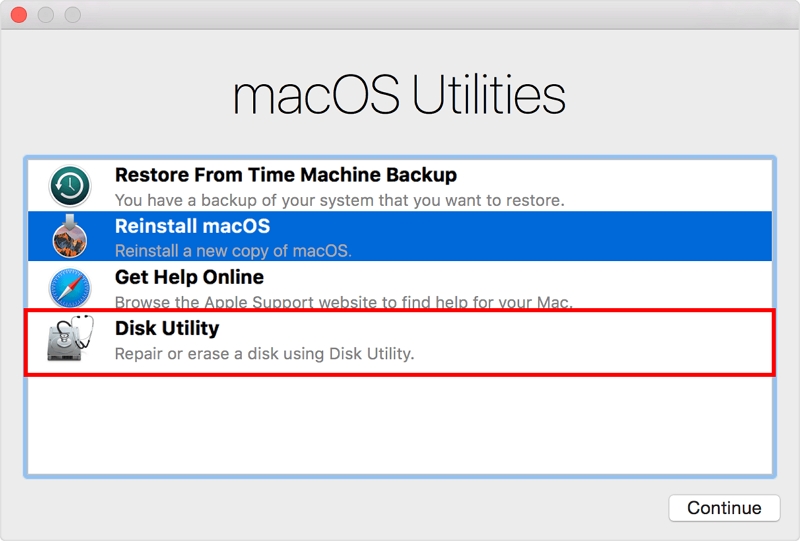
第一步: 重新啟動系統。 在系統啟動時輸入 Command + R。
第一步: 前往 Mac OS 實用程式選單並選擇“磁碟實用程式”。 載入完成後,選擇需要修復的磁碟。 Macintosh HD 是系統分割區的預設名稱。 選擇“修復磁碟”。
第 3 部分:如何從無法修復的磁碟備份或還原遺失的資料?
方法一:使用時間機器備份
解決磁碟實用程式無法運作的問題後,您可以輕鬆存取資料。 請記住,如果格式化磁碟,您將無法存取資料。 幸運的是,時間機器上已經儲存了一份磁碟備份。 請依照以下步驟取得更多協助:
逐步指南:
第一步: 將 Time Machine 磁碟連接到系統。 從您的系統偏好設定中,啟動 Time Machine 應用程式。
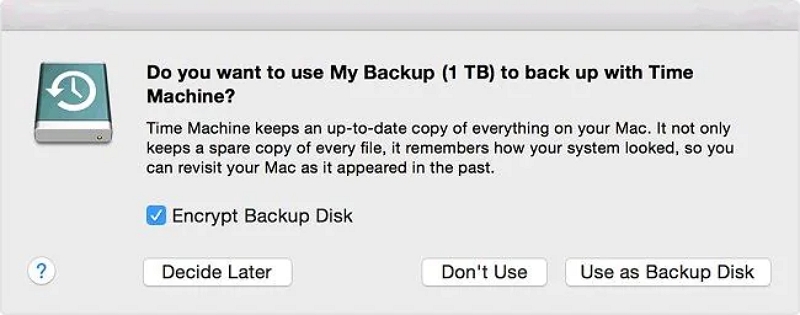
第一步: 打開時間機器並開始瀏覽。 借助箭頭鍵開始瀏覽備份檔案。
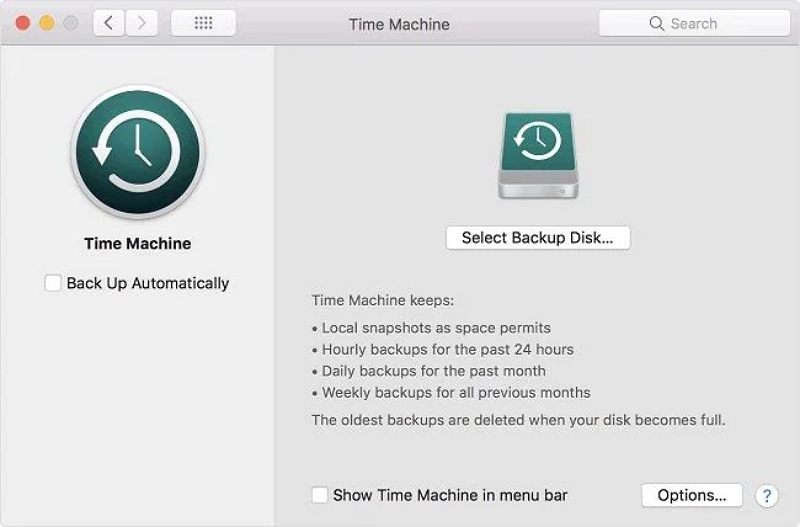
第一步: 找到所需的資料後,按「恢復」圖示將其儲存到原始位置。
如果您仍需要進行資料備份,我們建議您使用復原工具。 例如,使用 Eassiy Data Recovery 可以幫助您從格式化的硬碟中復原資料。 請閱讀下面的內容。
方法 2:使用「磁碟工具」無法修復的磁碟存取遺失的數據 輕鬆數據恢復
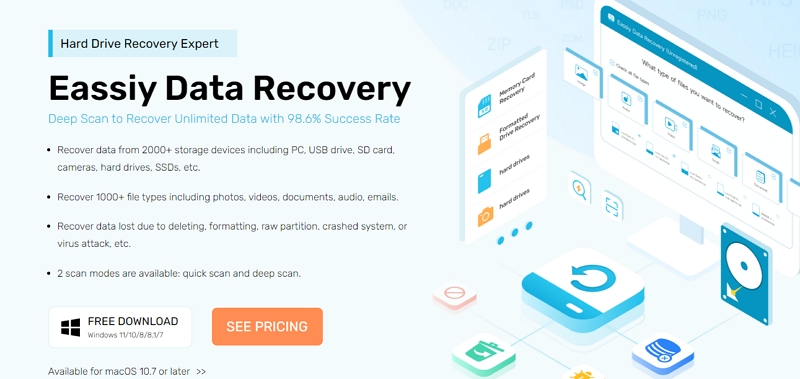
嘗試從下載資料夾恢復已刪除的檔案時,不要再費勁了,引入 Eassiy Data Recovery,這是一款備受好評的硬碟恢復程序,成功率高達 98.6%。
它支援 1000 多種文件類型。 它提供了快速恢復已刪除的電子郵件、照片、文件、視訊和音訊的最佳功能。
功能
- 可從超過 2000 個儲存裝置恢復數據,包括 SSD、硬碟、USB 硬碟、SD 卡、相機和硬碟。
- 恢復超過一千種文件類型,包括電子郵件、文件和影片。
- 恢復因刪除、格式化、原始分割區、系統故障、病毒攻擊等而遺失的資訊。
- 兩種不同的掃描選項是快速掃描和深度掃描。
常見問題解答
有沒有辦法解決Mac無法修復磁碟的問題?
如果您遇到 macOS 無法修復磁碟的問題,則必須更換或格式化磁碟。 保留資料備份、清除並重新格式化磁碟。 然後,繼續恢復您的備份資料。
我應該遵循什麼命令來使用cmd修復我的硬碟?
嘗試使用以下修復方法使用 cmd 修復硬碟:
- 按開始>輸入cmd>並以管理員身份執行它。
- 在命令提示字元中包含 CHKDSK 命令並鍵入 Enter。 使用“/x”、“/r”和“/f”等參數來完成掃描和修復錯誤。
注意: 如果您想掃描電腦以檢查磁碟機錯誤,請輸入「chkdsk」並按下「Enter」。
如何修復磁碟錯誤?
硬碟錯誤的根源通常是硬體故障、病毒、斷電、系統維護率低或人為錯誤。 使用 Chkdsk 工具解決並修復 Windows 作業系統中存在的錯誤。
最後的話
如果光碟發生故障,大多數 Mac 用戶會轉到「光碟實用程式」並執行「急救」來修復光碟。 但是,當「光碟實用程式急救」無法修復此光碟時,通常會出現錯誤訊息「光碟公用程式無法修復此光碟」。 即使這令人心煩意亂,您也不一定會丟失所有文件。
在這篇文章中,我們將為「光碟實用程式無法修復此光碟」問題提供實用的答案,特別是當您在使用無法修復磁碟的外部硬碟的 Macos 時遇到問題。 我們也推薦了最好的軟體 Eassiy Data Recovery 來消除這個問題。