“Macintosh HD 驅動器無法解鎖”是一個非常常見的 Mac 錯誤。 當遇到這樣的警告時,可以在網上找到很多解決方案。 但沒有一篇文章像本文一樣全面。 您可以繼續閱讀。 本文為您提供了七種解決方案,分別是“運行急救”、“運行急救”、“查找專業數據恢復服務”、“更新macOS”、“重置NVRAM”、“在恢復模式下重置密碼”和“在恢復模式下重置密碼”。 您可以選擇最適合您的解決方案。 每個步驟都有詳細的圖片,防止您在操作過程中出錯,造成一些不好的情況。
第 1 部分:什麼是 Macintosh HD 和 Macintosh HD 數據?
Macintosh HD 和 Macintosh HD Data 是 Mac 計算機上的兩個主要存儲卷。 Macintosh HD 包含操作系統、應用程序和用戶數據,而 Macintosh HD 數據僅包含用戶數據。
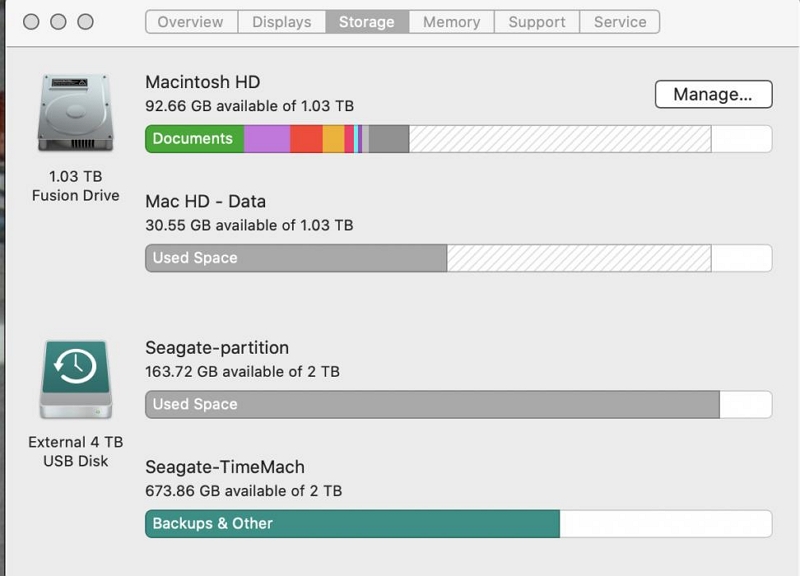
第2部分:為什麼會出現“Macintosh HD磁槃無法解鎖”問題
如果您收到錯誤消息“Macintosh HD 磁槃無法解鎖”,則意味著包含該文件的捲已被鎖定,用戶無法管理。 您的 Mac 上很可能有冗餘的 Mac OS 磁盤。
Macintosh HD 是一個包含文檔、圖片、應用程序等的存儲驅動器。 它是一個只讀卷,這意味著您無法從中添加、修改或刪除文件。 您將無法訪問只有在 Macintosh HD 解鎖後才能查看的文件。
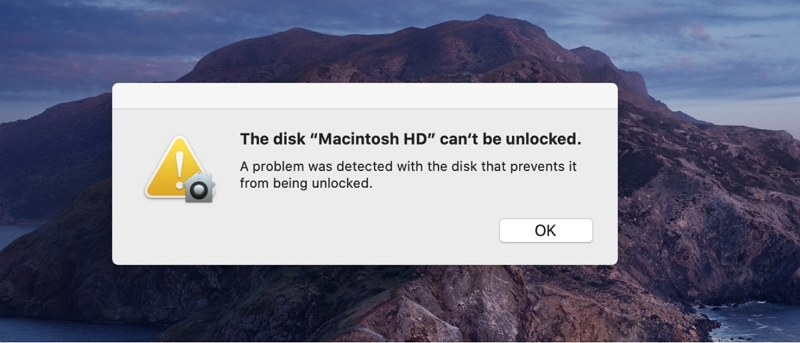
許多用戶遇到類似“Macintosh HD 磁槃無法解鎖”的警告,這是因為您的 Mac 很可能有冗餘的 Mac OS 磁盤。 你可以選擇刪除,也可以升級Mac OS,還可以使用電腦內置程序進行急救。 請閱讀本文,了解什麼是 Disk Macintosh HD 以及如何消除此警告。
第 3 部分:在修復“Macintosh HD 磁槃無法解鎖”問題之前,我該如何準備我的 Mac
計算機中的所有數據可能對我們有用,因此在解決問題之前我們必須非常謹慎。 本文的建議是先使用時間機器進行備份。 就是這樣:
步驟二 將外部存儲驅動器與 Mac 連接。
步驟二 單擊蘋果菜單 > 系統偏好設置 > Time Machine。
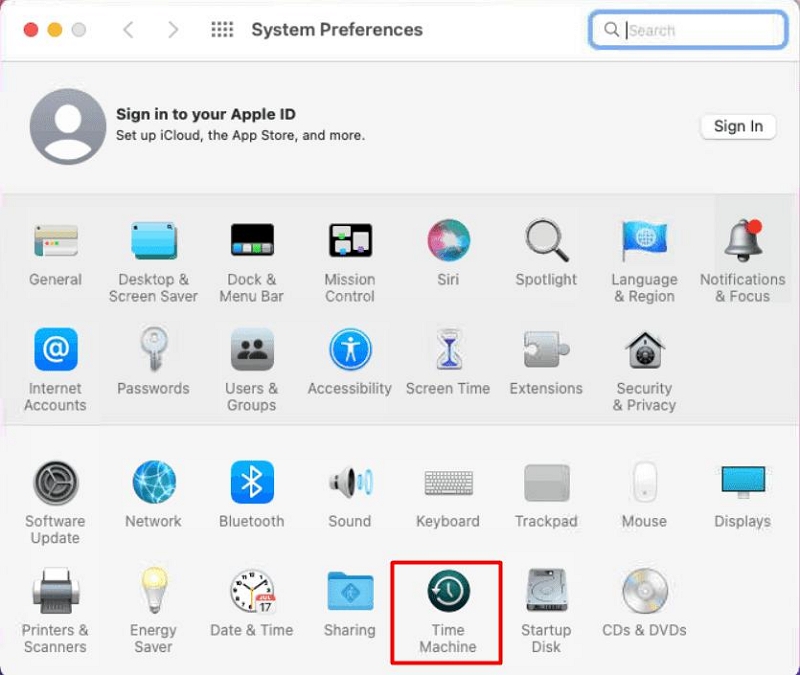
步驟二 然後按選擇備份磁盤,選擇您的外部驅動器名稱並按使用磁盤。
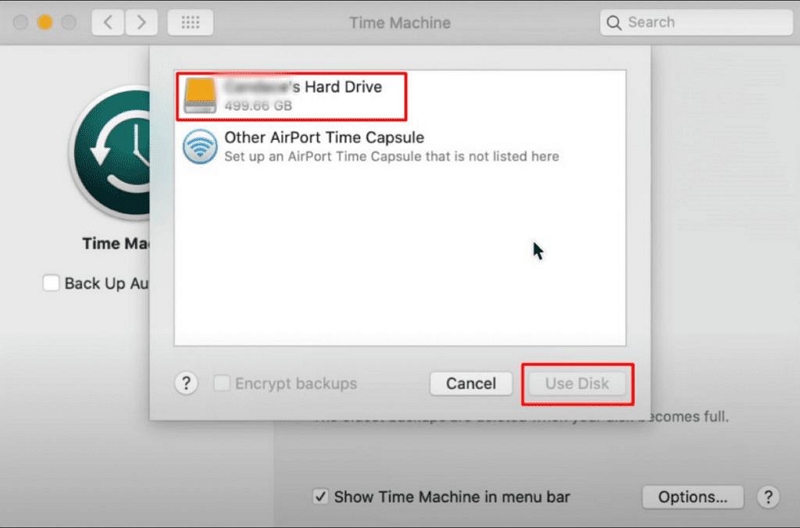
修復的前期工作在幾分鐘內就完成了。
第四部分:4種方法解決“Macintosh硬槃無法解鎖”問題
如果你確定你已經做好了備份工作,我們就可以開始修復“Macintosh HD磁槃無法解鎖”這個煩人的問題了。 下面有七個選項,您可以選擇您喜歡的操作。
1.運行First Aid來檢查和修復Macintosh HD
急救實用程序可以通過磁盤實用程序訪問,用於掃描和修復內部硬盤驅動器、容器及其中的所有捲。 雖然可能需要一些時間,但此方法是解決無法解鎖名為 Macintosh HD 的 Mac HD 磁盤問題的最有效方法。
步驟二 進入 macOS 恢復模式並使用以下兩種方法之一啟動系統:
- 如果您使用的是基於 Intel 的 Mac,請在 Mac 重新啟動時按住鍵盤上的 Command + R 鍵。
- 如果您使用的是 Apple M1 Mac,請在 Mac 重新啟動時按住系統上的電源鍵。 按住直到看到“正在加載啟動選項”。 選擇“選項”>“繼續”開始。
步驟二 在恢復模式下打開磁盤工具。
步驟二 從“磁盤工具”>>“顯示所有設備”轉到“查看”菜單。 它將顯示所需的磁盤和驅動器。
步驟二 從那裡,單擊位於左側窗格的內部硬盤驅動器(在容器上方)。
步驟二 單擊急救。
步驟二 運行彈出窗口並讓 First Aid 開始檢查硬盤。
步驟二 分別為容器、Macintosh HD 卷、Macintosh HD - 數據捲和任何剩餘卷運行急救。 這樣做將有助於修復 Mac HD 錯誤。
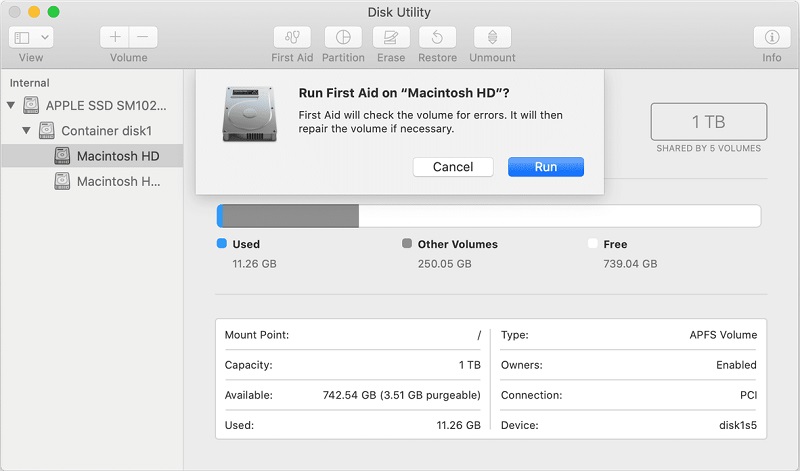
步驟二 確保包含所有容器和卷。
步驟二 然後,重新啟動 Mac 以檢查“Macintosh HD 數據”問題是否持續存在。
2.將macOS更新到最新版本
出現“Macintosh HD磁槃無法解鎖”的情況很可能是由於系統不匹配引起的,您可能需要下載並更新最新的系統版本來修復磁盤鎖定錯誤。
為了避免在更新系統時提示“空間不足,無法完成安裝”,最好先清理一下電腦內存。 您可以使用 魔方清潔劑,這是一款專門針對Mac的清理軟件。 他可以清理 Mac 中 98.6% 的垃圾。 您甚至可以用它來查找重複的視頻和文件、相似的照片,並用它來清理瀏覽器歷史記錄、緩存和附件,以及iTunes中保存的音樂和電子郵件,一切都無處可藏。以下是操作步驟。
步驟二 選擇智能掃描來查找整個 Mac 中的垃圾文件。
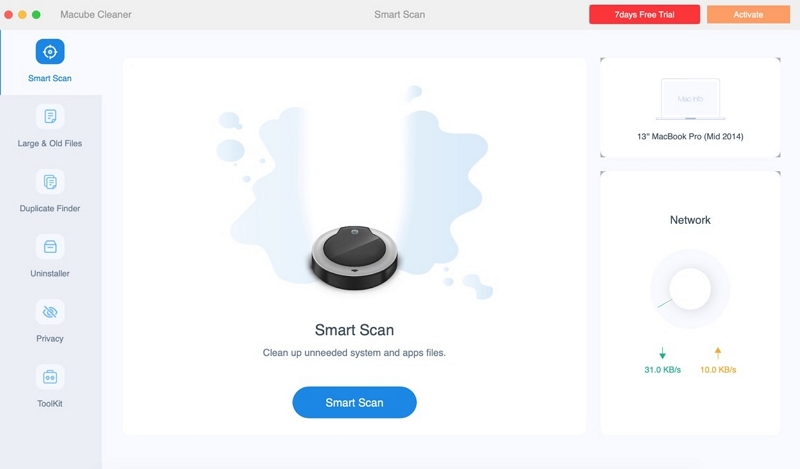
步驟二 預覽掃描結果,選擇不需要的文件,然後單擊“清理”。
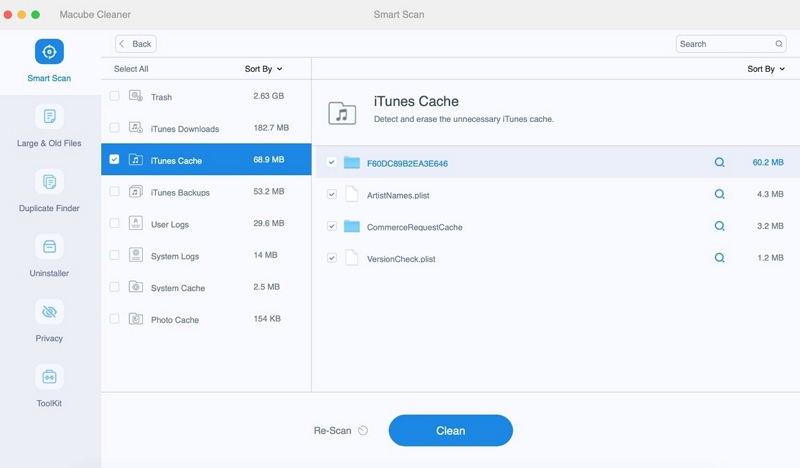
步驟二 最後,您可以看到所選文件已被完全清理,並且您的磁盤空間已增加。
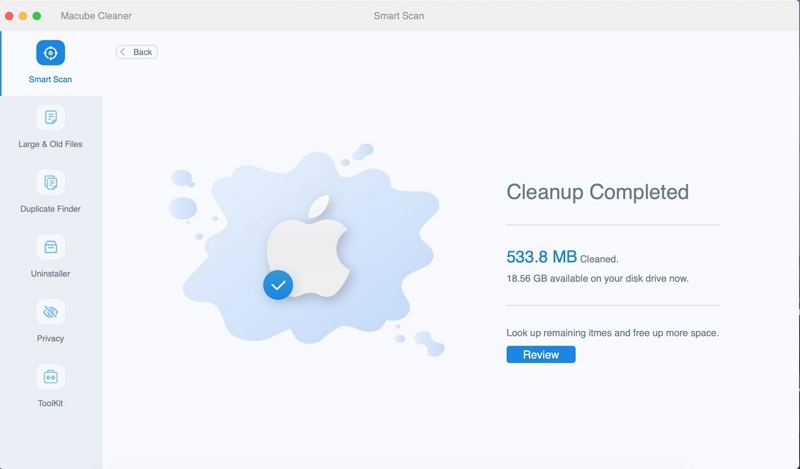
確保有足夠的空間用於修復工作後,您可以按照以下步驟重新安裝 macOS。
單擊“Apple菜單”>“系統設置”>“常規”>“軟件更新”
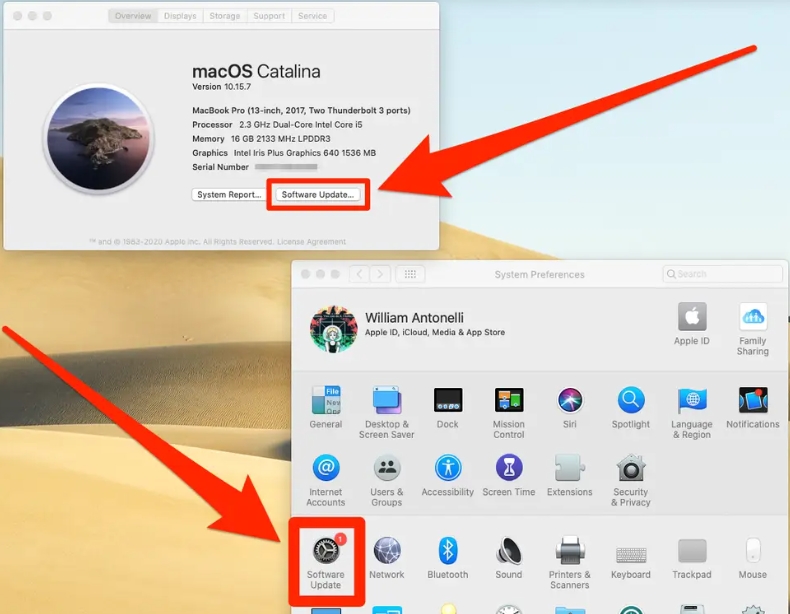
3.重置NVRAM
如果您輸入了正確的信息,Mac 仍然要求輸入密碼,您可以重置 NVRAM(非易失性隨機存取存儲器)來消除該通知。 通過清除損壞的 NVRAM,您應該能夠像平常一樣使用 Mac。
如何在基於 Intel 的 Mac 上重置 NVRAM:
步驟二 關閉你的Mac。
步驟二 按電源按鈕,然後立即按住 Command + Option + P + R 鍵。
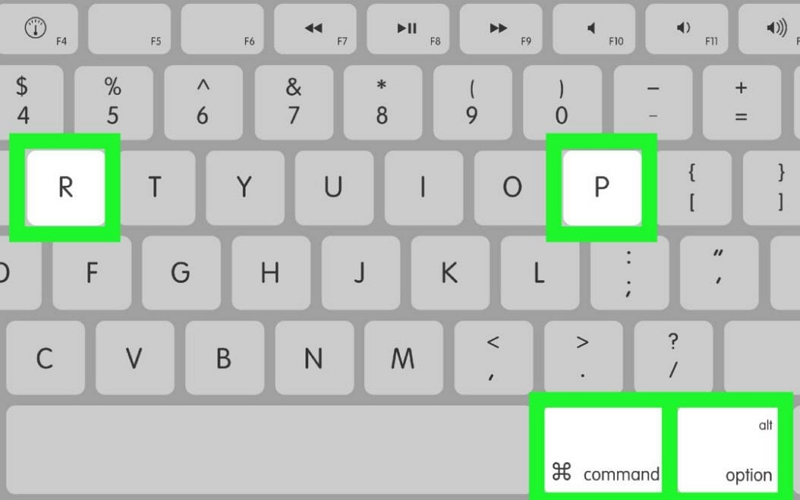
步驟二 大約 20 秒後鬆開按鍵,在此期間您可能會聽到啟動聲音或看到兩次 Apple 徽標。
4.恢復模式重置密碼
如果問題仍然存在,您可以在恢復模式下重置密碼。 在這裡,我們將介紹兩種方法。 請根據您的需要進行選擇。
步驟二 按照以下相應步驟進入 macOS 恢復。
a. 在基於 Intel 的 Mac 上:關閉 Mac,然後按電源按鈕,並立即按住 Command + R 鍵,直到看到 Apple 徽標。
b. 在 Apple Silicon Mac 上:關閉 Mac,然後按住電源按鈕,直到看到“正在加載啟動選項”,然後選擇選項 > 繼續。
步驟二 選擇一個帳戶並輸入管理員密碼。 根據您是否可以進入 macOS 恢復功能,選擇以下兩種方法之一來重置密碼。
- 如果您能夠訪問終端應用程序所在的實用程序窗口,請使用以下步驟:
步驟 1. 從菜單欄中選擇實用程序 > 終端。
步驟 2. 輸入以下命令,然後按Enter:
重設密碼
步驟二 輸入新密碼並給出提示,然後單擊“下一步”。
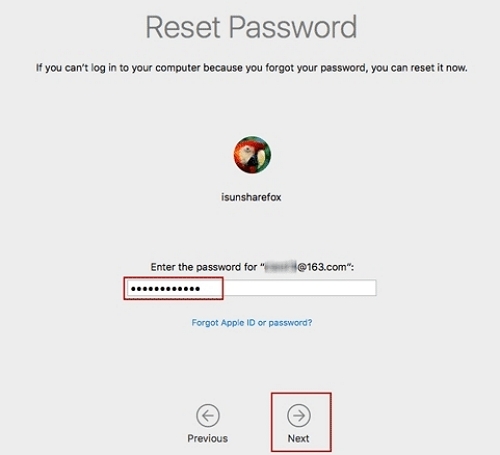
步驟二 單擊重新啟動。
- 如果您無法進入 macOS 恢復功能,則需要單擊“忘記所有密碼?”,然後使用您的 Apple ID 憑據或 FileVault Recovery 密鑰創建新密碼。
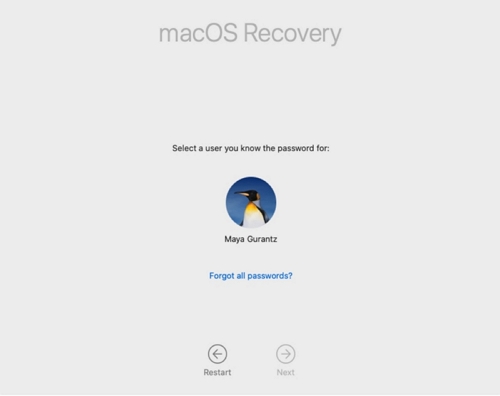
5.刪除多餘的重複卷
您知道刪除多餘的重複卷可能會解決該問題嗎? 是的! 這是正確的!
以下是您需要遵循的一些步驟:
步驟二 打開“查找器”。
步驟二 從菜單中選擇“前往”,單擊“實用程序”。
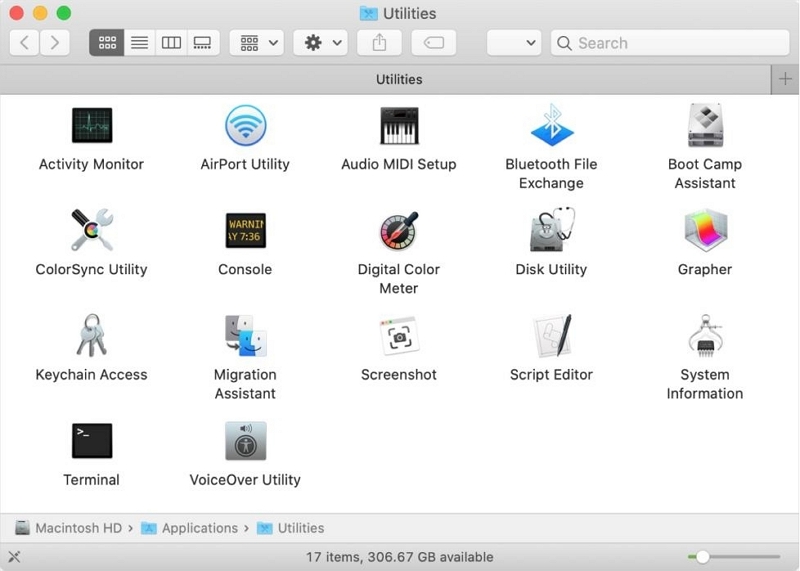
步驟二 再次從“實用程序”窗口中選擇“磁盤實用程序”。
步驟二從列表中找到要刪除的重複卷並選擇它。
步驟二 按擦除。
步驟二 如果出現提示,請輸入您的管理員密碼。
6.刪除多餘卷
步驟二 轉到 macOS 恢復:打開 Mac,然後按住鍵盤上的 Command + R 鍵。
步驟二 選擇一個用戶並根據要求輸入其密碼。
步驟二 從實用程序窗口轉至“磁盤實用程序”>“繼續”,然後單擊邊欄中的“Macintosh HD”。
步驟二 單擊工具欄中的“擦除”按鈕,然後輸入以下內容:
名稱: Macintosh HD
格式: APFS 或 Mac OS 擴展(日誌式)
步驟二 單擊“擦除卷組”按鈕或“擦除”。
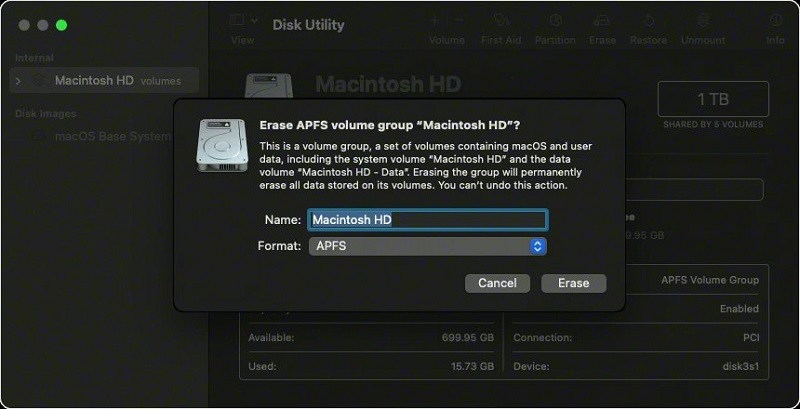
步驟二 出現提示時提供您的 Apple ID 登錄信息。
步驟二 磁盤工具刪除卷後,您可以在側欄中選擇其他內部卷,然後通過單擊“刪除卷”將其從 Mac 中刪除。
步驟二 在此過程中,忽略 Macintosh HD 或 Macintosh HD - 數據卷。
步驟二 停止“磁盤工具”以返回到實用程序窗口。
步驟二 在實用程序窗口中選擇重新安裝 macOS,以從您刪除的磁盤再次啟動。 按照屏幕上的指南安裝 macOS。
7.尋找專業的數據恢復服務:使用Eassiy Data Recovery
各種軟件解決方案可以幫助您解鎖磁盤。 但從 Mac 刪除冗餘卷後,所有數據都將丟失,用戶可能很難找回文件。
如果您遇到這種情況,適用於 Mac 的 Eassiy Data Recovery 軟件可能會有所幫助。 就是這樣一款採用專利技術的Mac恢復工具。 該軟件保證在任何 Mac 設備上恢復丟失文件的成功率高達 98.6%。 您可以從 Mac 硬盤恢復任何文件類型,包括圖片、錄音、文檔、郵件,而這只是冰山一角。 人們還可以使用此工具從外部驅動器和回收站恢復文件。 只需三個簡單的步驟即可將數據恢復到 Mac 上。
步驟二 選擇音量
打開 Eassiy Data Recovery 並選擇要恢復的數據類型和要掃描的捲。
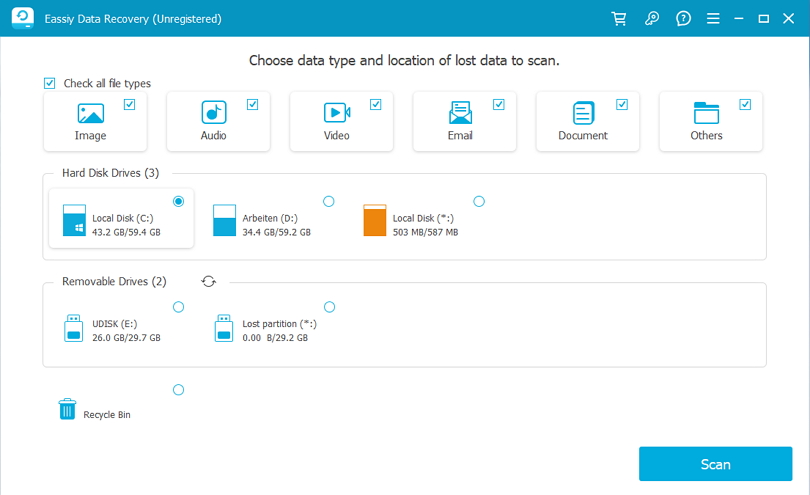
步驟二 檢查掃描結果。
Eassiy Data Recovery有兩種掃描方法,快速掃描和深度掃描。 如果您覺得快速掃描的結果不滿意,可以執行深度掃描。
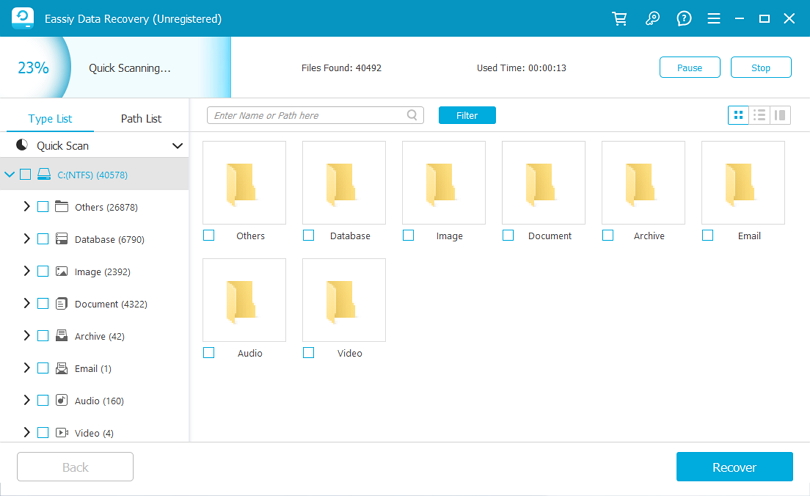
步驟二 恢復選定的捲。
在結果中勾選您要恢復的捲。 最後,單擊“恢復”按鈕恢復選定的捲。
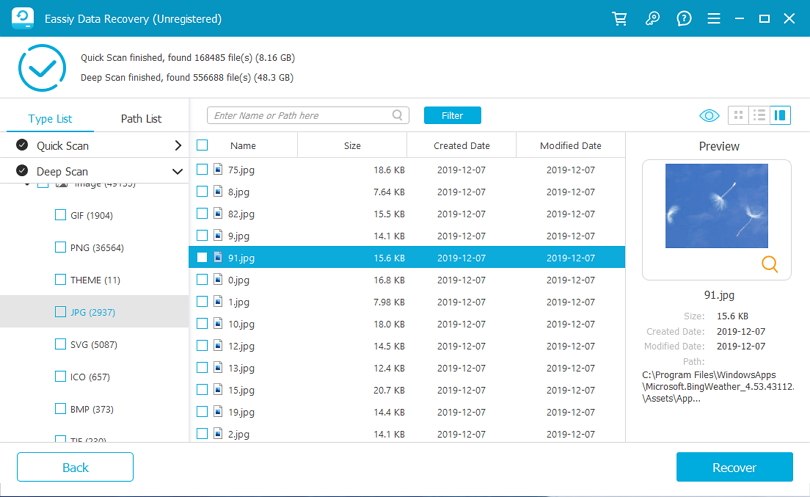
附加幫助:
1. 如何修復“Macintosh HD - 數據無法解鎖”?
要解決冗餘的Macintosh HD - 數據量問題,常見的方法是將其刪除。 如何刪除 Macintosh HD 數據卷?
在 Mac 上的“磁盤工具” App 中,在邊欄中選擇要刪除的 APFS 宗卷。 如果“磁盤工具”當前未打開,請單擊位於 Dock 中的 Launchpad 圖標,在“搜索”字段中輸入“磁盤工具”,然後選擇“磁盤工具”圖標。 單擊工具欄中的“刪除卷”按鈕。
2. 如何防止此類警告?
為了避免 Mac 上出現與系統相關的警告,您可以定期清理計算機內存,以確保其始終有足夠的空間運行。 這樣就不會出現卡住、無法解鎖或者係統無法更新等問題。
您可以使用 Macube Cleaner,這是一款高級 Mac 清潔軟件。 Mac上所有系統垃圾文件或緩存都可以完美刪除。 重複的文件、相似的照片、頑固的程序、iTunes 中的音樂都可以被快速銷毀。 它甚至可以幫助您清除瀏覽器歷史記錄和登錄信息,從而防止病毒軟件入侵計算機,保護您的Mac的安全。
它的操作界面也非常簡單,下面將教您如何永久刪除文件。
步驟二 下載並啟動Macube Cleaner,點擊“工具包”即可使用文件粉碎機。
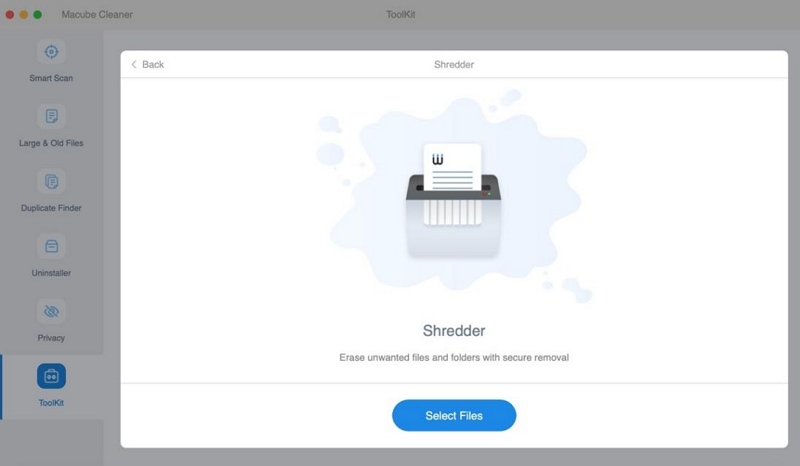
步驟二 單擊“選擇文件”以選擇不需要的文件。 然後點擊“清潔”並等待。
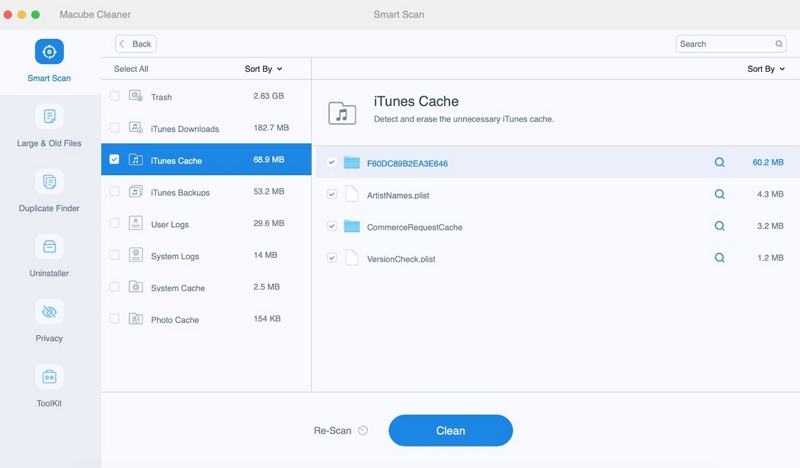
步驟二 最後,您可以看到所選文件已被完全清理。
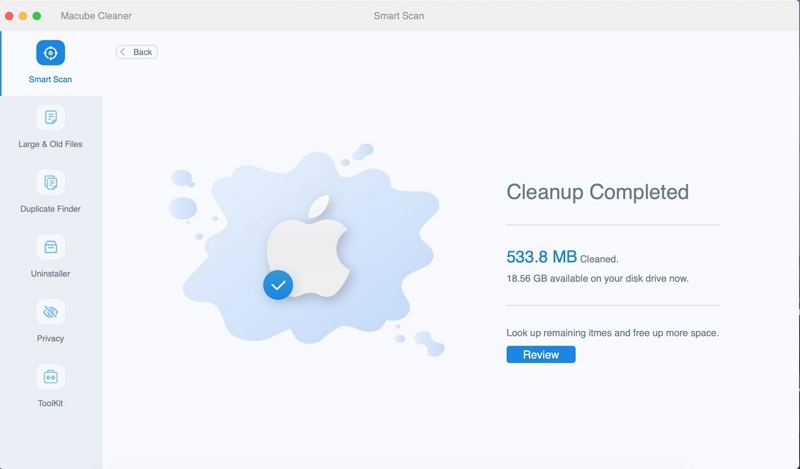
結論
“Macintosh HD 驅動器無法解鎖”是一個非常常見的 Mac 錯誤。 在這裡,用戶無法管理或訪問驅動器。 有多種原因可能導致此問題,例如忘記密碼、文件損壞、系統不匹配等。此問題有 7 種解決方案。 例如,您可以擦除冗餘卷或修復磁盤問題。 您還可以將 macOS 更新到最新版本。 如果您在應用這些解決方案時遇到數據丟失,請向 Eassiy Data Recovery 尋求幫助。 它是一款功能強大、易於使用且可靠的數據恢復軟件。 另外別忘了記得定期使用 Macube Cleaner 清潔您的 Mac,以確保其順利運行