雖然 macOS 自帶的 Safari 瀏覽器簡單好用,但是 Mac 版的 Google Chrome 瀏覽器因為擁有更豐富的擴充功能而收穫了大批的 Mac 用戶。不過,在 Mac 上使用 Google Chrome 一段時間後,不少用戶會發現 Chrome 運行越來越慢,甚至出現了 Chrome 當機/打不開的情況。
遇到這種情況該怎麼解決呢?話不多說,馬上跟著本篇教學解決這些難題吧!
為什麼 Mac 版的 Chrome 會越來越慢、當機或卡頓?
習慣用 Windows 作業系統的用戶都知道,Google Chrome 在 Windows 電腦上很吃資源和耗電。再加上 Mac 版的 Chrome 本來不是特別完善,使用時間長了之後,瀏覽器運行緩慢、突然當機和卡頓是比較常見的情況。一般來說,主要原因又以下幾點:
-
你的 Mac 電腦電量不足
-
Chrome 使用了過多的 CPU 資源
-
Chrome 生成的快取檔案和 Cookies太多了
-
Chrome 的擴充套件導致瀏覽器崩潰
-
Chrome 版本問題或更新錯誤
值得一提的是,早在幾年前,軟體開發專家 Loren Brichter 創建了一個「Chrome is Bad」的網站。這位曾在 Apple 和 Twitter 任職過的軟體開發者指出,即使你並沒有運行任何吃資源的程式(包括 Chrome),Google Chrome 和它的瀏覽器更新程式「Keystone」可能會使你的 Mac 電腦變得越來越慢。
Loren Brichter 同時也是手機應用程式「下拉重新整理」功能的開發者,所以他的話有一定的可信度。如果你想要了解更多資訊,可以進入「Chrome is Bad」查看。當然,你也可以透過 Mac 活動監視器觀察 Chrome 的 CPU 佔有率,或者直接卸載 Chrome 之後改用其他瀏覽器。
如何快速解決 Mac 版 Google Chrome 變慢/當機/卡頓的問題?
首先建議你移除 Mac 版的 Chrome,然後再重新安裝一次。如果不是其他程式或擴充的原因,那麽很有可能是 Chrome 本身出錯了。將 Chrome 重新安裝可解決程式本身大部分的問題。
這邊推薦你使用一款超級好用的 Mac 清理軟體 – Macube Cleaner。只需要輕輕點擊幾下滑鼠,你就可以透過這個工具一鍵清理「Chrome 快取檔案」和系統的垃圾資料,為你的 Chrome 獲得更多的運行空間。
當然,這款軟體還能幫你超快速解除安裝 Google Chrome 瀏覽器,完全不需要跑到檔案夾裡一個個刪除軟體的殘留檔案。深度移除得更乾淨,之後重新安裝 Chrome 就更放心了。
第 1 步:安裝並啟動軟體,然後在側邊欄選擇「卸載器」功能。
第 2 步:單擊「掃描」之後,你很快就可以看到你的 Mac 上的所有應用程式。
第 3 步:選擇「Google Chrome」,勾選所有資料。點擊「清理」即可把瀏覽器完整的從你的 Mac 上移除。
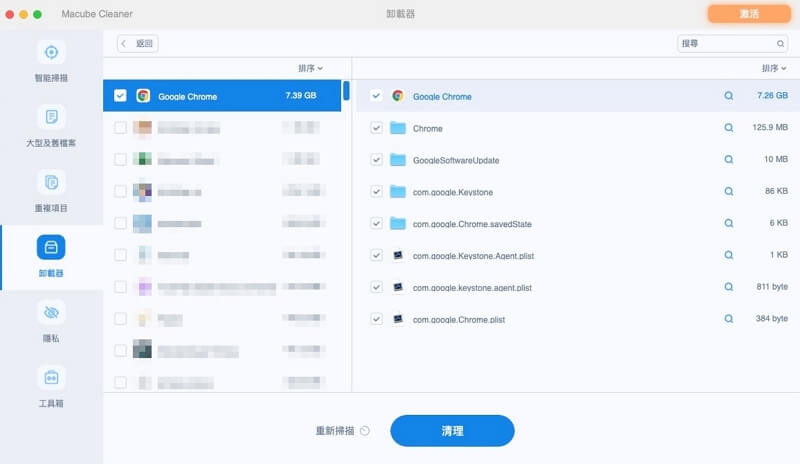
小貼士:想要清理系統或其他應用程式的快取資料,請使用「智能掃描」功能。
如何手動移除 Mac 上的 Google Chrome 瀏覽器?
第 1 步:解除安裝之前需要確保已退出 Chrome,如果無法正常結束,建議參考前面常規解決方法中的強制結束的步驟。
第 2 步:前往「Finder」>「應用程式」>「Google Chrome」,將 Google Chrome 移至垃圾桶。
第 3 步:啟動 Finder,然後按下 Shift + Command + G 鍵。在「前往資料夾」視窗輸入「~/Library/Application Support/Google/Chrome」。然後點擊「前往」,選取所有資料夾並拖曳至垃圾桶。
想要快速移除 Chrome 及其相關資料夾?Macube Cleaner內建的「卸載器」能夠一次性徹底移除各種應用程式,簡單又方便。值得一試!
修復 Mac 版 Chrome 當機的常規方法
除了前面提及的 Chrome 變慢的原因之外,還有兩種原因會導致你的 Chrome 瀏覽器當機或卡頓。
Chrome 擴充功能問題
一些 Chrome 擴充程式已過時,或者是帶有病毒,都有可能是造成 Chrome 當機的原因之一。你需要將每個擴充功能關閉,查看 Chrome 能否恢復正常運行,直到找出有問題的擴充。惡意軟體或其他軟體衝突
惡意軟體不僅會造成其他程式當機,同時也會影響 Mac 電腦的運作。Chrome 當機也有可能是被惡意軟體攻擊造成。因此你需要找出 Mac 電腦上的所有應用程式,檢查並移除有問題的軟體。
當然,你也要留意你在使用 Chrome 的過程中,是否也在運行其他的軟體。因為,之前 Windows 用戶就發現 Avast會與Chrome衝突導致 Chrome 無法正常使用的問題。 無意中下載的軟體不知道在哪裡?不妨試試 Macube Cleaner,它可以幫你掃描出電腦上所有的程式及其相關文件,這樣你就一鍵徹底刪除惡意軟體。
遇到 Chrome 當機,首先是想辦法脫離當機,減少程式當機對電腦的影響。下面為你整理了解決 Chrome 當機的方法,你根據 Chrome 當機的程度選擇相應的解決措施。
關閉其他應用程式
同時運行的多個應用程式會佔據 Mac 大量的記憶體。而當 Mac 記憶體不足時容易造成程式當機,其中包括 Google Chrome。
這時建議你先關閉其他應用程式,然後耐心等待一段時間,看看 Chrome 能否恢復正常工作。如果 Chrome 還處於當機狀態,請試試下面的方法。
強制結束並重啟 Chrome
如果 Chrome 一直當機無法進行其他操作,你可以按下「Command+Option+Esc」,在跳出的「強制結束應用程式」視窗中點選 Google Chrome 再按下「強制結束」按鈕。
結束 Chrome 程式後,再重啟並打開多個網頁查看是否恢復正常運作。
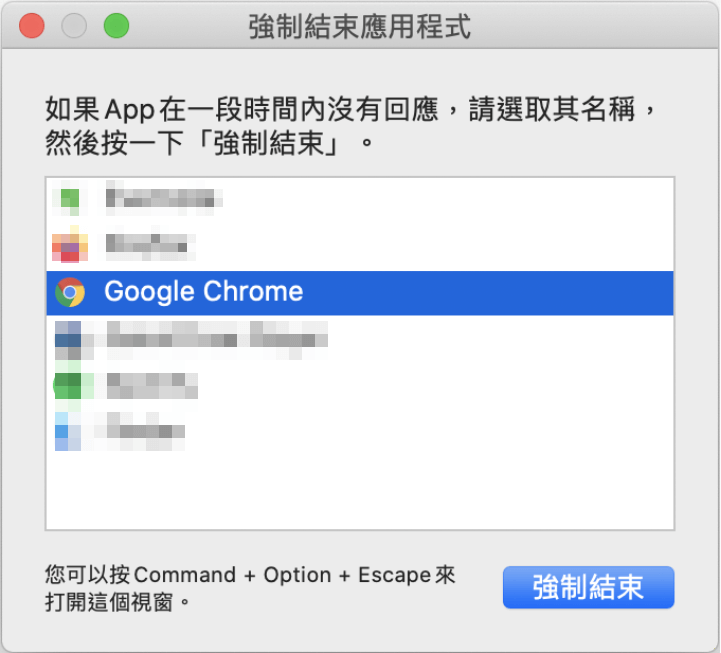
重啟 Mac
如果 Chrome 嚴重當機,導致 Mac 當機無法進行強制結束程式的操作時,你需要將 Mac 強制關機。你有三種方式強制重啟 Mac:
方法一:同時按下 Control + Option + Command + 電源鍵,Mac 電腦會在退出所有 APP 後詢問是否需要儲存相關檔案,然後重啟 Mac。
方法二:同時按下 Control + Command + 電源鍵,Mac 電腦直接強制重啟,不詢問是否需要儲存相關檔案。
方法三:長按電源鍵使電腦關機,然後再手動開啟 Mac。
在強制重新啟動 Mac 之後,開啟 Chrome 並瀏覽多個網頁查看當機是否已被修復。
解決 Mac 版 Chrome 卡頓的常用方案
想要避免再次遇到 Chrome 當機,就需要日常關注與維護程式的運作。不少用戶也發現,Chrome 用久了之後就會容易出現卡頓。那有什麼辦法可以解決這個問題呢?這邊建議你清除瀏覽器的快取資料、Cookie、瀏覽記錄、下載記錄等,在維護 Chrome 運作的同時也能更好地保護你的隱私。
清除 Chrome 快取資料
第 1 步:啟動 Google Chrome,點擊介面右上角的三點選單。
第 2 步:在功能選單中點擊「更多工具」>「清除瀏覽資料」。
第 3 步:在跳出的視窗中選擇時間範圍,勾選全部項目或只選擇快取資料,然後點擊「清除資料」。
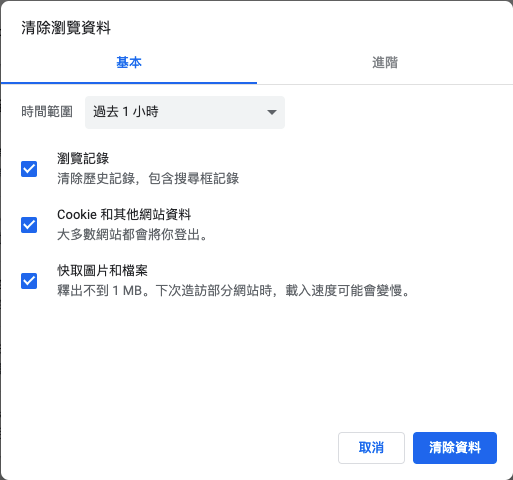
第 4 步:點擊上方的「進階」,在這裡你可以選擇清除瀏覽記錄、下載記錄、Cookie 等。勾選需要清理的資料並點擊「清除資料」。
結論
解決 Mac 版的 Google Chrome 變慢或當機的問題並不麻煩,不過我們建議你最好查清楚 Chrome 瀏覽器出現問題的原因,避免對你的 Mac 電腦造成其他影響。如果你想換瀏覽器但又不想用內建的 Safari 瀏覽器,不妨試試 Mozilla Firefox。
當然了,所有瀏覽器也需要定期清除快取資料、瀏覽記錄等。 這邊推薦你使用 Macube Cleaner,這款超好用的 Mac清理工具可以幫你一次性掃描出所有應用程式的快取、清理程式中的敏感資料,更好地保護你的隱私!