假設您正在進行一個重要項目,試圖存取硬碟上的文檔,但它不僅僅顯示在您的 Mac 上。 不要驚慌 – 這是許多 Mac 用戶遇到的問題。
通常,連接到 Mac USB 連接埠的任何外部硬碟都應該安裝在桌面上或顯示在左側「位置」部分下的 Finder 中。 但是,在某些情況下,您可能無法在這些位置中找到硬碟。 這通常是由於多種原因造成的,包括連接不良、損壞或硬碟故障。
如果您想知道如何修復 Mac 上硬碟未顯示的錯誤,本文將向您展示在任何 Mac 作業系統(包括所有當前的 iOS 系統)上查找和開啟硬碟的經過驗證的步驟。 您還將發現硬碟在 Mac 上不顯示的主要原因。
快速解答:如何在 Mac 上尋找、開啟和顯示我的硬碟?
如果您的硬碟沒有問題,可以按照以下步驟快速在 Mac 上尋找、開啟和顯示您的硬碟:
步驟二 將硬碟連接到 Mac
步驟二 在 Mac 上搜尋並開啟硬碟
- 如果您在桌面上看到該驅動器的圖標,請雙擊該圖標將其打開。
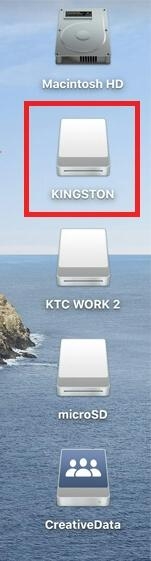
- 否則,您可以點擊 Dock 上的 Finder 圖示來開啟 Finder。 然後,在“裝置”部分下找到硬碟。
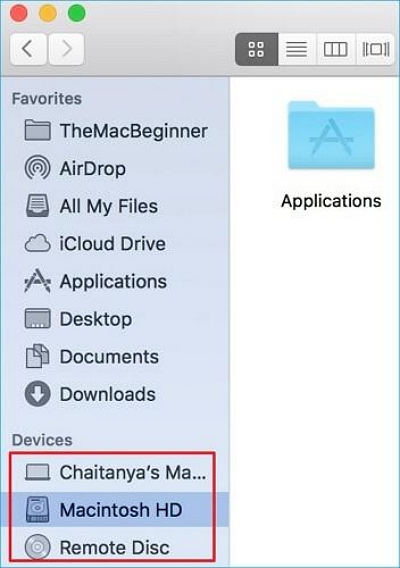
步驟二 在 Mac 桌面上顯示硬碟。
第 1 部分:為什麼在 Mac 上看不到硬碟? 最重要的原因!
由於各種原因,可能會出現 Mac 上硬碟未顯示錯誤。 這包括以下內容:
- 您的 Mac 的設定可能未配置為在桌面或 Finder 中顯示外部硬碟。
- USB 連接線故障、連接鬆脫或 USB 連接埠損壞可能會導致 Mac 無法辨識硬碟。
- 如果硬碟使用 macOS 不支援的檔案系統進行格式化,則它可能不會出現在您的 Mac 上。
- 此外,由病毒或惡意軟體造成的損壞可能會導致您的硬碟無法存取且無法顯示在 Mac 上。
現在我們知道了可能的原因,讓我們繼續討論解決方案。
第 2 部分:如何修復 Mac 上不顯示硬碟的問題?
修復硬碟在 Mac 上不顯示的問題很容易。 您所需要的只是一個專業的解決方案,就像我們即將向您展示的那樣。 繼續閱讀!
方法 1:編輯首選項
如果您的硬碟沒有顯示在應有的位置,您應該做的第一件事就是檢查您的 Finder 首選項。 有時,您的 Mac 可能未設定為顯示外部硬碟。 您需要執行以下操作:
第一步: 打開 Finder 並轉到頂部功能表列中的“首選項”。
第一步: 在「常規」標籤中,請確保選擇「外部磁碟」選項以在桌面上顯示外部硬碟。
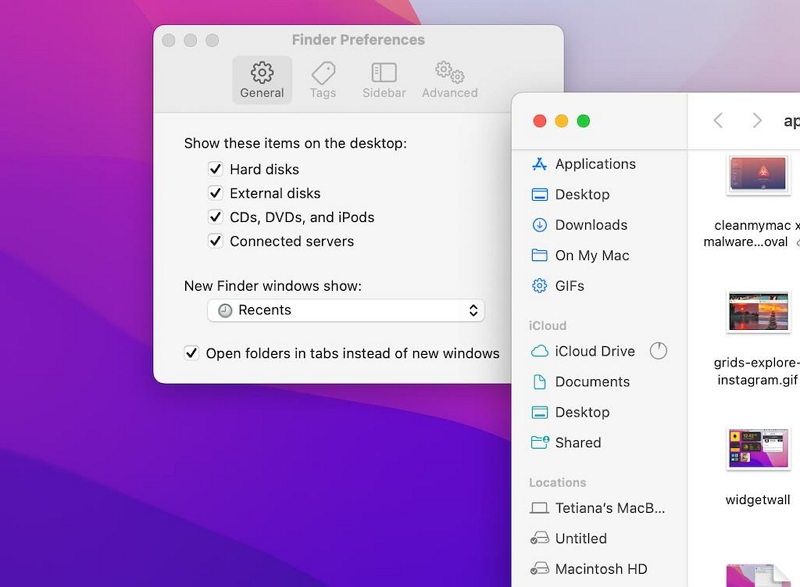
- 如果未選擇“外部磁碟”選項,請選取其旁邊的核取方塊以啟用它。
方法 2:檢查 USB 連接線和連接
如果您編輯了首選項,但硬碟仍未顯示,則可能存在連線問題。 嘗試檢查 USB 電纜和連接以確保它們正常工作。 按著這些次序:
第一步: 中斷硬碟與 Mac 的連線並等待片刻。
第一步: 重新啟動 Mac,然後重新連接硬碟。
第一步: 嘗試使用不同的 USB 連接線或將硬碟連接到 Mac 上的不同 USB 連接埠。

- 對於桌上型電腦外接硬碟,請確保電源供應器已正確連接。
- 如果您使用的是具有 Thunderbolt 3 連接埠的 MacBook,請確保 USB-C 轉接器和 USB 集線器正常運作。
方法 3:透過磁碟實用程式執行急救
以上方法沒有效果? 是時候嘗試使用磁碟工具執行急救了。 這將有助於診斷和修復硬碟上的任何錯誤。 以下是如何在 Mac 上透過磁碟工具執行急救:
第一步: 同時按下鍵盤上的「Command + 空白鍵」開啟 Spotlight。 然後,在搜尋框中鍵入“磁碟工具”並雙擊其圖示將其打開。
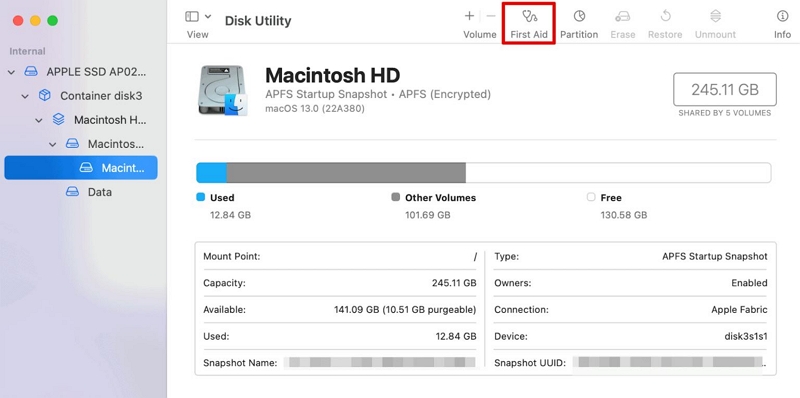
第一步: 選擇要修復的磁碟,然後按一下「急救」。
第一步: 在螢幕上出現的彈出視窗中選擇“運行”。 之後,磁碟工具將開始掃描硬碟,所有偵測到的錯誤將立即修復。
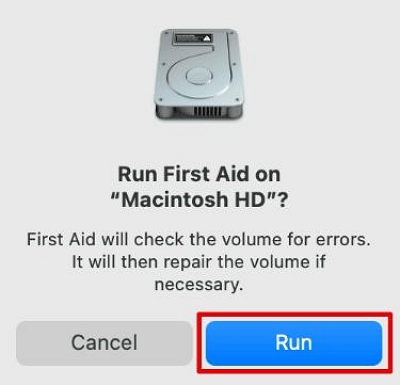
方法4:在Mac上安裝外接硬碟
如果 macOS 偵測到硬碟但未掛載,您可以在「磁碟工具」中手動掛載它。 為此,請將硬碟連接到 Mac 的 USB 連接埠並執行以下操作:
第一步: 透過「Finder」>「應用程式」>「實用工具」>「磁碟工具」開啟「磁碟工具」。
第一步: 按一下“檢視”選項並選擇“顯示所有裝置”以查看所有連接的磁碟機。 然後,選擇未顯示的外部硬碟。
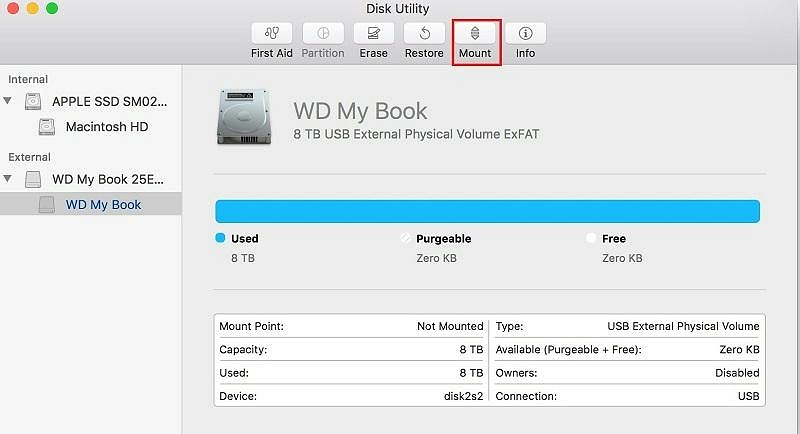
第一步: 點擊頂部功能表列的「安裝」按鈕可以手動安裝硬碟。
方法5:更改硬碟格式
硬碟還沒顯示出來嗎? 那麼,檔案系統格式可能與 macOS 不相容。 在這種情況下,您可能需要重新格式化硬碟。 但是,請記住,重新格式化將刪除磁碟機上的所有資料。
第一步: 打開“磁碟工具”並選擇外部硬碟。
第一步: 點擊“擦除”按鈕並按照說明重新格式化硬碟。
第一步: 選擇相容的檔案系統格式,例如“Mac OS Extended(Journaled)”或“AFPS”。
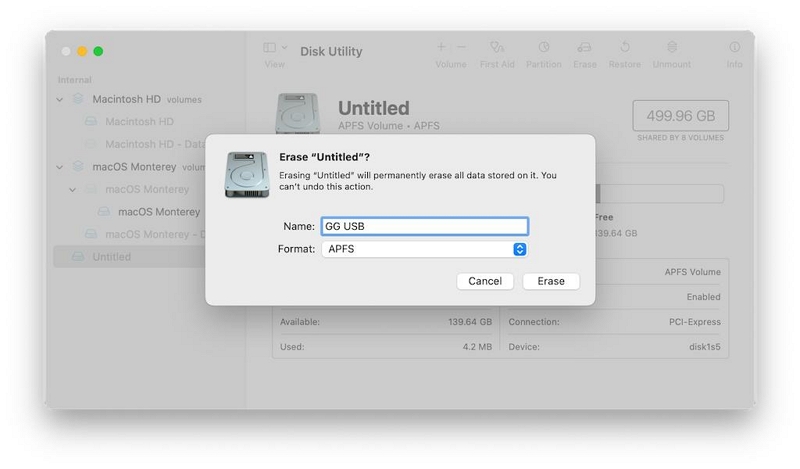
第一步: 按一下「擦除」重新格式化硬碟。
方法六:格式化硬碟
如果以上方法都無效且硬碟無法修復,您可以選擇重新格式化。 您所需要做的就是選擇外部硬碟,然後按一下「磁碟工具」中的「擦除」按鈕。 然後,請按照以下說明重新格式化硬碟。
但是,在繼續執行這些步驟之前,我們建議使用可靠的資料復原軟體,例如 適用於 Mac 的輕鬆數據恢復,在重新格式化之前從硬碟恢復任何遺失或無法存取的資料。 這是為了確保格式化操作後您的重要資料不會變得完全無法存取。
第一步: 點擊頂部的“擦除”按鈕後,在螢幕上出現的彈出視窗中選擇“FAT32”或“exFAT”作為首選格式。
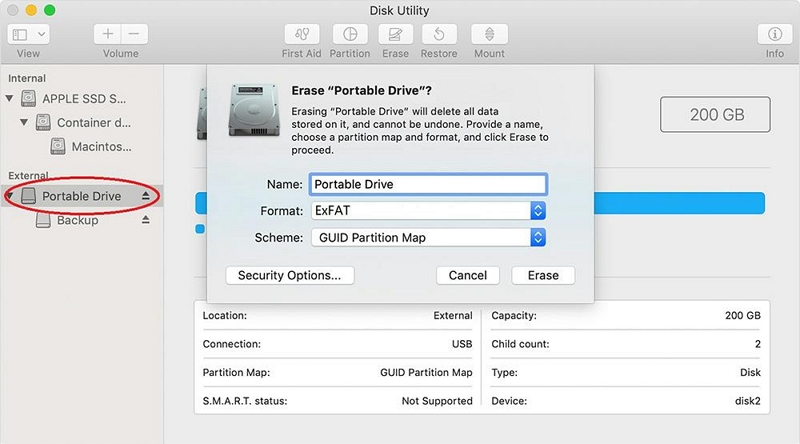
第一步: 再次點選“擦除”,並按照相關提示即可完成操作。
第 3 部分:管理 Mac 硬碟上的檔案的更多提示
除了在 Mac 上尋找和顯示硬碟之外,以下還有一些有用的提示可協助您有效管理檔案:
使用值得信賴的清理工具定期清理硬碟
像這樣的工具 魔方清潔劑 將為您提供所有必要的設備來輕鬆管理您的 Mac 文件。 無論您是要刪除垃圾資料、清除重複內容、刪除不需要的應用程式還是刪除大文件和舊文件,此工具都擁有最好的工具來幫助您完成工作。
此外,Macube Cleaner 不僅限於管理 Mac 上的檔案。 它還可以透過清除敏感瀏覽資料(包括瀏覽器快取和 cookie)來管理瀏覽器擴充功能並增強線上隱私。
以下是在 Mac 上使用 Macube Cleaner 清理硬碟的快速逐步指南:
步驟二 在 Mac 上啟動 Macub Cleaner。 然後,選擇“智慧掃描”並點擊“掃描”。
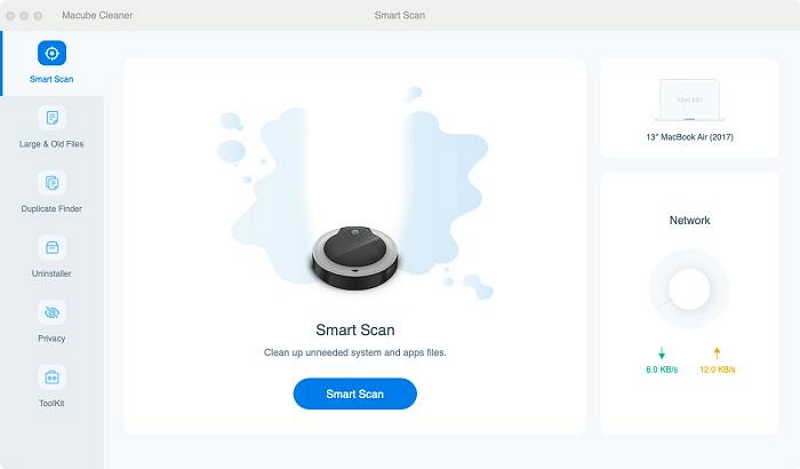
步驟二 Macube Cleaner 將掃描您的硬碟以尋找佔用您儲存空間的文件,然後將它們按不同的類別進行排列。 使用“放大鏡”圖示“預覽”檔案。
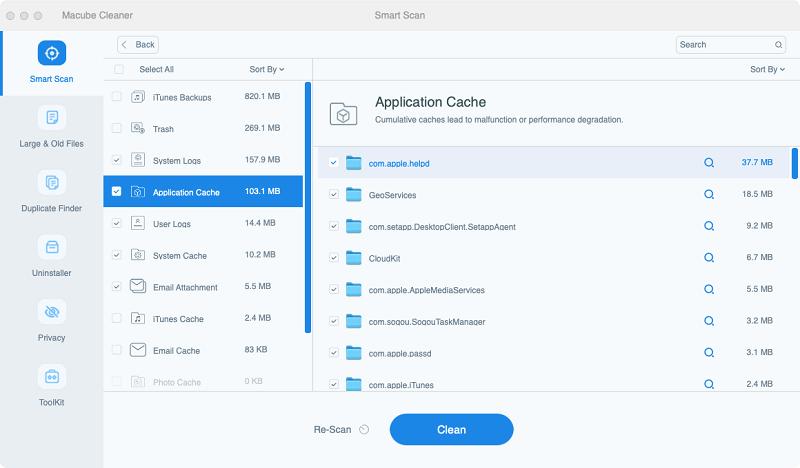
步驟二 選擇佔用儲存空間的文件,然後按一下「清理」按鈕將其從硬碟中刪除。 就這麼簡單!
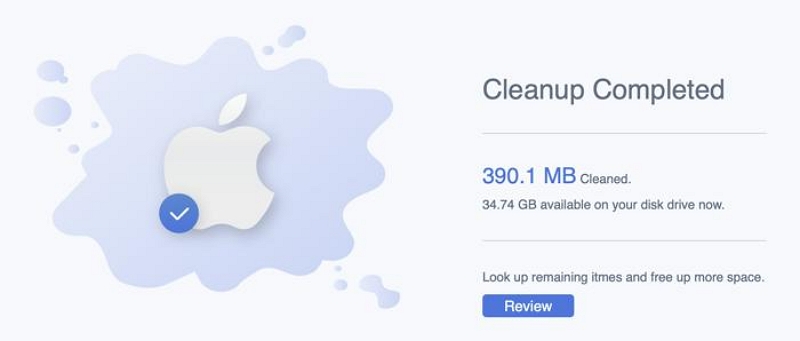
除了Macube Cleaner之外,您還可以採用以下技巧來有效地管理您的文件。
- 將文件組織到資料夾中並使用描述性文件名,以便更輕鬆地找到和存取它們。
- 利用標籤和標籤對文件進行分類和排序,以便快速檢索。
- 利用 Spotlight 搜尋快速尋找 Mac 上的檔案。
- 考慮使用雲端儲存服務來備份重要文件並從任何地方存取它們。
有關在 Mac 上尋找和存取硬碟的常見問題解答
Q:如何在 Mac 上找到隱藏的硬碟?
要在 Mac 上尋找隱藏的硬碟,您可以使用 Finder 的「前往資料夾」選項。 打開 Finder,點擊選單列中的“前往”,然後選擇“前往資料夾”。 輸入“/Volumes”並按 Enter 鍵。 這將顯示 Mac 上所有已安裝的驅動器,包括任何隱藏的驅動器。
Q:如何在 Mac 上存取外部硬碟?
將外部硬碟連接到 Mac 後,請按照以下步驟存取它:
- 如果硬碟圖示在桌面上可見,請雙擊它以將其開啟。
- 如果沒有,請按一下 Dock 上的 Finder 圖示以開啟 Finder,然後在側邊欄的「位置」下尋找硬碟。
- 按一下硬碟以存取其內容。
結論
在 Mac 上尋找並顯示硬碟並不一定是一項艱鉅的任務。 本指南中概述的方法將使您能夠輕鬆找到並存取 Mac 上的硬碟。 請記住檢查您的首選項,確保連接正確,必要時執行急救,並考慮將重新格式化作為最後的手段。 另外,請確保在日常管理中採用建議的技巧來管理系統上的文件,因為這將有助於增強 Mac 的體驗。