您好,我想出售我的 Mac 電腦,但有一個問題。 我想擦除我的 Mac 硬碟以清理其上的所有資料。 請分享幫助我完成工作的步驟,謝謝。
如果您打算出售 Mac 或只是想重新開始,您可能需要擦除硬碟。 但如何安全地做到這一點呢? 在本文中,我們將介紹三種從 Mac 上擦除硬碟的可靠方法。 從使用 Macube Cleaner 到使用磁碟實用程式和終端安全。 請關注我們以了解更多資訊。
第 1 部分:您可能需要從 Mac 上擦除硬碟的原因
有故障的硬盤
在 Mac 上擦除硬碟的最常見原因之一是磁碟機發生故障或遇到硬體問題。 這可能表現為資料損壞、頻繁崩潰或硬碟發出異常噪音。 在這種情況下,可能需要擦除硬碟以準備更換或維修。
重置為出廠設置
您可能需要在Mac 上擦除硬碟的另一個原因是將系統重置為出廠設置,這可能有助於解決因累積的垃圾資料、無響應的混亂檔案或擦除硬碟的軟體衝突而導致的效能問題。
出售你的 Mac
當您決定出售 Mac 時,擦除硬碟是保護資料最明智的方法之一。 它使您能夠安全地刪除所有文件、應用程式和設置,以確保新所有者無法存取您的敏感資訊。
第 2 部分:如何安全地從 Mac 中擦除硬碟
*首先備份 Mac 硬碟上的重要數據
無論您出於何種原因想要擦除 Mac 硬碟,安全可靠地執行此操作都很重要。 因此,建議您建立 Mac 資料的備份,以確保在擦除過程中不會遺失任何重要內容。 您可以使用 Time Machine 來執行該操作,具體方法如下:
第一步: 將硬碟或 SSD 連接到您的 Mac。 然後,從螢幕上出現的彈出訊息中按一下「用作備份磁碟」。
第一步: 接下來,前往“系統偏好設定”並選擇“時間機器”。 然後,按一下“備份磁碟”。
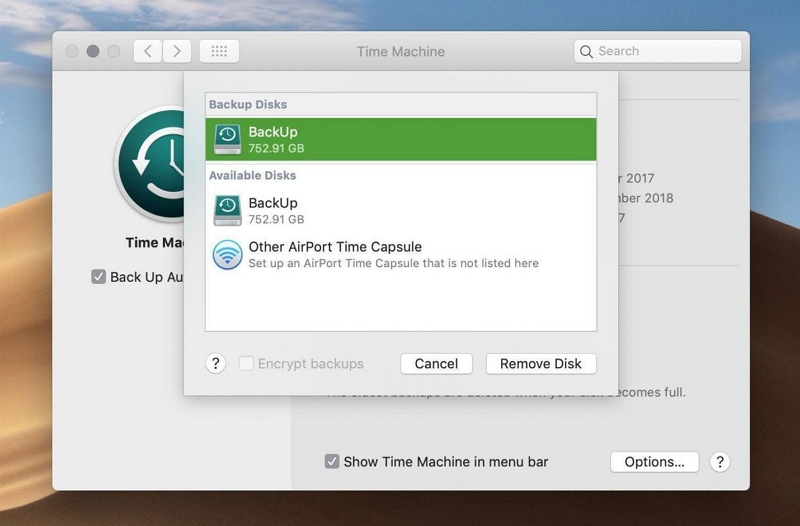
第一步: 選擇連接的「硬碟」作為備份資料的首選存儲,然後按一下「使用磁碟」完成備份作業。
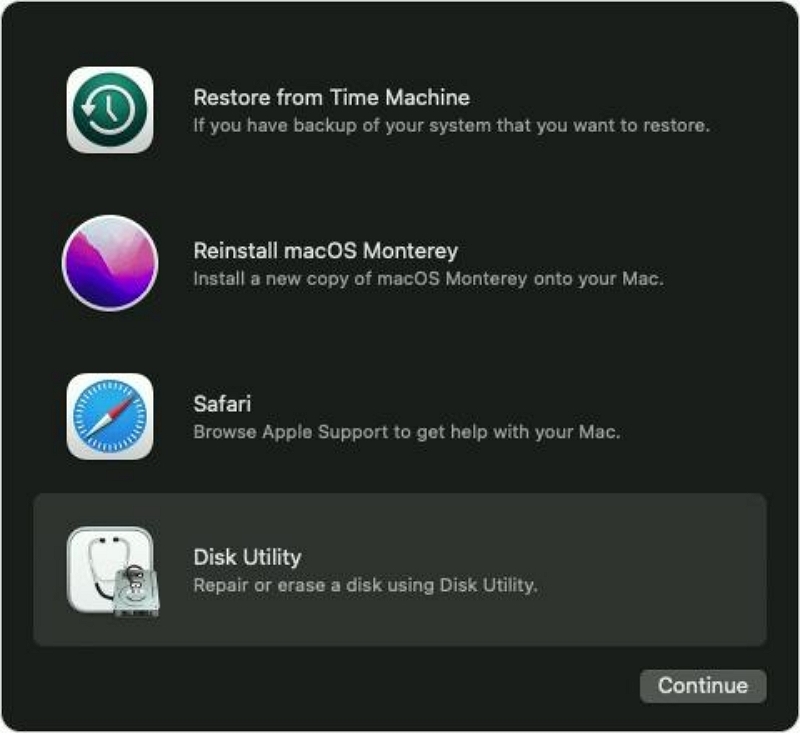
如果您已成功備份 Mad 數據,則可以使用下面討論的任何技術來安全地擦除硬碟資料。
方法一:【簡單易用】擦除Mac硬碟和敏感文件
擦除 Mac 硬碟和敏感檔案的易於使用的方法是使用功能強大的 魔方清潔劑。 該軟體具有內建檔案粉碎機功能,旨在安全地刪除檔案和資料夾,因此即使使用資料復原工具也無法復原它們。
此外,由於其先進的智慧演算法,Macube Cleaner 還可以透過刪除 cookie 和快取、垃圾、大檔案和舊檔案、重複檔案、不需要的應用程式等來優化 Mac 效能。 只需點擊幾下即可!
主要功能
- 使用進階檔案粉碎機徹底擦除檔案並使其無法從 Mac 硬碟中刪除。
- 只需點擊幾下即可刪除 iTunes 資料、iMessage 檔案、照片、影片等垃圾。
- 使用擴充功能管理器來管理瀏覽器擴展,以防止太多擴展影響 Mac 上的設定並降低運行速度。
- 快速刪除相似的圖像、重複的內容、不需要的應用程式以及大文件和舊文件。
若要從 Mac 上擦除硬碟,請安裝 Macube Cleaner 並執行下列操作:
第一步: 開啟“Macube Cleaner”並選擇左下角的“工具包”功能。 然後,按一下「檔案粉碎機」>「選擇檔案」。
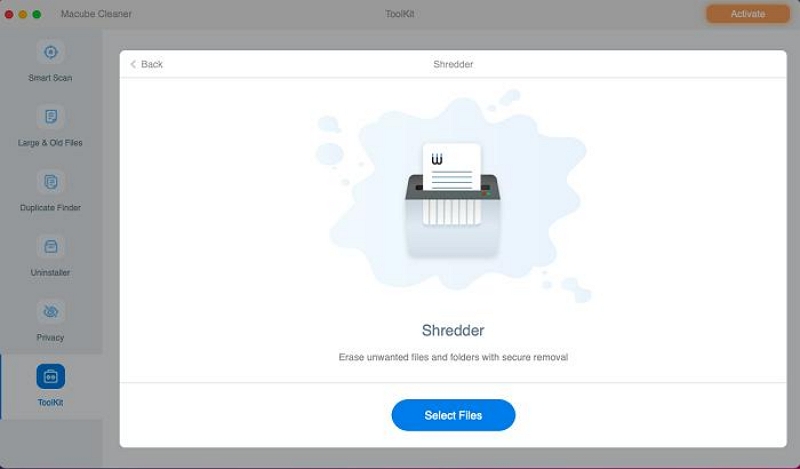
第一步: 按一下「新增檔案」選擇您想要從 Mac 硬碟中永久刪除的檔案。
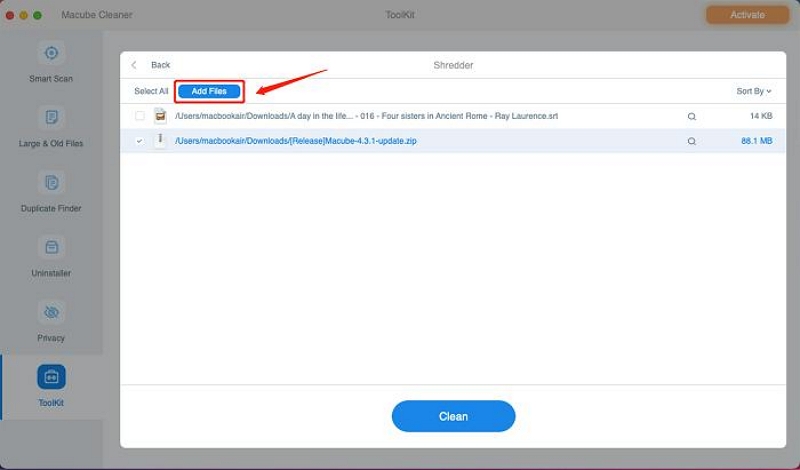
第一步: 點擊藍色的「清理」按鈕啟動硬碟清理過程。
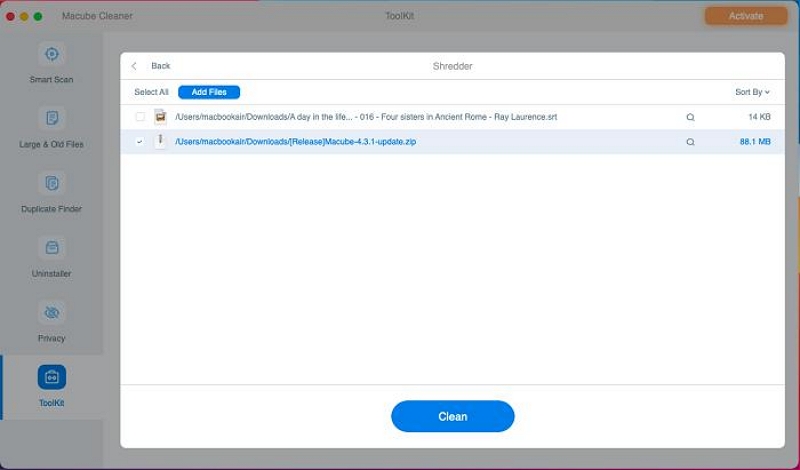
- 之後,等待 Macube Cleaner 完成其工作。 這應該只需要幾秒鐘!
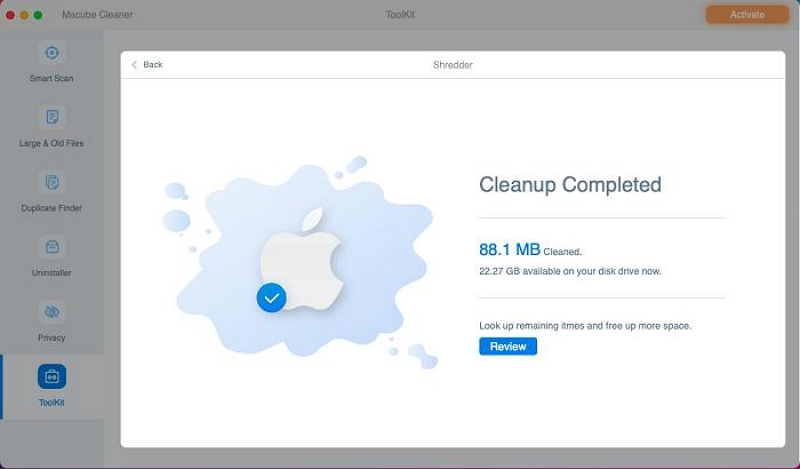
最後,您的個人文件和隱私將從世上消失,不會被他人竊取。
方法 2:使用磁碟工具清除 Mac 硬碟
擦除 Mac 硬碟的另一種方法是使用「磁碟工具」。 這是 macOS 中的內建功能,可讓您清除並重新格式化硬碟。
若要使用“磁碟工具”,請按照下列步驟操作:
第一步: 點擊左上角的 Apple 圖標,然後從下拉式選單中選擇重新啟動。
第一步: 當 Mac 發出聲音開始重新啟動程序時,同時按住 Command 鍵 + R 鍵。
- 之後,等待 macOS 實用程式畫面出現,然後選擇“磁碟實用程式”並按一下“繼續”。
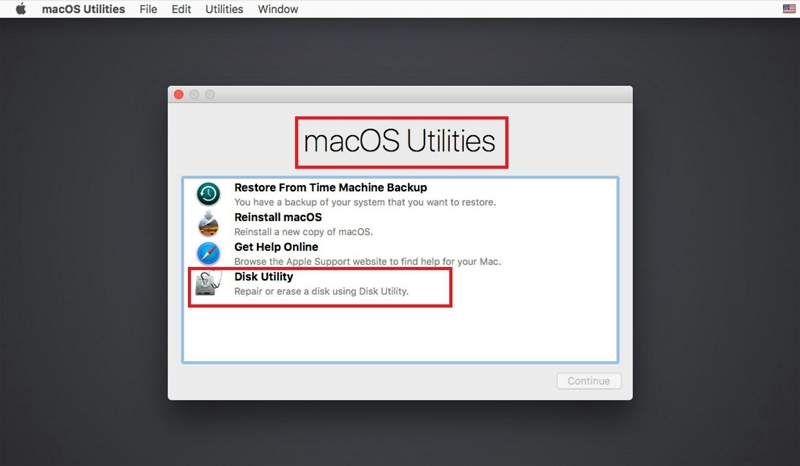
第一步: 選擇 Mac 的系統磁碟機。 它通常被命名為“Macintosh HD”。 之後,按一下“擦除”並選擇格式選項“Mac Extended(Journaled)”或“APFS”。
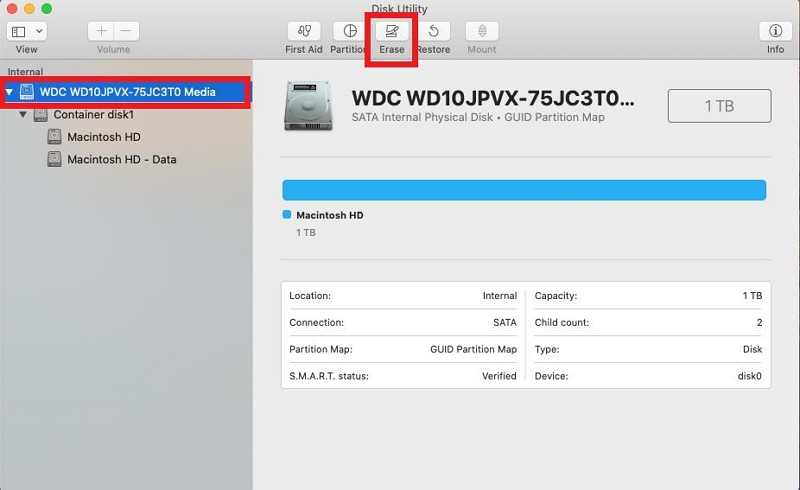
第一步: 點擊彈出視窗中的“擦除”以確認操作。 然後,等待格式化過程完成。
第一步: 關閉“磁碟工具”視窗並選擇下一步重新安裝 macOS。
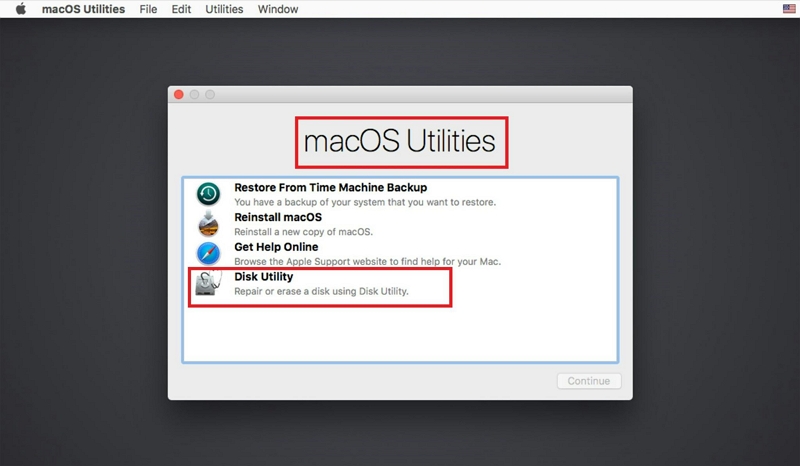
第一步: 請依照相關說明完成 macOS 安裝程序。 然後,按 Command 鍵+Q 關閉 Mac 以完成任務。
方法 3:使用終端安全性擦除 Mac 硬碟卷
如果您對使用終端命令有信心,也可以使用終端命令來擦除 Mac 的硬碟。 但是,使用此方法時需要非常小心。
請依照以下步驟使用終端機擦除硬碟:
第一步: 從應用程式 > 實用程式資料夾中開啟終端。
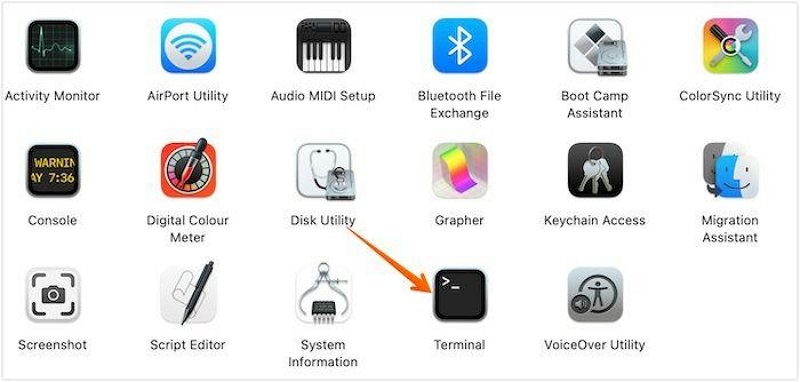
第一步: 輸入「diskutil list」以取得連接到 Mac 的所有磁碟的清單。
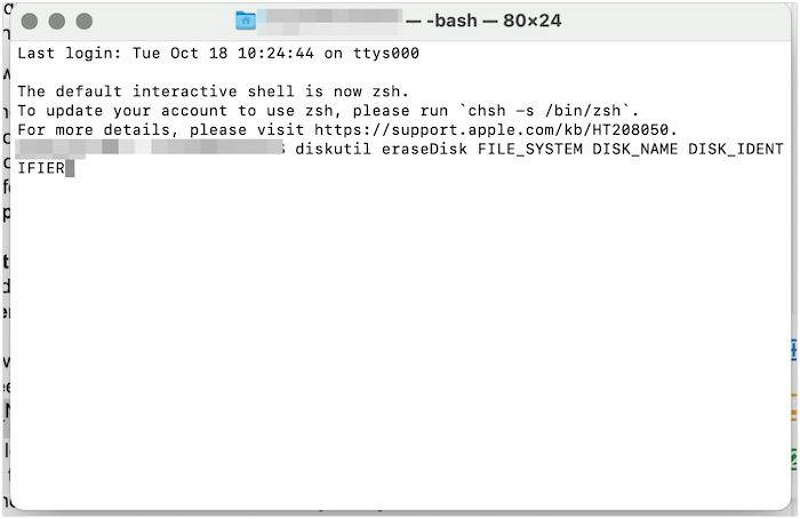
第一步: 找到您要擦除的磁碟並記下標識符(例如disk0)。
第一步: 輸入「diskutil secureErase freespace 3 /dev/diskX」(將 X 替換為您的磁碟的識別碼)。 然後,按“Enter”並等待該過程完成。
請記住在擦除硬碟時要小心,因為此過程無法撤銷。
第3部分:常見問題解答
Q:如何擦除外部硬碟?
透過 USB 連接埠將外部驅動器連接到 PC。 然後,按 Windows 鍵 + X 並選擇磁碟管理。 右鍵單擊要擦除的驅動器,然後選擇“格式化”。
Q:為什麼擦除硬碟在 Mac 上顯示為灰色?
擦除、復原和卸載按鈕僅適用於非系統內部和外部磁碟機和分割區,以保護使用者免受影響 macOS。 如果「擦除」在「磁碟工具」(或「還原」或「卸載」)中呈現灰色顯示,則您可能選擇了目前正在執行 macOS 的系統磁碟機或分割區。
結論
無論您出於何種原因從 Mac 擦除硬碟,我們相信上述文章中介紹的技術將幫助您順利執行操作。 您只需選擇適合您要求的方法。 不過,我們強烈建議使用 Macube Cleaner,因為它可以更快地完成工作,並讓您完全控制可以擦除的資料類型。