USB 設備在從計算機中移除或關閉之前必須先彈出。 設備需要安全彈出,以避免中斷正在寫入的數據。 如果在未正確彈出 USB 的情況下移除設備,數據編碼過程將被破壞,數據將丟失,並且整個 USB 可能會損壞。
因此,為了避免我們的USB在Mac上操作時遇到一些不好的問題。 有必要了解如何安全彈出USB。 本文將為您針對不同場景給出不同的解決方案。
為什麼需要從 Mac 安全彈出 USB?
彈出 USB 確保所有數據已寫入驅動器,並且所有緩存數據已從系統內存中正確清除。 因此,從 Mac 安全彈出 USB 對於避免下述負面後果非常重要。
1. 數據損壞:
如果在 USB 上寫入或緩存數據時拔出 USB,則存在數據損壞的風險。 操作系統延遲編碼過程並將數據緩存在寫緩存中。 如果突然拔出 USB,數據可能會損壞。
2.邏輯文件系統受損:
USB 的不安全彈出也可能導致邏輯文件系統受損。 存儲內部驅動器數據的單元可能會損壞,從而導致驅動器上的現有信息無法訪問。
3.數據丟失:
在驅動器仍在使用時過早地將其移除可能會導致數據丟失。 這可能會引發損壞,可能需要重新格式化整個驅動器。 如果沒有備份,您可能會丟失重要數據。 這就是為什麼您的 Mac 會顯示安全彈出驅動器的提醒消息。
以下是過早移除驅動器可能導致 USB 損壞的一些情況示例:
- 通過 USB 運行文件安裝
- 從閃存驅動器複製文件或將文件複製到閃存驅動器
- 當打開的進程正在使用驅動器中的內容時
- 當 USB 正在被擦除或格式化時
為了避免這些問題,請務必先確保安全地移除或彈出 USB 驅動器,然後再將它們從設備上物理分離。
情況一:從Mac安全彈出USB的1種方法(適用於一般場景)
一般情況下,如果沒有正在運行的U盤文件,U盤是可以正常彈出的。 有 4 種方法可以輕鬆從 Mac 安全彈出 USB。
方法一:使用右鍵
當您將 USB 連接到 Mac 時,桌面上通常會顯示一個圖標。 (如果沒有,本文後面有說明。)要使用右鍵單擊方法彈出驅動器,只需右鍵單擊要刪除的驅動器圖標,然後單擊彈出的“在此處插入驅動器名稱”按鈕。
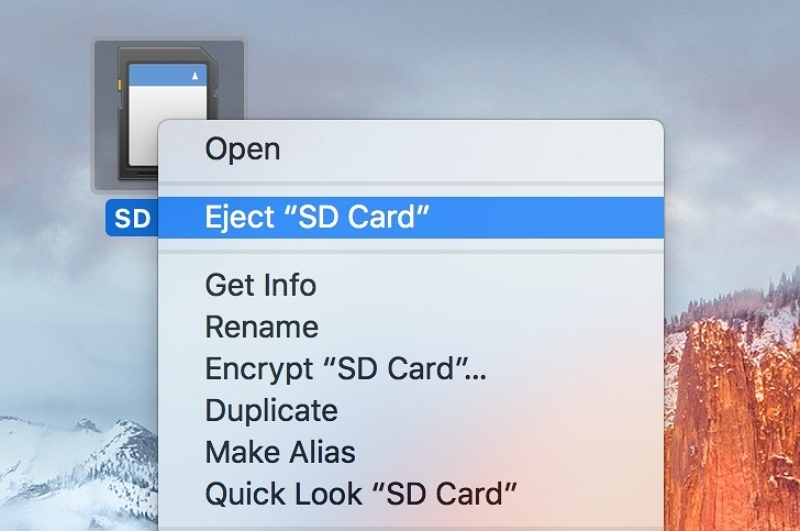
如果未出現 USB 圖標,請修改 Finder 首選項。
步驟二 轉到 Finder,然後單擊屏幕頂部菜單欄中的 Finder 按鈕。
步驟二 按照“首選項”>“屬”。
步驟二 確保選擇了外部磁盤選項。 現在您可以檢查是否可以在 Mac 桌面上看到連接的 USB 驅動器。
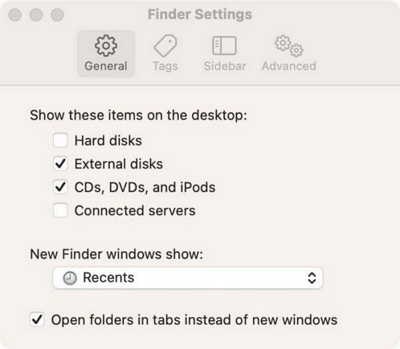
方式二:使用Finder
步驟二 清空垃圾。 閃存驅動器中垃圾箱中的文件將阻止其被彈出。
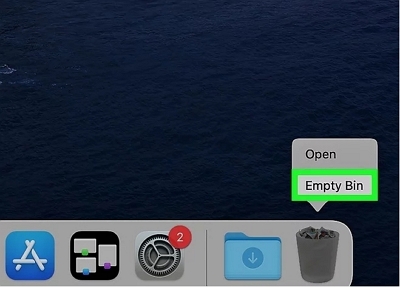
步驟二 打開Finder。
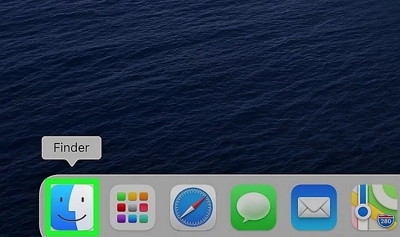
步驟二 在“設備”下,找到列出的閃存驅動器,單擊彈出符號。
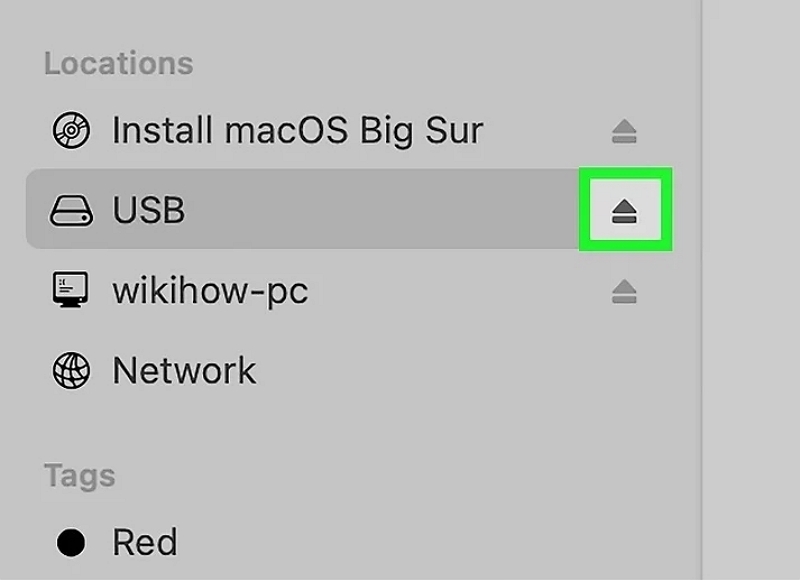
步驟二 等待閃存驅動器上的指示燈停止閃爍。 將其從 Mac 中刪除。
方法 3:在 Mac 上使用鍵盤快捷鍵彈出 USB
步驟二 確保 USB 窗口已打開,或者您已選擇要彈出的驅動器。
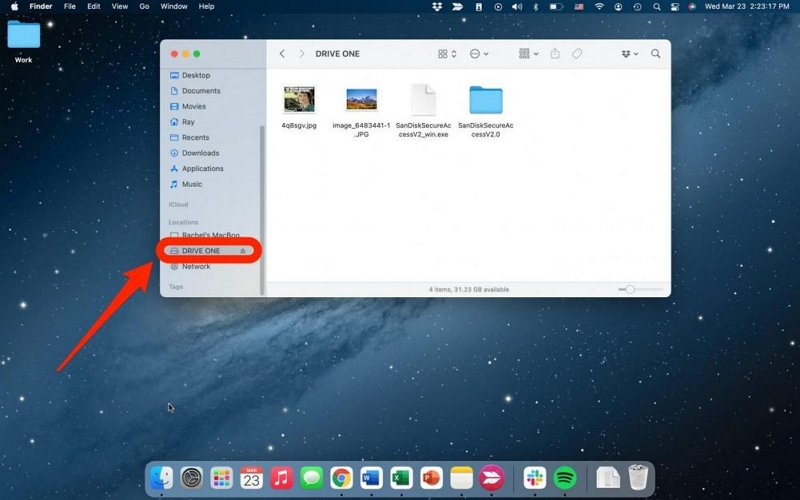
步驟二 同時按下“Command + E”鍵,USB 將自動彈出。
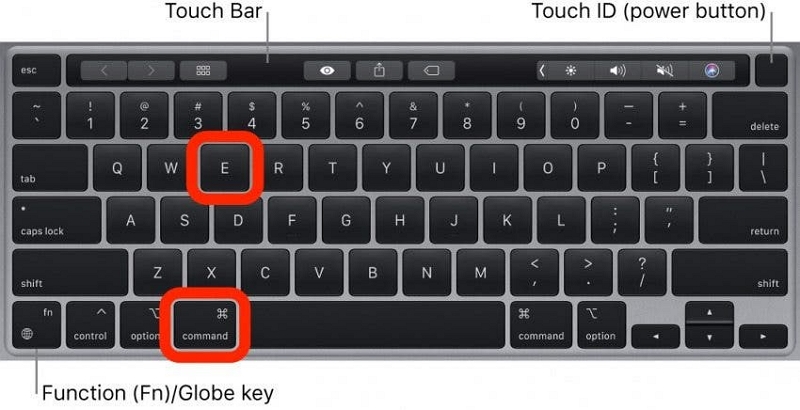
方法四:使用垃圾
步驟 1。 清空垃圾。 閃存驅動器中垃圾箱中的文件將阻止其被彈出。
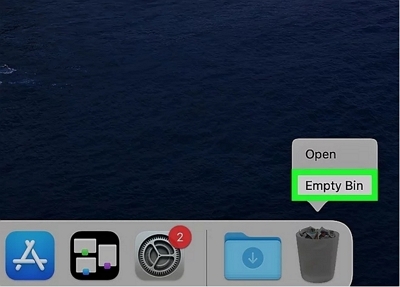
步驟二 打開Finder。
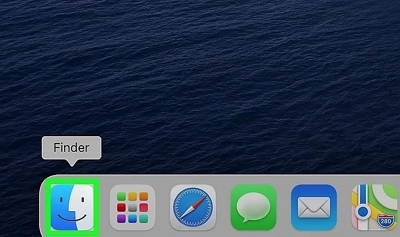
步驟二 在“設備”下,找到列出的閃存驅動器。
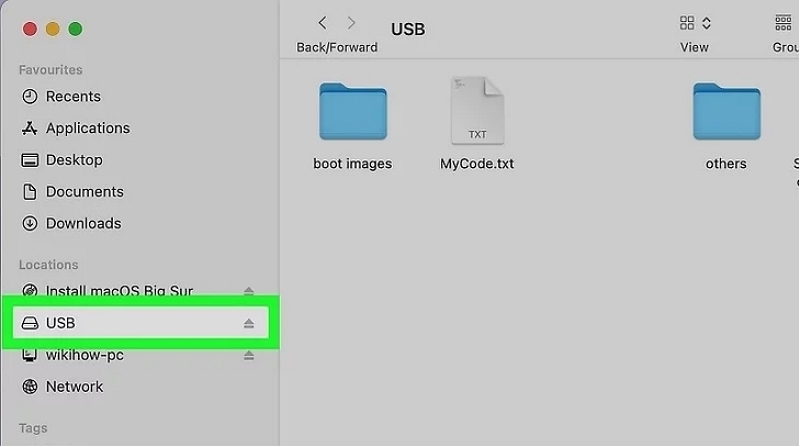
步驟二 將其拖至垃圾桶。
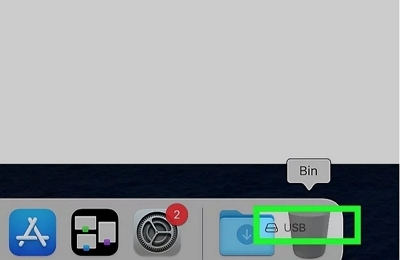
步驟二 等待閃存驅動器上的指示燈停止閃爍。 將其從 Mac 中刪除。
情況2:如何從Mac安全彈出USB(針對異常場景)
為什麼我無法在 Mac 上彈出 USB?
當您在 Mac 計算機上嘗試彈出外部硬盤驅動器時收到此消息“磁盤未彈出,因為一個或多個程序可能正在使用它”或類似警告,則表示您沒有或未能彈出該磁盤駕駛成功。
那麼是什麼原因導致了這個錯誤呢? 以下是 Mac 計算機無法彈出驅動器的一些潛在原因:
外部硬盤驅動器或其中的文件當前正在被其他程序或進程訪問或使用。
某些應用程序或驅動程序正在後台使用該驅動器,從而防止其彈出。
程序或進程正在主動使用該驅動器,導致其被佔用。
Mac 計算機具有數據保護機制,可防止驅動器被強制彈出。
該驅動器可能已被惡意軟件感染或遇到其他問題。
不用擔心。 您可以使用以下方法修復它。
方法1:通過終端在Mac上彈出USB
注意: 運行終端命令從 Mac 彈出外部硬盤驅動器是強制關閉驅動器的操作。 因此,請確保所有文件均已妥善保存,並且沒有程序在後台運行。
步驟二 在 Apple 菜單上,單擊“前往”>“實用程序”> 雙擊“終端”。
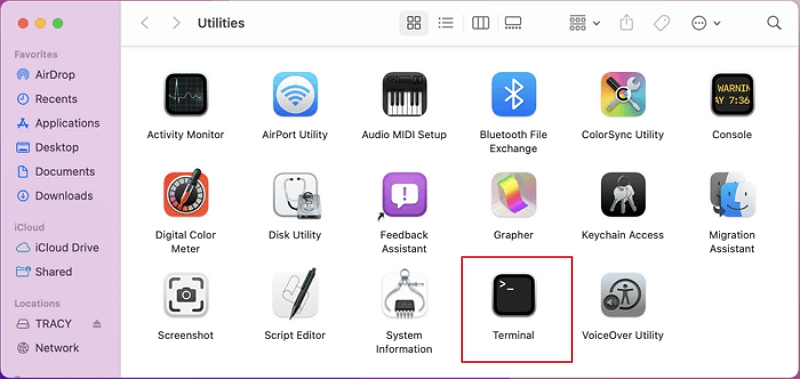
步驟二 在這裡一一鍵入命令行,然後每次按“回車”:
diskutil 列出外部
diskutil 彈出磁盤(數)
您應該 替換(數字) 在命令列表中輸入外部硬盤驅動器的正確磁盤號。
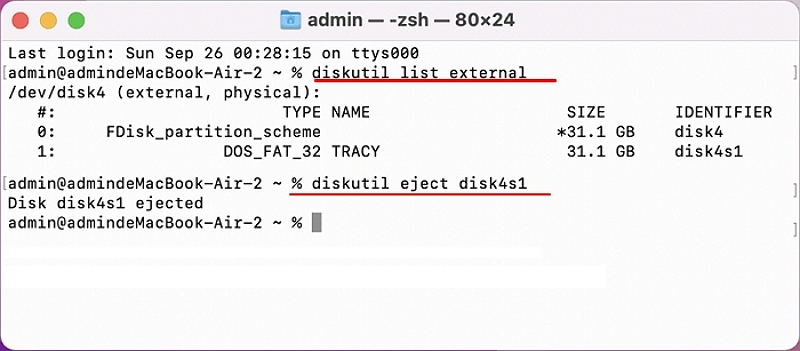
此後,Mac 計算機將安全彈出驅動器,而不會影響其上保存的文件。
方法 2:使用活動監視器停止運行應用程序並彈出 USB
活動監視器是實用程序文件夾中的一個應用程序,可幫助監視和識別特定磁盤上運行的進程。 當您無法從 Mac 計算機中彈出外部硬盤驅動器時,可能是一個或多個程序在後台與該磁盤一起運行。
步驟二 按 Command + 空格鍵打開 Spotlight。

步驟二 在聚光燈下搜索“活動監視器”並單擊將其打開。
步驟二 進入“磁盤”頁簽,在“各進程的磁盤使用情況”中找到“QuickLookUIService”。 選擇要彈出的 USB,然後單擊左上角窗格中的“關閉”圖標。
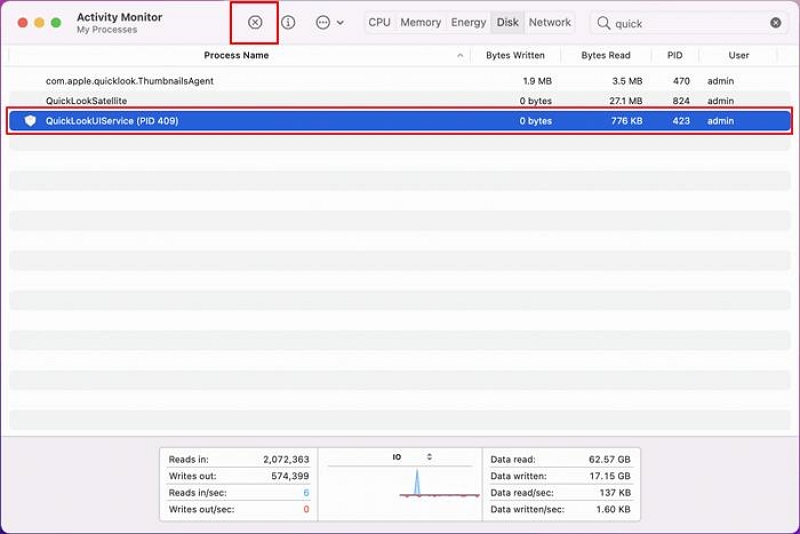
步驟二 單擊“強制退出”以加快該過程。
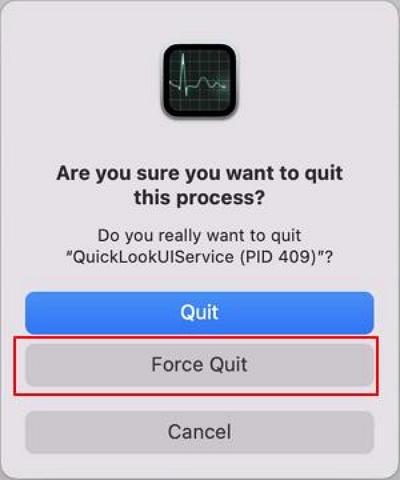
步驟二 此後,您可以按正常方式從 Mac 彈出外部硬盤驅動器。
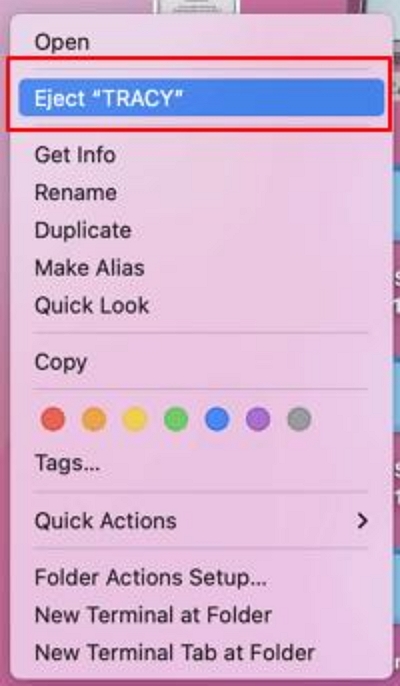
方法 3:關閉或強制退出 Mac
除了粘貼終端和使用活動監視器之外,下一個方法也有助於修復“USB 磁盤未正確彈出” 錯誤是關閉或強制退出 Mac 計算機。
注意: 在嘗試此方法之前,請保存所有正在運行的文件並關閉所有處理程序。
步驟二 轉到 Apple 菜單,然後單擊下拉菜單中的“關機”或“強制退出”。
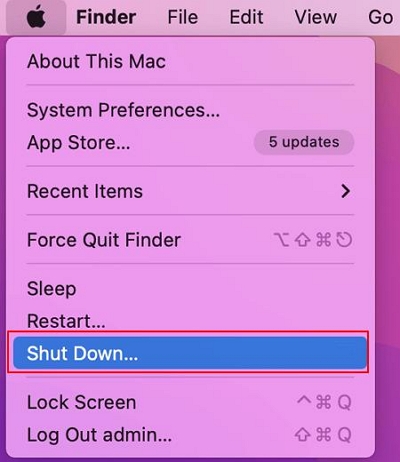
步驟二 等待 Mac 電腦關閉,然後斷開或拔出外部硬盤驅動器。
以上為您提供了多種彈出USB方案,您可以根據您的需求進行選擇。
如果未安全彈出 USD,則可能會丟失 USB 上的數據。 在這種情況下,您可能無法直接找回丟失的數據。 但使用 USB 數據恢復軟件,即使沒有備份,您也可以輕鬆恢復丟失的數據。 輕鬆數據恢復 是一款先進的USB數據恢復軟件,它可以輕鬆恢復您丟失的圖片、視頻、音頻、DOC、PPT、PDF等常用工作文件以及1000多種數據類型。 通過快速掃描和深度掃描兩種掃描模式,您可以快速或深入地檢測所有丟失的文件,恢復成功率業界領先,高達 98.6%。
其清晰的界面使其易於使用,步驟如下:
步驟二 將 USB 連接到計算機並打開 Eassiy Data Recovery。
步驟二 在“可移動驅動器”中找到並單擊您的 USB。
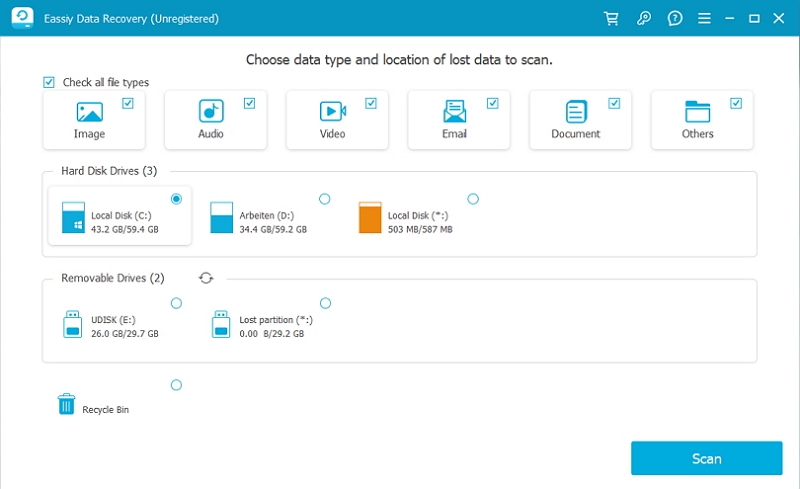
步驟二 掃描USB中的文件並檢查結果。
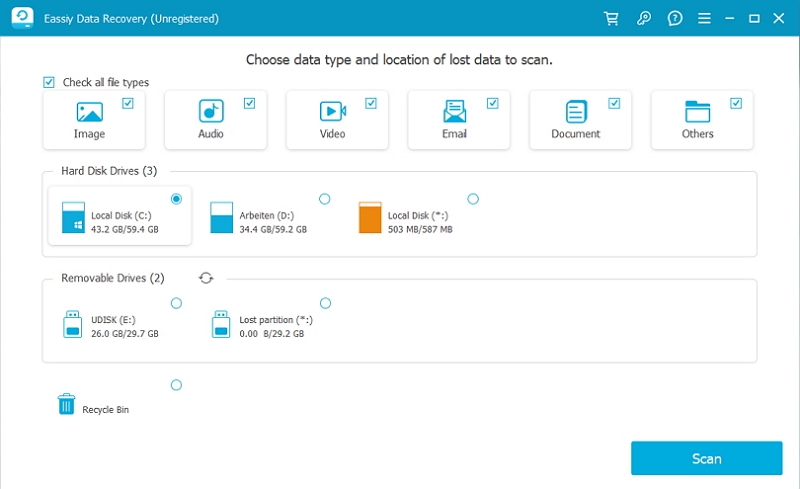
步驟二 選擇您要恢復的文件,然後單擊“恢復”按鈕。
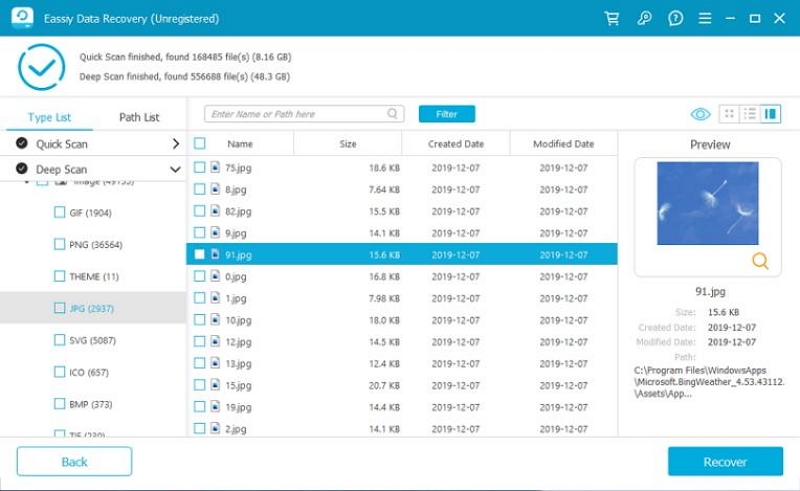
如何解決“USB磁盤未正確彈出”問題?
如果由於某種原因,您的驅動器未正確彈出,macOS 將提示您錯誤:“磁盤未正確彈出”。
首先,無需驚慌,因為對磁盤或數據造成任何損害的可能性非常低。 然而,重要的是要記住這個問題並防止它再次發生。 以下是排除故障並解決錯誤消息的一些步驟:
檢查電纜: 嘗試使用不同的電纜連接磁盤並查看錯誤是否仍然存在。 如果錯誤消失,則表明電纜存在問題。
電源: 如果磁盤有外接電源,請嘗試更換其他電源,以確定是否是當前電源的問題。
USB端口: 嘗試將磁盤連接到 Mac 上的其他 USB 端口。 如果沒有出現錯誤消息,則表明問題是由以前的 USB 端口引起的。
磁盤實用程序: 轉至應用程序 > 實用程序 > 磁盤實用程序,打開磁盤實用程序。 使用急救功能掃描並修復磁盤的任何問題。
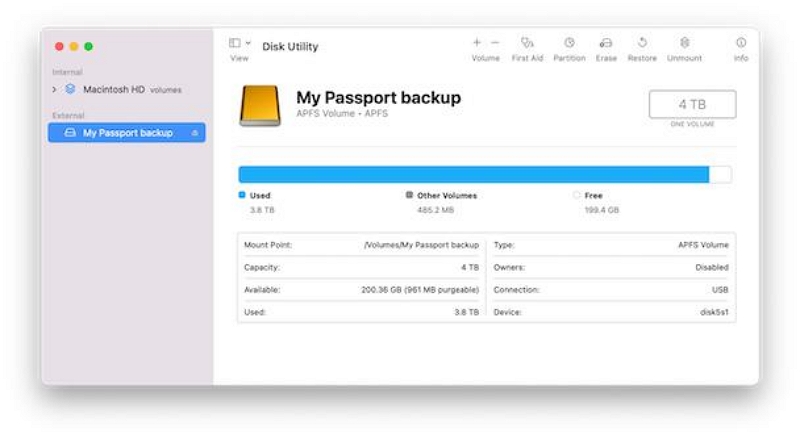
重置 NVRAM: 根據您的 Mac 型號,您可以重置 NVRAM 以解決某些問題。 請訪問 Apple 網站,獲取特定於您的 Mac 的說明,了解如何執行此重置。
調整能量設置: 如果上述步驟均不起作用並且磁盤在 Mac 睡眠時斷開連接,您可以修改能源設置以防止磁盤睡眠。 這可以在 Mac 計算機的系統設置中完成。
情況 3:Mac 關機時自動彈出 USB 驅動器
當我們關閉Mac時,有時我們忘記提前拔出USB,如果沒有相關設置,USB突然斷開,也可能導致數據丟失。
如何設置 Mac 在 Mac 關閉時自動彈出 USB。
步驟二 打開系統偏好設置 > 用戶和組。
步驟二 選擇您的用戶帳戶並選擇“登錄項目”。 這顯示當前配置為在用戶登錄時運行的所有應用程序的列表。
步驟二 按加號按鈕添加項目,導航到“應用程序”文件夾,然後選擇 Automator 彈出工作流程。
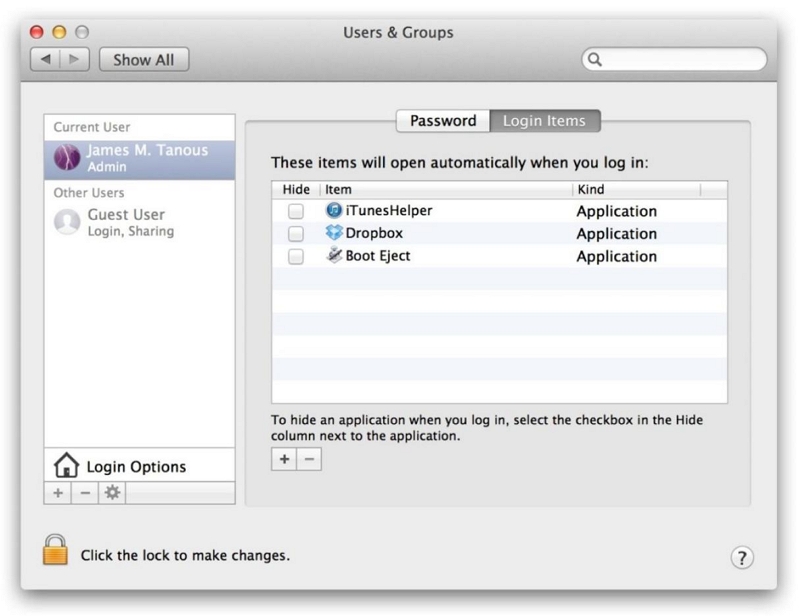
現在,每當您登錄用戶帳戶或重新啟動 Mac 時,您選擇的磁盤都會自動彈出。 如果您需要臨時掛載它們,以便訪問數據或執行備份操作,您可以使用“磁盤工具”手動掛載每個磁盤。 如果您想完全撤消該過程,只需從系統偏好設置中的用戶帳戶登錄項中刪除 Automator 操作即可。
提示:如何有效清理 Mac 上的閃存驅動器
如果您覺得舊閃存驅動器已滿,則不必將現金投入新閃存驅動器。 魔方清潔劑 通過掃描閃存驅動器的內部來擦除存儲(例如重複文件、照片、視頻等),使您的閃存驅動器重獲新生。 它還可以清理緩存數據並隱藏 USB 中的文件。
同時,它還提供了強大的Mac清理功能,可以快速查找並清理Mac系統上的垃圾文件,篩選掉類似文件、頑固軟件、大文件、舊文件都逃不過它的掃描。
請按照以下步驟釋放 USB 設備上的更多存儲空間:
步驟二 將 USB 插入計算機並打開 Macube。 在工具包中找到碎紙機功能。

步驟二 選擇 USB 中不需要的文件。
步驟二 選擇“清除”以永久刪除該文件。

步驟二 等待幾秒鐘,您的 USB 已回收更多空間。
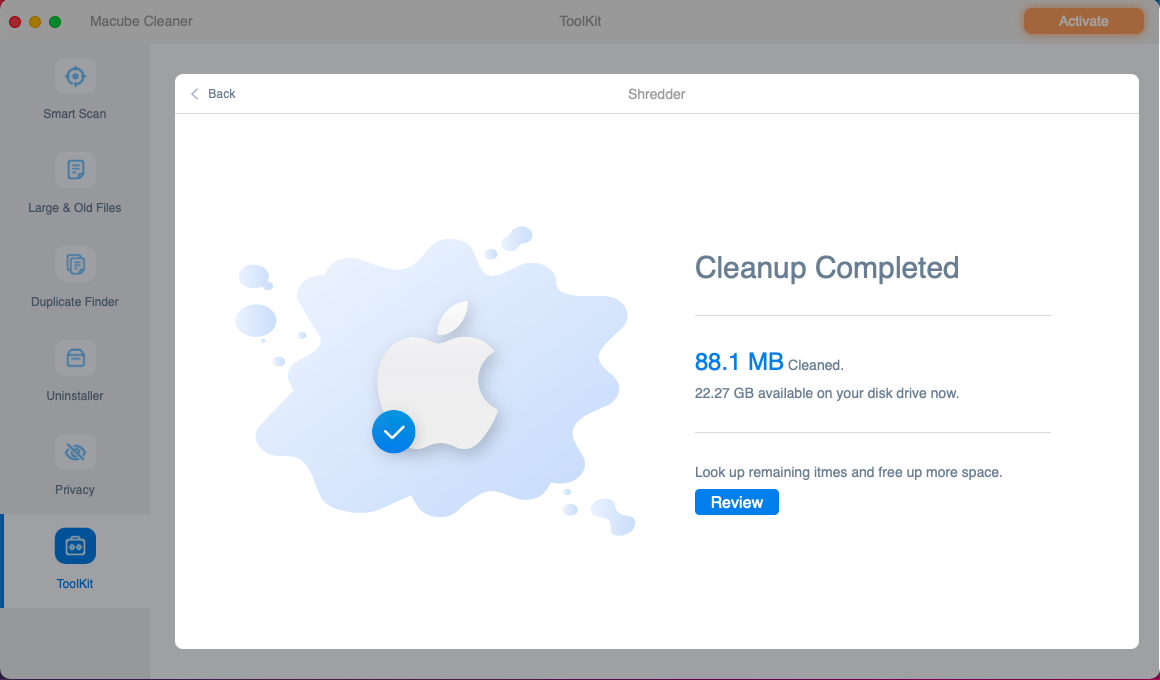
結論:
USB與我們的日常生活和辦公息息相關,本文服務於Mac上使用USB等外部存儲設備的用戶。 安全彈出 USB 以保護您存儲的數據。 本文還為您提供了恢復數據的軟件Eassiy和釋放存儲空間的軟件Macube Cleaner。 相信看完這篇文章,你就能解決Mac上如何讓USB安全彈出的問題了。