如果您檢查 Mac 磁碟機的儲存空間,您可能會發現照片佔用了大量磁碟空間。 為什麼? 由於照片可以透過多種途徑在 Mac 上輕鬆生成,例如螢幕截圖、照片下載、相機導入等。此外,可能會有一些無用的照片重複項。 隨著時間的推移,累積的影像將耗盡磁碟機的儲存空間,進而拖垮您的 Mac。 因此,建議定期刪除Mac上不需要的照片,您可以按照本指南進行操作。
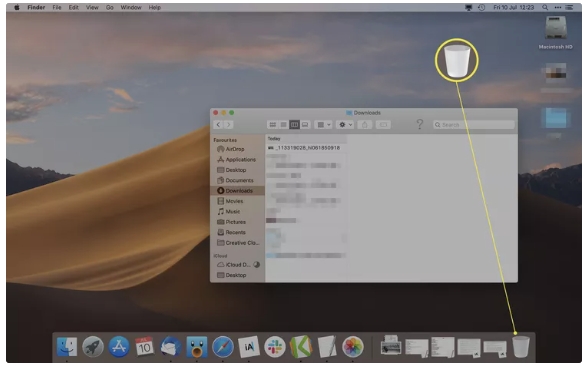 提示:如果您想永久刪除照片,可以右鍵單擊“廢紙簍”圖標,然後單擊“清空廢紙簍”。
提示:如果您想永久刪除照片,可以右鍵單擊“廢紙簍”圖標,然後單擊“清空廢紙簍”。
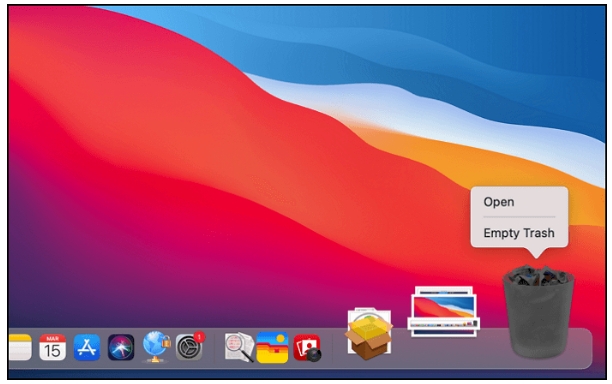
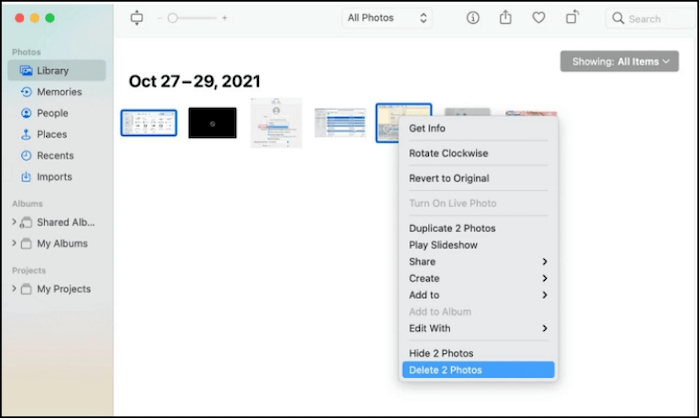 您可以透過點擊「最近刪除」介面中的「全部刪除」來清空該資料夾。
您可以透過點擊「最近刪除」介面中的「全部刪除」來清空該資料夾。
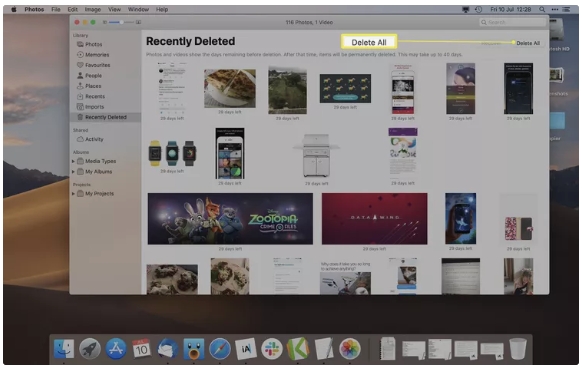
 步驟 2:點擊“選擇檔案”並選擇您希望永久刪除的檔案。 提示:用檔案粉碎機刪除的檔案無法復原。
步驟 2:點擊“選擇檔案”並選擇您希望永久刪除的檔案。 提示:用檔案粉碎機刪除的檔案無法復原。
 步驟 3:點選「清理」永久刪除所選檔案。
步驟 3:點選「清理」永久刪除所選檔案。
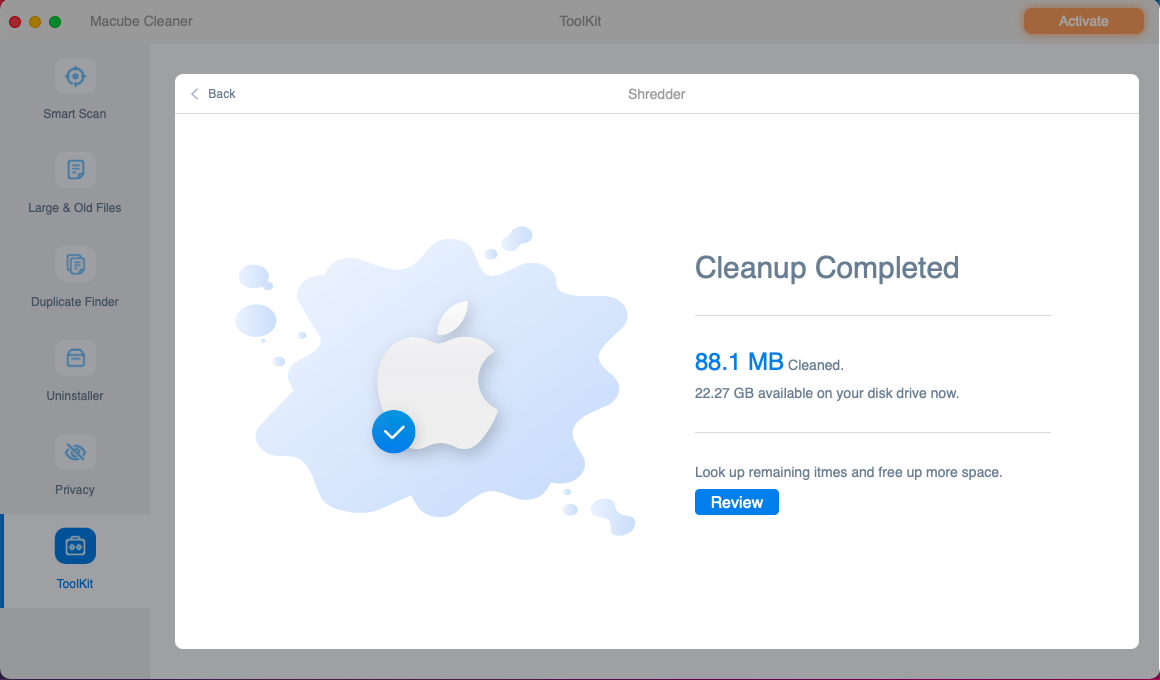
 步驟 2:導航到所需的圖像並在恢復之前預覽它們,以確保它們是您想要的。
步驟 2:導航到所需的圖像並在恢復之前預覽它們,以確保它們是您想要的。
 步驟3:選擇目標影像。 然後,點擊「恢復」並設定安全位置來儲存恢復的照片。
步驟3:選擇目標影像。 然後,點擊「恢復」並設定安全位置來儲存恢復的照片。

第 1 部分:如何在 Mac 上刪除照片
方式 1. 透過以下方式從 Mac 刪除照片 垃圾桶
這是在 Mac 上刪除圖片的常見方法,通常可用於從桌面、下載和「照片」應用程式以外的其他位置刪除圖片。 要嘗試這種方式,需要執行 2 個步驟。 第 1 步:找到要刪除的照片,然後選擇它。 若要選擇多個影像,您可以按住 Command 鍵並按一下每個文件,或使用滑鼠透過繪製選擇框來選擇多個文件。 步驟2:將選定的照片拖至「廢紙簍」圖標,您會發現它們已移至「廢紙簍」。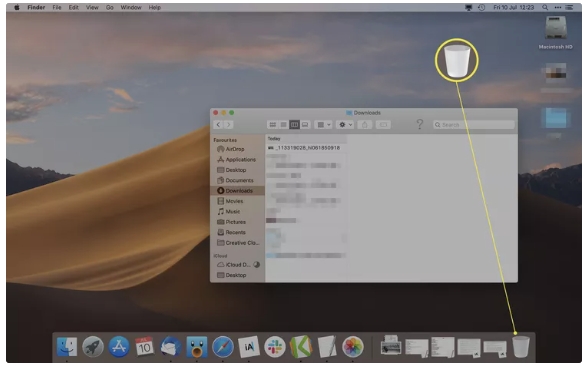 提示:如果您想永久刪除照片,可以右鍵單擊“廢紙簍”圖標,然後單擊“清空廢紙簍”。
提示:如果您想永久刪除照片,可以右鍵單擊“廢紙簍”圖標,然後單擊“清空廢紙簍”。
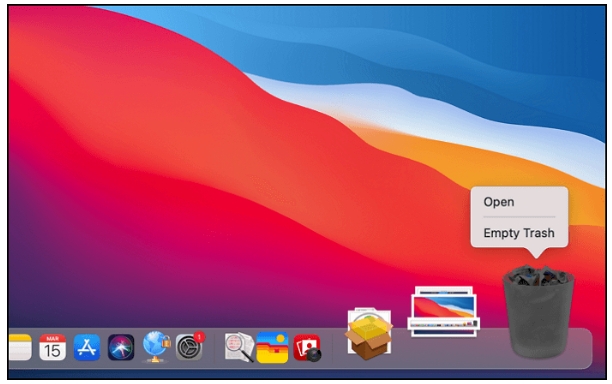
方法 2. 在 Mac 照片應用程式上刪除照片
Photo 是 macOS 的內建應用程序,供用戶整理、查看、編輯和分享照片和影片。 您可以透過這個有用的 Mac 應用程式刪除螢幕截圖和匯入的圖像等照片。 以下是如何使用照片應用程式刪除照片。 第 1 步:啟動照片應用程式。 步驟 2:找到並選擇不需要的照片。 如果您需要刪除所有圖片,可以使用鍵盤上的 Command+A 來選取它們。 然後,按下鍵盤上的刪除按鈕,並在彈出視窗中確認刪除操作。 刪除的照片將發送到「最近刪除」資料夾。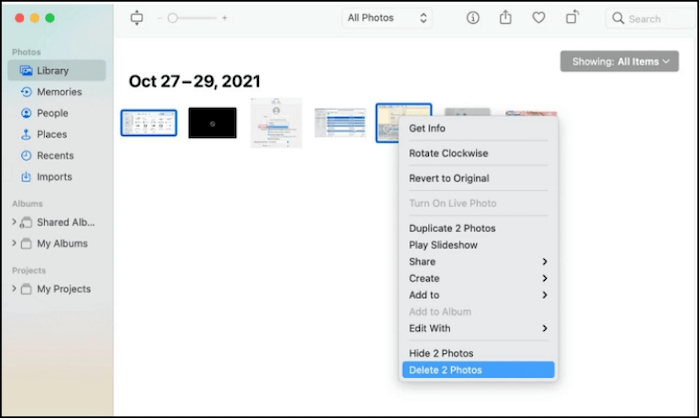 您可以透過點擊「最近刪除」介面中的「全部刪除」來清空該資料夾。
您可以透過點擊「最近刪除」介面中的「全部刪除」來清空該資料夾。
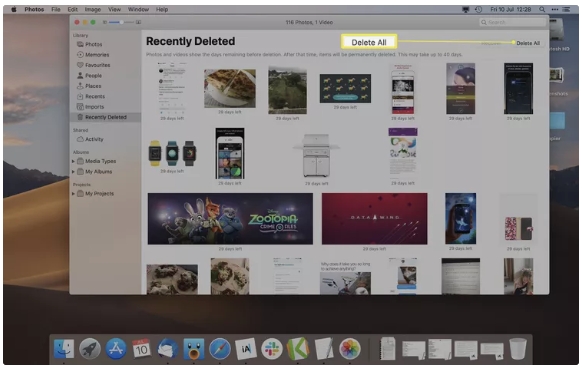
第 2 部分:如何在 Mac 上永久刪除照片
當您為了保護隱私而刪除檔案後清空「垃圾箱」或「最近使用的資料夾」時,會出現提示,警告您檔案將永久刪除。 您可能會確認您的操作並相信所有已刪除的資料都會立即完全刪除。 然而,遺憾的是,在新資料寫入磁碟之前,刪除的檔案不會永遠刪除。 那麼,有什麼方法可以在執行刪除操作後立即永久刪除您的照片呢? 是的,只需使用 魔方清潔劑,一款適用於 Mac 的功能強大的一體化工具包。 Macube Cleaner 提供文件粉碎機、垃圾清理器和隱私保護器等一系列功能,使您能夠在一個地方清理、保護和管理您的 Mac。 它的文件粉碎機功能非常出色,不僅可以徹底刪除您的文件而不留痕跡,而且還擅長清除頑固文件。 此外,Macube Cleaner 還提供 7 天免費試用,功能齊全。 聽起來很棒,對吧? 您可以透過下面的按鈕下載嘗試。 功能- 提供垃圾清理和大舊檔案功能,為您有效釋放磁碟空間。
- 透過文件粉碎機和隱私保護功能可以安全地保護您的隱私。
- 支援重複刪除器和類似影像查找器功能,輕鬆從 Mac 中刪除不必要的檔案。
- 提供應用程式卸載程式以及擴充功能管理器功能,幫助您方便地管理您的軟體。
- 兼容 macOS 10.10 或更高版本。
 步驟 2:點擊“選擇檔案”並選擇您希望永久刪除的檔案。 提示:用檔案粉碎機刪除的檔案無法復原。
步驟 2:點擊“選擇檔案”並選擇您希望永久刪除的檔案。 提示:用檔案粉碎機刪除的檔案無法復原。
 步驟 3:點選「清理」永久刪除所選檔案。
步驟 3:點選「清理」永久刪除所選檔案。
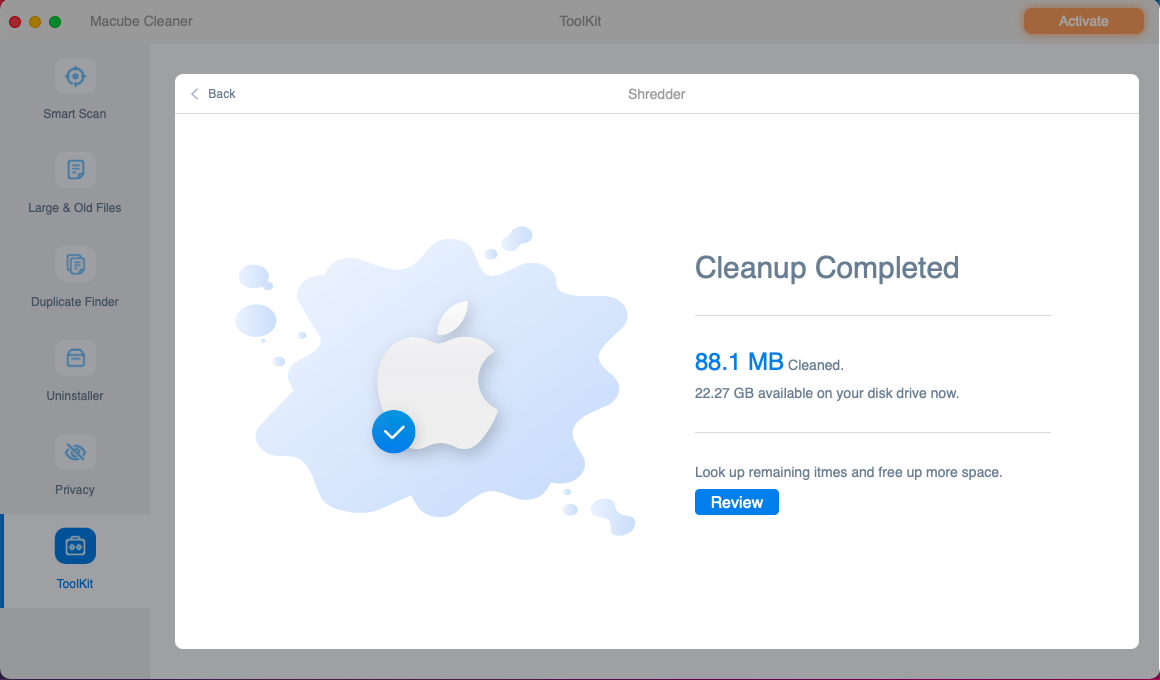
第 3 部分:如何在 Mac 上恢復已刪除的照片
有時,您可能會錯誤地從 Mac 中刪除有價值的照片。 屆時,您可以根據照片遺失的情況,採用特定的方式找回您的照片。 如果照片只是發送到垃圾箱,您可以進入垃圾箱,右鍵單擊目標照片,然後選擇「放回」將其恢復。 當照片從照片應用程式中刪除時,您可以先前往照片應用程式中的「最近刪除」資料夾。 然後選擇要恢復的影像並選擇“恢復”。 當涉及到從清空的垃圾箱/最近刪除的資料夾中恢復照片或檢索因病毒攻擊而丟失的圖片等場景時,您需要專業的資料恢復工具和 輕鬆數據恢復 這裡強烈推薦。 Eassiy Data Recovery 可以協助您從 Mac 和 Windows 上的清空垃圾箱/最近刪除的資料夾、內部分割區、外部磁碟機等擷取各種格式的遺失照片,例如 JPG/JPEG、PNG、GIF、BMP 等。 無論您的照片因誤操作、病毒感染、格式化或其他原因被刪除,它都可以讓您輕鬆找回已刪除的照片,成功率高達 98.6%。 功能- 支援從隨身碟、硬碟、記憶卡、數位相機和攝影機等不同儲存裝置恢復照片、影片、文件、音訊、電子郵件等。
- 可用於檢索因誤刪除、格式化、損壞、系統故障等原因而刪除或遺失的資料。
- 使用者友善且全面的介面,只需 3 個步驟即可引導您完成整個資料復原過程。
- 提供預覽功能,幫助您準確找到想要的圖片。
 步驟 2:導航到所需的圖像並在恢復之前預覽它們,以確保它們是您想要的。
步驟 2:導航到所需的圖像並在恢復之前預覽它們,以確保它們是您想要的。
 步驟3:選擇目標影像。 然後,點擊「恢復」並設定安全位置來儲存恢復的照片。
步驟3:選擇目標影像。 然後,點擊「恢復」並設定安全位置來儲存恢復的照片。
