釋放設備上的存儲空間可以提高性能、增強文件組織並啟用高效的備份選項。 刪除 iTunes 不會刪除您的音樂文件,因為它們是單獨存儲的。 但是,在刪除 iTunes 之前手動備份 iTunes 備份文件非常重要。 這些文件可以在計算機上的 iTunes 文件夾中找到。 通過按照以下步驟操作,您可以安全刪除 iTunes,而不會丟失音樂,並確保備份文件的安全。 在本指南中,我們將向您介紹如何從 Mac 刪除 iTunes。
第 1 部分:準備刪除 iTunes
A. 備份您的 iTunes 資料庫和文件
為了確保數據安全,建議在刪除 iTunes 資料庫和其他重要文件之前創建備份。 請按照以下分步說明在 Mac 上創建備份:
步驟 1: 訪問 Finder 並找到您的主文件夾。
步驟 2: 找到並打開“音樂”文件夾。
步驟 3: 在“音樂”文件夾中,找到“iTunes”文件夾,然後右鍵單擊並選擇“複製”或使用快捷鍵 Command + D 創建副本。
步驟 4: 重命名複製的文件夾以區別於原始文件夾,例如“iTunes Backup”。
步驟 5: 將備份文件夾存儲在安全位置(例如外部硬盤驅動器或云存儲服務)以確保安全。
B. 探索另類音樂管理選項
除了 iTunes 之外,還有多種用於 Mac 音樂庫管理的替代軟件和流媒體服務:
- Spotify的: 提供龐大的音樂目錄、個性化播放列表以及管理您的音樂庫的能力。
- 蘋果音樂: Apple 的流媒體服務提供數百萬首歌曲、廣播電台,並與 Apple 設備無縫集成。
- VLC媒體播放器: 具有播放列表管理和可自定義均衡器設置的多功能媒體播放器。
- 叢: 媒體服務器軟件,用於跨設備組織和流式傳輸您的音樂庫,具有自動元數據檢索和遠程訪問等功能。
- Foobar2000: 輕量級、可定制的音樂播放器支持各種格式,具有無縫播放和可定制的界面。
這些選項提供了多種功能,讓您可以根據自己的喜好和需求進行選擇。
C. 確保您以 root 管理權限登錄 Mac
在對 Mac 進行任何重大更改之前,驗證您是否具有管理權限(管理員訪問權限)至關重要。 請按照以下步驟檢查您是否擁有必要的權限:
- 點擊屏幕左上角的 Apple 徽標。
- 從下拉菜單中,您必須選擇“系統偏好設置”。
- 在“系統偏好設置”窗口中,導航至“用戶和組”(或某些 macOS 版本中的“用戶和帳戶”)。
- 檢查左側邊欄您的帳戶名; 如果您有管理權限,您的帳戶名下方將標記為“管理員”。
如果您的帳戶缺乏管理權限,您需要以管理員身份登錄或聯繫具有管理權限的人員來繼續刪除 iTunes。
D. 在 Mac 上卸載 iTunes(和其他應用程序)需要您先退出 iTunes
要在 Mac 上卸載 iTunes(和其他應用程序),請首先退出 iTunes。 然後,按照下列步驟操作:
- 從“iTunes”菜單中選擇“退出 iTunes”即可退出 iTunes。
- 打開 Finder 並轉到左側邊欄中的“應用程序”。
- 在應用程序文件夾中找到“iTunes”。
- 將 iTunes 圖標拖到 Dock 中的廢紙簍中,或右鍵單擊並選擇“移至廢紙簍”。
- 清空廢紙簍以從 Mac 上永久刪除 iTunes。
在卸載任何應用程序之前,請務必備份您的 iTunes 資料庫和文件,以避免數據丟失。
第 2 部分:如何從 Mac 刪除 iTunes 的 5 種方法
由於 Apple 支持網站上沒有官方指南,因此需要額外的步驟才能徹底執行並從 macOS 中刪除 iTunes。 由於 iTunes 是 macOS 的重要應用程序,因此務必謹慎行事並確保完全了解該過程。 採取必要的預防措施並在整個卸載過程中保持控制。 以下是如何從 Mac 刪除 iTunes 的方法。
方法 1:使用應用程序文件夾
要完全卸載 iTunes,您可以手動刪除與應用程序相關的文件,包括應用程序本身、庫、首選項和其他關聯文件。 但是,如果您更喜歡更簡單的方法,請繼續閱讀下一部分,了解如何只需單擊幾下即可自動卸載 iTunes。 請記住,完全刪除將在重新安裝時將 iTunes 重置為其默認狀態,從而導致空白播放列表和空音樂庫。 準備好了解一些技術細節。
步驟 1: 打開 Finder,從左側邊欄中選擇“應用程序”,然後雙擊“實用程序”文件夾。
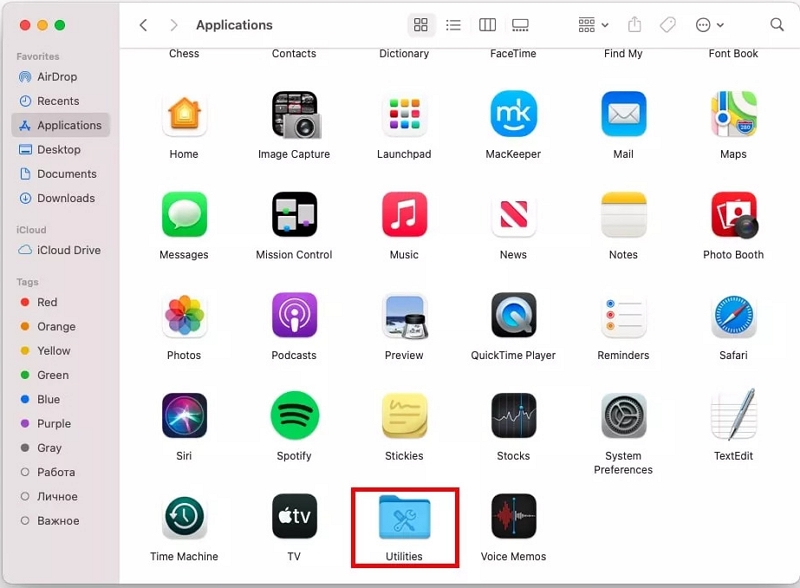
步驟 2: 打開實用程序文件夾並啟動活動監視器。
步驟 3: 在“活動監視器”中,雙擊 iTunesHelper,然後在打開的窗口中單擊“退出”。 要將 Mac 引導至恢復模式,請在啟動過程中按住 Cmd + R。
步驟 4: 要在恢復模式下打開終端,請從菜單欄中選擇實用程序,然後選擇終端。
步驟 5: 在終端中,鍵入“csrutil disable”並按 Enter 鍵以禁用系統完整性保護 (SIP)。 請注意,禁用 SIP 會顯著增加 Mac 上遭受惡意軟件攻擊的風險。
步驟 6: 要訪問應用程序文件夾,請在終端中鍵入“cd /Applications/”,然後按 Enter 鍵。
步驟 7: 要將文件夾安裝為可寫,請在終端中輸入“sudo mount -uw /System/Applications”,然後按 Enter。
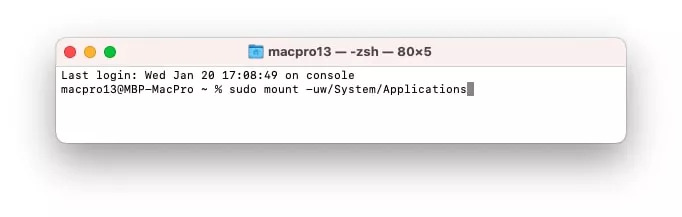
步驟 8: 出現提示時提供您的 Mac 管理員密碼。
步驟 9: 要刪除 iTunes,請在終端中輸入“sudo rm -rf iTunes.app/”,然後按 Enter。 然後,重新啟動您的 Mac。
步驟 10: 為了確保 Mac 的安全,請在啟動過程中按住 Cmd + R 再次啟動進入恢復模式。 請注意,此步驟對於維護系統保護至關重要。
步驟 11: 打開終端並在終端窗口中鍵入“csrutil enable”。 按 Enter 鍵啟用系統完整性保護 (SIP)。
方法 2:使用 Finder
以下是在 Mac 上使用 Finder 刪除 iTunes 的步驟:
步驟 1: 導航至 Finder,然後單擊“應用程序”。
步驟 2: 選擇 iTunes.app 並將其拖至垃圾桶。
步驟 3: 右鍵單擊“廢紙簍”圖標,然後從上下文菜單中選擇“清空廢紙簍”。
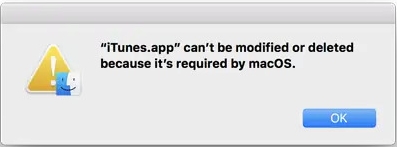
方法 3:如何使用 Macube 刪除 Mac 上的 iTunes
馬庫貝 是一個令人印象深刻的第三方應用程序,可以卸載 Mac 的應用程序。 它通過提供全面的功能在市場中脫穎而出,包括重複查找器、大文件和舊文件的管理以及碎紙機。 通過使用此程序,您可以在幾秒鐘內快速整理您的 Mac 並回收大量存儲空間。 有了 Macube,刪除重複文件的繁瑣任務將變得毫不費力,否則這會耗費您數小時的時間。 此外,Macube 可以有效地消除不必要的文件並改善文件組織。 其先進的算法甚至可以檢測相似的圖像,使您能夠在決定保留哪些圖像之前將其刪除。 只需單擊一下,您就可以清除瀏覽歷史記錄並保持瀏覽器數據的私密性。 通過利用這款功能強大的 Mac 清理工具,您可以在幾分鐘內輕鬆安全地刪除不需要的應用程序。
功能
- 根除 Mac 上的應用程序,不留下任何殘留的應用程序文件。
- 它可以有效識別 macOS 系統文件夾、iTunes、照片、郵件、瀏覽器中駐留的千兆字節冗余文件,甚至是大型過時文件。
- 通過在 24 小時內及時回复您的電子郵件來提供專家支持。
- 與通過卸載惡意軟件增強 Mac 安全性相關。
- 能夠快速安全地移除,有效節省時間和精力。
以下是使用 Macube 在 Mac 上刪除 iTunes 的步驟
步驟 1: 導航至 Macube 中的“卸載程序”部分,然後選擇“掃描”選項。

步驟 2: 預覽結果並相應地選擇不需要的應用程序。

步驟 3: 有效地從 Mac 中刪除應用程序和跟踪文件。

方法四:通過庫文件夾手動刪除
iTunes 備份通常至少佔用 1 GB 存儲空間,在某些情況下,甚至可能超過 10+ GB。 此外,macOS 不會自動刪除這些文件,因此在不再需要時刪除過時的備份文件至關重要。 請按照以下說明進行操作:
步驟 1: 首先,您必須在 Mac 上啟動“iTunes”應用程序。
步驟 2: 導航至“iTunes 菜單”並選擇“首選項”選項。
步驟 3: 單擊窗口中的“設備”,您將能夠看到 Mac 上存儲的所有備份。
步驟 4: 根據備份日期,確定要刪除的內容。
步驟 5: 選擇一個備份並單擊“刪除備份”。
步驟 6: 當提示您確認刪除備份時,請選擇“刪除”。
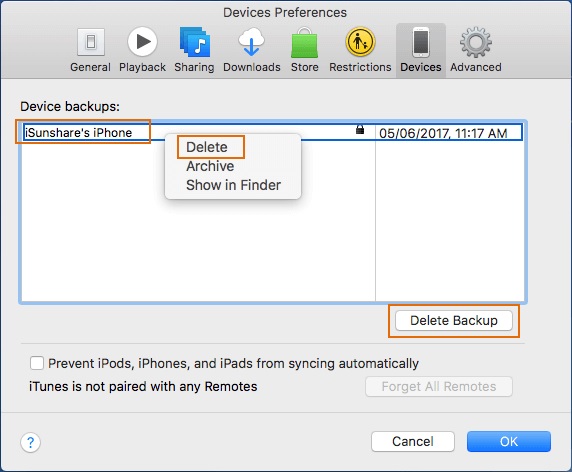
方法 5:高級用戶使用終端命令
卸載後,iTunes 留下了所有必需的文件,這些文件現在佔用了 Mac 上寶貴的存儲空間。 讓我們繼續刪除它們:
步驟 1: 在 Mac 上打開終端。
步驟 2: 在終端中輸入以下命令:`cd /Users/your_username/Library/Preferences`,然後按 Return 鍵。
步驟 3: 輸入命令:`rm com.apple.iTunes`,然後快速按兩次 Tab 鍵。
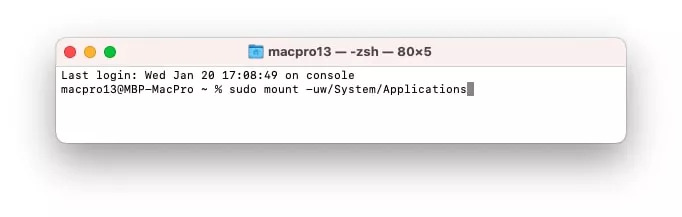
步驟 4: 從自動完成列表中選擇任意文件,然後按 Return 鍵繼續。
步驟 5: 繼續對所有剩余文件重複步驟 3 和 4。
步驟 6: 在終端中輸入以下命令:`cd /Users/your_username/Library/`,然後按 Return 鍵。
步驟 7: 輸入命令:`rm -rf iTunes/`,然後按回車鍵執行。
步驟 8: 輸入命令:“cd /Users/your_username/Library/Preferences/ByHost/”,然後按 Return 鍵。
步驟 9: 輸入命令:`rm com.apple.iTunes`,然後快速按兩次 Tab 鍵。
步驟 10: 從自動完成列表中選擇任意文件,然後按 Return 鍵繼續。
步驟 11: 對所有剩余文件連續執行步驟 9 和 10。
第 3 部分:處理音樂和 iTunes 備份文件
A. iTunes 刪除後恢復丟失的音樂文件
要恢復您的音樂文件:
- 檢查您的計算機或設備是否有本地存儲的音樂文件。
- 檢查音樂文件的備份存儲,例如外部驅動器或云服務。
- 如果您有備份軟件,請從以前的備份恢復。
- 連接其他設備並蒐索要復製或傳輸的音樂文件。
- 登錄在線音樂平台並下載您的音樂文件。
- 如果需要,請聯繫支持或數據恢復專業人員尋求幫助。
請記住定期備份您的音樂文件並將副本存儲在不同的位置以防止數據丟失。
B. 刪除 iTunes 備份文件
要查找並刪除 iTunes 備份文件:
步驟 1: 啟動 iTunes 並導航至“偏好設置”。
步驟 2: 選擇“設備”選項卡可按設備名稱和日期查看備份文件。
步驟 3: 將鼠標懸停在備份名稱上可查看其大小。
步驟 4: 在您的計算機上查找備份文件:
- Mac:轉至 Finder > 轉至 > 資源庫 > 應用程序支持 > MobileSync > 備份。
- Windows:導航至“C:\Users[您的用戶名]\AppData\Roaming\Apple Computer\MobileSync\Backup”。
步驟 5: 通過選擇並永久刪除備份文件或將其移至垃圾箱/回收站來刪除備份文件。
步驟 6: 確認刪除,因為它是不可逆的。
通過執行以下步驟,您可以通過查找並刪除 iTunes 備份文件來釋放存儲空間。 確保您不再需要備份並擁有替代備份方法。
結論
總之,從 Mac 中刪除 iTunes 有助於釋放存儲空間並提高性能。 我們討論了刪除 iTunes 的幾種方法,包括手動刪除、使用 Finder、Macube 和終端命令。 請務必記住在刪除之前備份 iTunes 資料庫和文件,並探索 Spotify 或 Apple Music 等替代音樂管理選項。 此外,我們還提供了刪除 iTunes 備份文件以進一步釋放存儲空間的說明。 為確保刪除過程順利進行,我們建議刪除後重新啟動系統並驗證關聯的 iTunes 組件是否已刪除。 要獲得全面且高效的 Mac 清潔解決方案,請考慮使用 Macube,這是一款功能強大的第三方應用程序。 通過實施適當的備份措施和探索替代音樂管理選項,確保您的音樂文件安全、有序且易於訪問。