當你在檢查你的Mac的存儲空間時,你有沒有發現一個叫做iOS文件的模塊佔用了很大一部分內存,但你不知道它是什麼。 您可以安全地刪除 iOS 文件、恢復存儲 mac 空間而不損壞您的計算機嗎? 下面就來告訴你什麼是iOS文件,如何快速找到iOS文件,並徹底刪除。 為您的計算機提供更多存儲空間並優化運行速度。 無論您是新用戶還是專業人士,都可以輕鬆操作。
第 1 部分:Mac 上的 iOS 文件是什麼?
您是否曾經在 Mac 上備份或同步過其他 Apple 設備(例如 iPhone、iPad 或 Apple Watch)? 其實Mac上的iOS文件就是這些蘋果設備的個人數據和系統文件的備份。 如果有一天數據丟失,您可以使用它們來恢復您的 iPhone 或 iPad。 但如果您已經使用 iCloud 備份了 iOS 設備,則不需要它們。
第2部分:iOS文件在Mac上存儲在哪裡?【5個地方】
如果您有多個 iOS 備份,Mac 存儲空間會快速增加。 好消息是,如果刪除這些備份文件,您的存儲空間也會迅速增加。 如果您還不知道在哪里托管 iOS 文件,您可以在以下五個位置找到它們:
地點1.【智能查找】使用Macube在Mac上查找iOS文件
在這裡我想向您推荐一種智能搜索方法,使用 魔方清潔劑.
Macube Cleaner是一款用於清理Mac電腦的綜合軟件。 您可以使用其強大的掃描功能來查找Mac上的任何文件,包括iOS文件。
步驟 1: 您可以先選擇左側的智能掃描,然後點擊“智能掃描”,
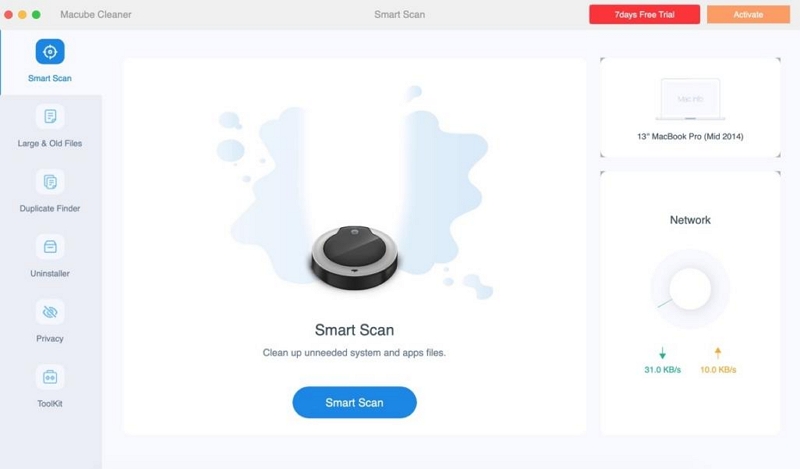
步驟2:然後你會看到文件名為iOS files,點擊它,可以預覽所有iOS文件。 此時,還可以看到文件大小。
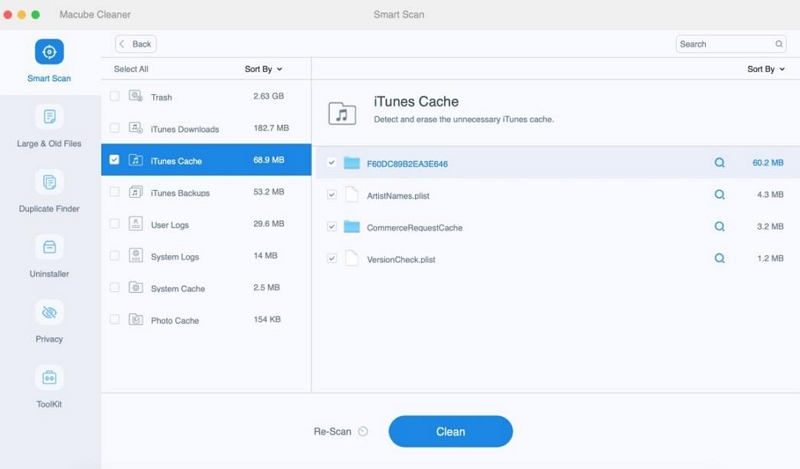
您還可以訪問其他文件類型,例如iTunes中的電影和音樂,或瀏覽器中的登錄記錄等。 通過在 Macube 控制面板上選擇適當的選項。 更重要的是,您現在還可以清理這些文件,詳細步驟將在第 3 部分中提到。
地點 2. 使用 Finder 在 Mac 上查找 iOS 文件
當然,如果你只是想查找這些iOS文件,也可以使用Finder。 請按如下方式進行:
步驟 1: 使用 USB 數據線將 iPhone 連接到 Mac。
步驟 2: 在 Mac 上打開 Finder 窗口。
步驟 3: 在左側邊欄中的“位置”下,您會發現列出了您的 iPhone。 單擊它即可訪問手機的文件。
步驟 4: 右側窗格將顯示 iPhone 上的所有 iOS 文件。 您可以輕鬆瀏覽不同的文件類型,以查看設備上可用的各種文件。
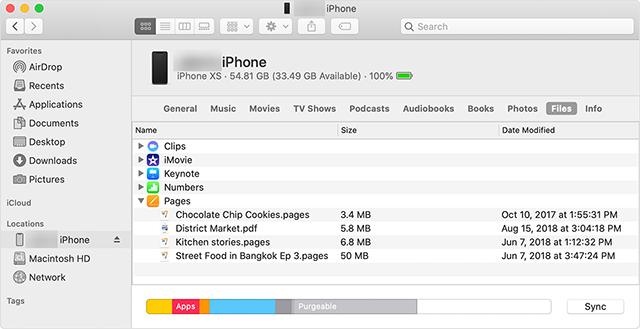
地點 3. 使用 iCloud 在 Mac 上查找 iOS 文件
iCloud 讓您的 iOS 和 Mac 設備之間共享文件和數據變得前所未有的輕鬆。 您唯一需要做的就是從 iPhone 同步您想要在其他設備上提供的所有內容。 這樣,您的內容將在 iCloud 上可用,然後可以通過任何 iCloud 兼容設備訪問。 以下是在 Mac 計算機上查看 iOS 文件的方法。
步驟 1: 單擊屏幕左上角的 Apple 徽標,然後選擇“系統偏好設置”。
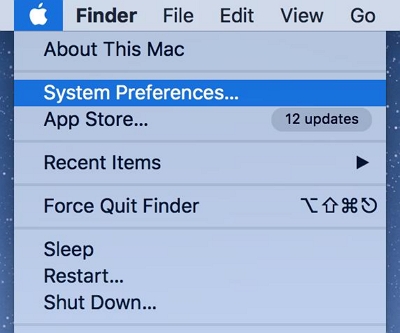
步驟 2: 在接下來的屏幕上,單擊調用 iCloud 的選項來管理 Mac 上的 iCloud 帳戶。
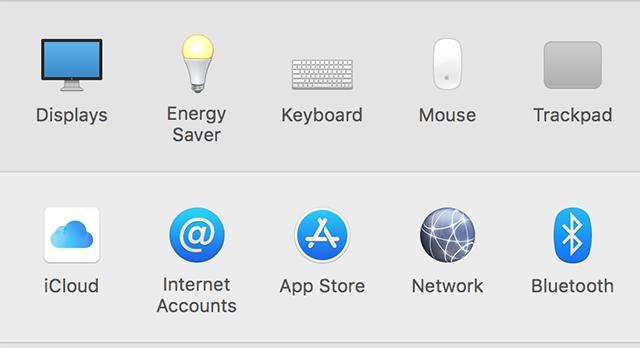
步驟 3: 在右側面板上,您將看到可以從 iCloud 獲取並在 Mac 上訪問的所有文件類型。 勾選您要查看的 iOS 文件。
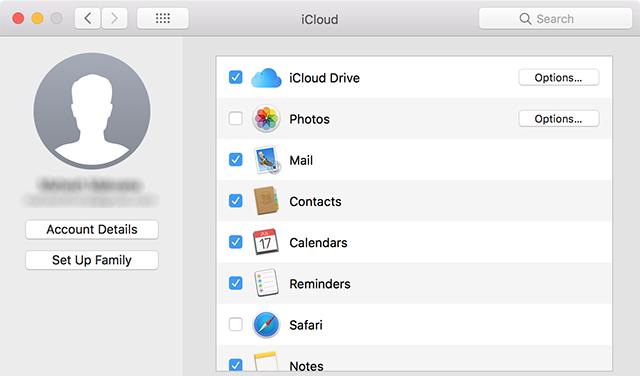
第 4 處:使用 iTunes 在 Mac 上查找 iOS 文件
如果您擁有運行 macOS Mojave 或更早版本的 Mac 或 PC,則可以使用 iTunes 訪問 iOS 文件、影片、音樂、語音備忘錄、書籍、有聲讀物等。 檢查以下步驟:
步驟 1: 在 Mac 上啟動 iTunes,然後將 iPhone 連接到 Mac。
步驟 2: 當 iTunes 檢測到您的 iPhone 後,您將在左側邊欄中看到您的設備。 點擊您的設備圖標。
步驟 3: 最後,您可以選擇要在 Mac 上訪問的 iOS 文件。
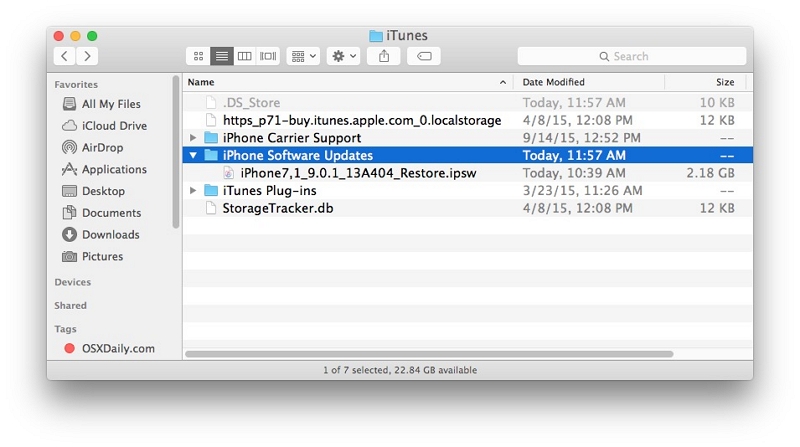
第 5 處:使用內置 Mac 應用程序在 Mac 上查找 iOS 文件
步驟 1: 只需轉到 Apple 菜單 > 關於本機 > 存儲即可。
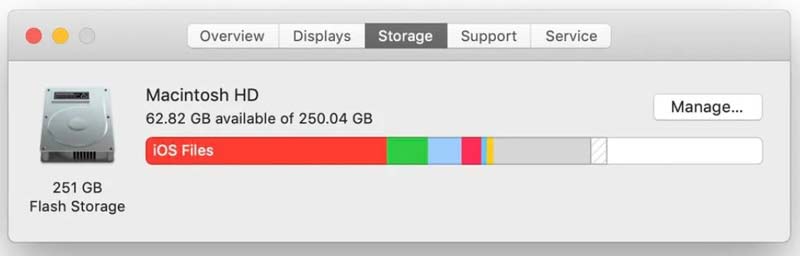
步驟 2: 然後,單擊右側的“管理”按鈕,打開存儲管理窗口。
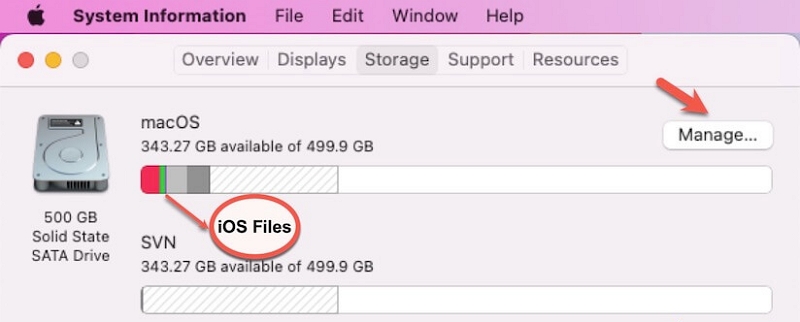
步驟 3: 選擇左側邊欄上的“iOS 文件”以展開 Mac 上的所有 iOS 文件和文件夾,包括聯繫人、應用數據、照片、文檔、視頻等。 您可以打開任何您想要查看的文件。
第 3 部分:如何安全刪除 iOS 文件
雖然iOS文件只是備份,但畢竟涉及到個人信息和mac系統,我們希望能夠安全刪除,而不會對我們的mac電腦造成系統損壞。
1.永久清理iOS文件
步驟 1: 單擊 Apple 菜單 > 關於本機 > 存儲。
步驟 2: 點擊管理按鈕。 查看本地 iOS 備份和已存儲在 Mac 上的文件。
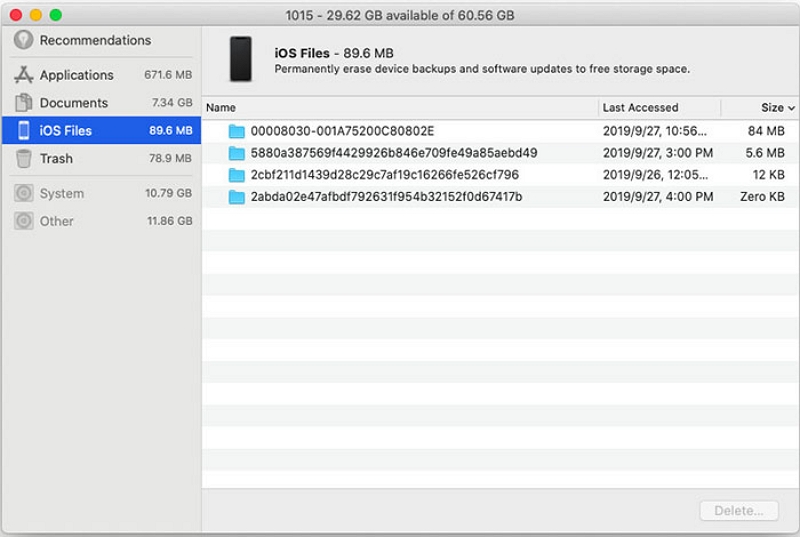
步驟 4: 選擇所有 iOS 文件或您想要從 Mac 中清理的文件。
步驟 5: 單擊右下角的“刪除”按鈕,然後在確認彈出窗口中繼續單擊“刪除”。
注意:請記住清空垃圾箱,以將其從計算機中永久刪除。
2.【安全刪除】刪除舊的不需要的iOS文件的最快方法
要安全快速地刪除 iOS 文件,您可以使用 Macube Cleaner。 Macube 可以粉碎 Mac 上任何難以刪除的文件,徹底刪除文件並使它們無法恢復。 同時最好刪除像iOS文件這樣包含個人信息和機密的文件。 完全安全且易於操作,使用Macube刪除iOS文件只需3步。 上面我們討論了通過 Macube 查看 iOS 文件。 事實上,清理iOS文件只需要多一步。 以下是完整步驟。
步驟 1: 選擇智能掃描來查找整個 Mac 中的垃圾文件。
步驟 2: 預覽掃描結果並選擇不需要的 iOS 文件。
步驟 3: 一鍵清除 iOS 文件並回收磁盤空間。
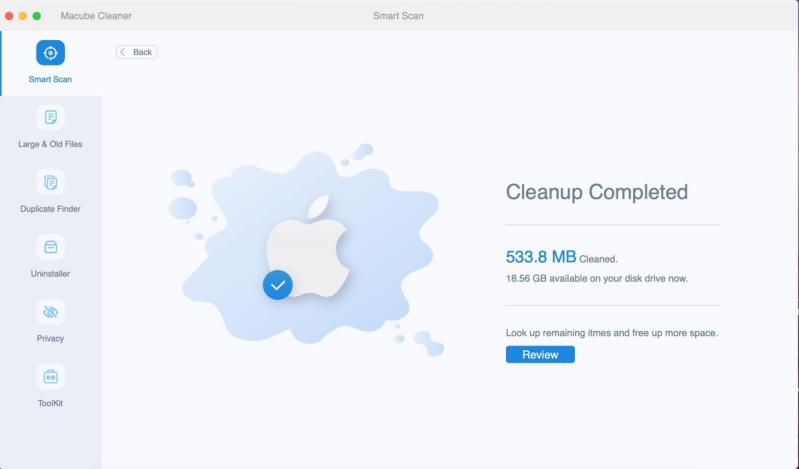
額外幫助:釋放 Mac 空間的其他方法
既然我們已經走到這一步了,為什麼不給你的 Mac 進行一次安全檢查,將其性能恢復到原來的狀態呢? 為您的 Mac 釋放更多存儲空間,讓重複文件和隱藏文件無處可逃。 快來嘗試Macube的其他實用功能吧!
A. 使用 Macube 刪除大文件或舊文件
您的 Mac 越舊,存儲的舊文件越大,可用存儲空間就越少,Mac 運行速度就越慢。
有時你甚至忘記自己備份過這些文件,Macube可以輕鬆幫助你找到一年前保存的文件。 然後按文件類型、日期或大小對文件進行排序,以便於選擇和刪除。
步驟 1: 選擇“掃描”以查找整個 Mac 上的大文件和舊文件。
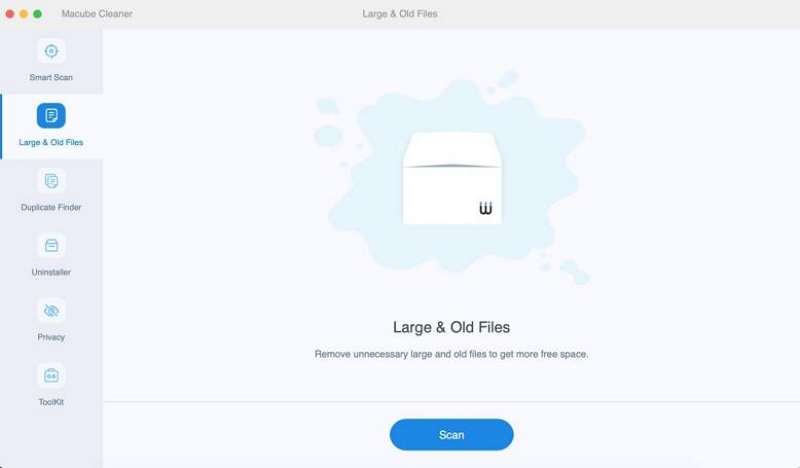
步驟 2: 預覽掃描結果並選擇不需要的文件。
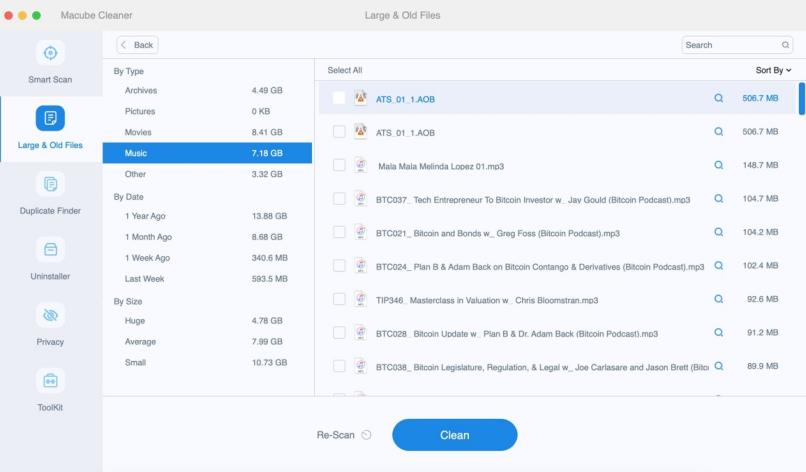
步驟 3: 一鍵清除無用文件,回收磁盤空間。
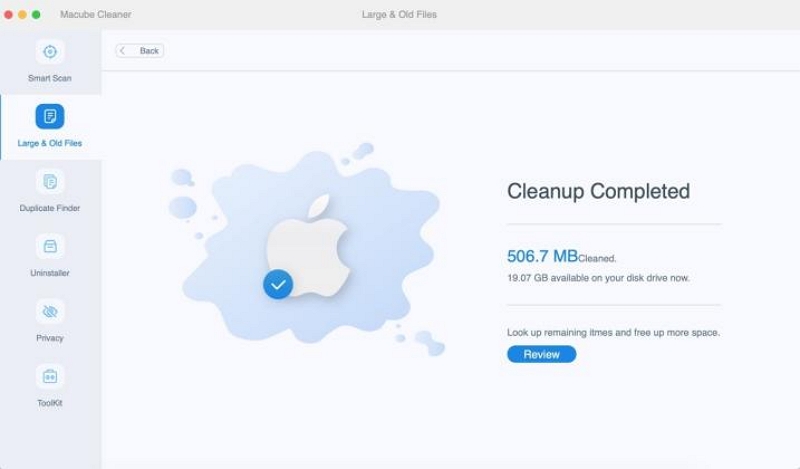
提示:
如果您不小心誤刪了文件,不用擔心,您可以使用 輕鬆數據恢復。 Eassiy Data Recovery 是一款軟件程序,旨在幫助從各種存儲設備(包括硬盤驅動器、USB 驅動器、存儲卡等)檢索丟失、刪除或格式化的文件。
憑藉其快速和深入的掃描模式、預覽和過濾功能以及對各種文件類型的支持,該軟件為數據恢復提供了有效的解決方案。 它具有用戶友好的界面,兼容Windows和Mac操作系統,並提供分步指導,幫助用戶有效恢復丟失的數據。
步驟 1: 打開 Eassiy Data Recovery 並選擇要恢復的數據類型和要掃描的硬盤。 如果您只想恢復特定類型的文件,請選中這些文件類型旁邊的框。
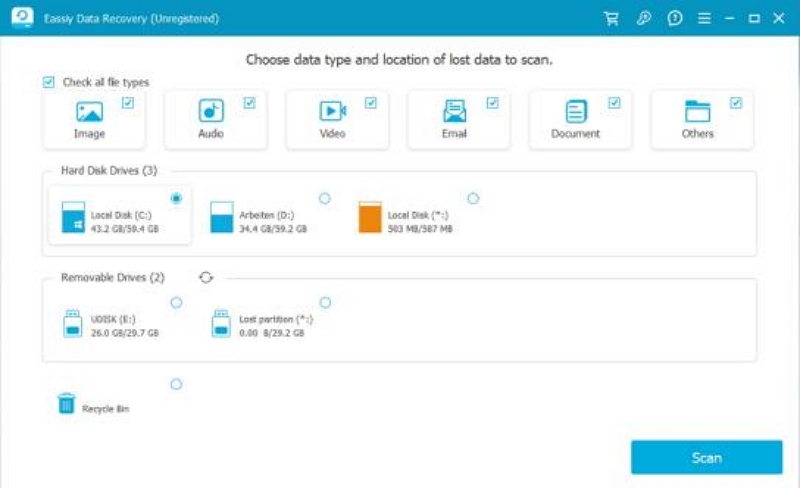
步驟 2: Eassiy Data Recovery提供兩種掃描模式:快速掃描和深度掃描。 開始掃描時,快速掃描會自動啟動,因此我們建議在最近丟失數據的情況下使用它。 通過按類型和路徑查看列出的文件來檢查掃描結果。 如果您對結果不滿意,可以運行深度掃描以查找更多結果,但可能需要更長時間。
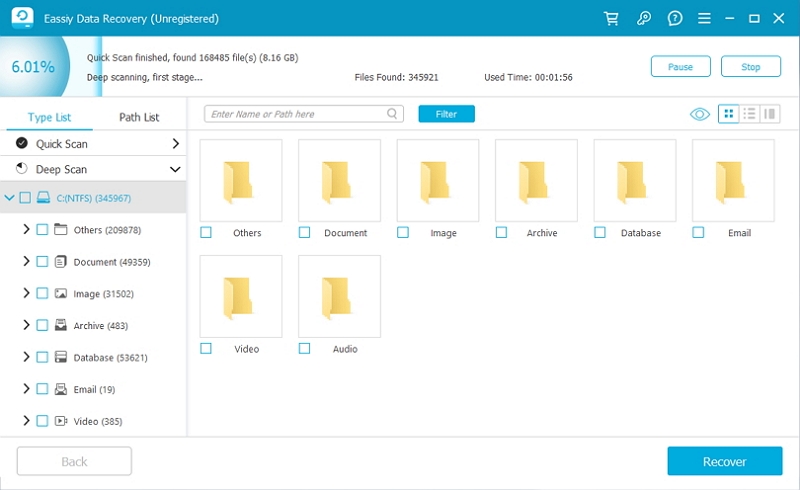
步驟 3: 瀏覽列出的所有文件類型後,選擇您要恢復的文件類型。 使用搜索欄按名稱或路徑查找文件,並使用過濾器按鈕旁邊的圖標更改預覽模式。
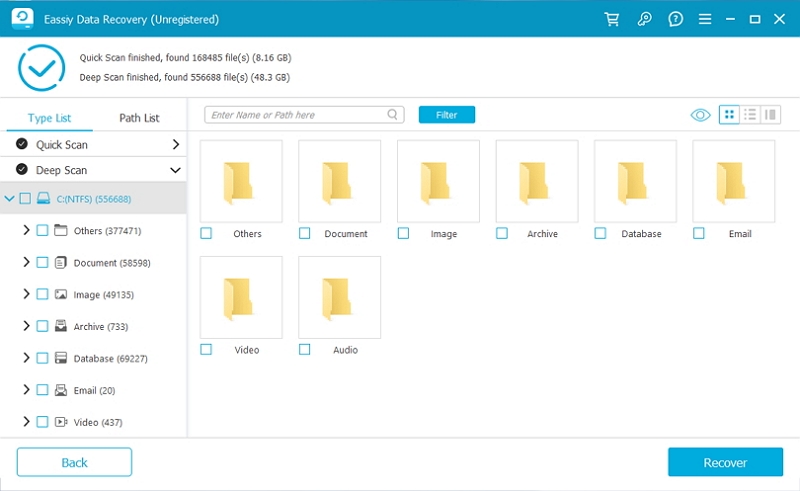
B. 使用Macube刪除頑固文件
您是否有時在啟動電腦時會彈出一些惡意廣告,或者從未下載過的遊戲軟件? 這些實際上是一些頑固的病毒。 您可能已多次嘗試在 Mac 上刪除它們,但它們總是在第二天又出現。 那麼你需要Macube來幫助你,步驟如下:
第三步: 在工具包中找到碎紙機功能。
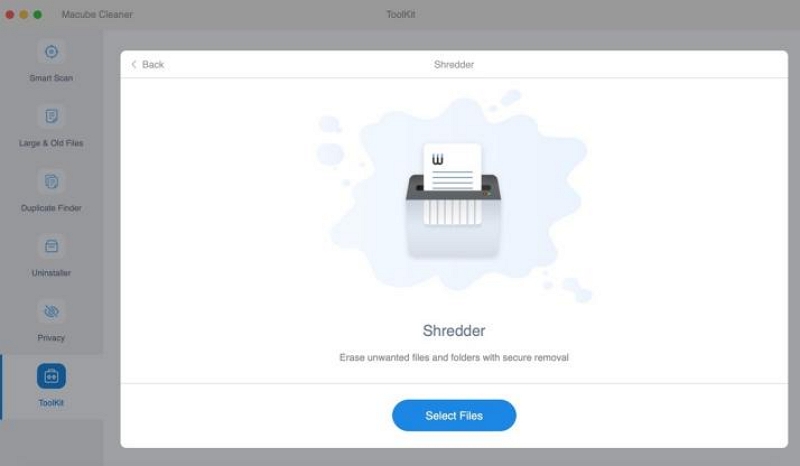
第三步: 選擇文件並準備銷毀。
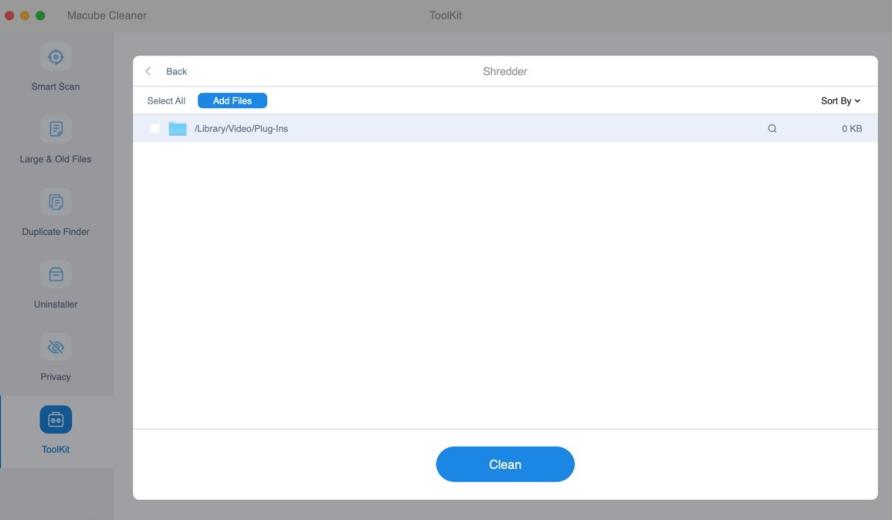
步驟 3: 選擇“清除”以永久刪除該文件。
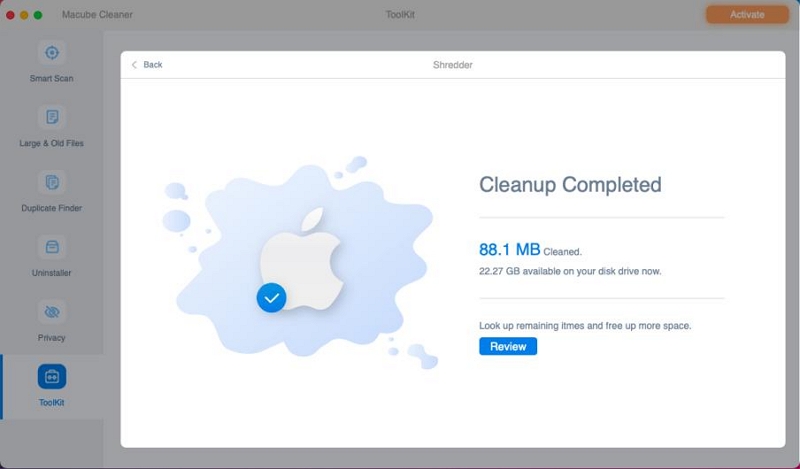
現在您可以永遠告別那些頑固的文件了。
有關 iOS 文件的常見問題解答
問:從 Mac 刪除 iOS 文件安全嗎?
有一點是肯定的,在 Mac 上刪除 iOS 文件對您來說是安全的。 在 Mac 上刪除 iOS 文件不會給您的 Mac 帶來任何負面影響,但可以在 Macintosh HD 上釋放更多空間。 Mac 上的 iOS 文件是 iPhone 或 iPad 上數據丟失時的補救措施,因此具體細節由您決定。
問:我可以將 iOS 文件從 iPhone 無線傳輸到 Mac 嗎?
是的,您可以通過電子郵件、消息或 AirDrop 在 iPhone 和 Mac 之間無線傳輸文件。
結論:
本文向您展示了查看和清理 iOS 文件的多種方法。 當然,最方便的清理方式就是使用Macube Cleaner,一石二鳥。 您可以檢查文件大小並進行清理,它還可以幫助您擴展 Mac 的可用性。 空間。 當你想清理 iOS 文件時,請看看這篇文章。 您可以收藏並分享給與您有相同問題的朋友,幫助他們解決清理iOS文件或其他文件的問題。