在 Mac 上組織和刪除文檔可最大限度地提高工作效率、優化存儲並提供多種優勢。 高效的文件管理可以快速訪問重要文檔、整理系統並釋放寶貴的磁盤空間。 這些操作可提升工作流程,確保最佳性能,並使您能夠掌控數字工作空間。 整潔的系統可以提高性能,方便文件檢索,並創建一個視覺上令人愉悅且專注的環境,以提高生產力。 在本指南中,我們將向您展示如何在 Mac 上刪除文檔。
第 1 部分:找到要刪除的文檔
A. 瀏覽 Mac 的文件結構
如果您想在 Mac 上有效查找和刪除文檔,可以使用 Finder、文檔文件夾和桌面。 以下是幫助您找到要刪除的文檔的有用指南:
1.查找器
Finder 應用程序預裝在 macOS 上,充當瀏覽和管理文件和文件夾的集中中心。
步驟 1: 要打開 Finder,您可以單擊 Dock 中的藍白相間的圖標,或按 Command + Space 激活 Spotlight,然後輸入“Finder”。
步驟 2: 要訪問文檔、下載和桌面等常用文件夾,請使用 Finder 窗口中的左側邊欄。
步驟 3: 要打開文檔文件夾並訪問已保存的文檔,只需單擊側欄中的“文檔”即可。
步驟 4: 在“文檔”文件夾中,您可以選擇瀏覽子文件夾或使用右上角的搜索欄來查找特定文檔。
步驟 5: 確定要刪除的文檔後,您可以右鍵單擊它們並選擇“移至廢紙簍”或將它們拖至位於 Dock 中的廢紙簍圖標。
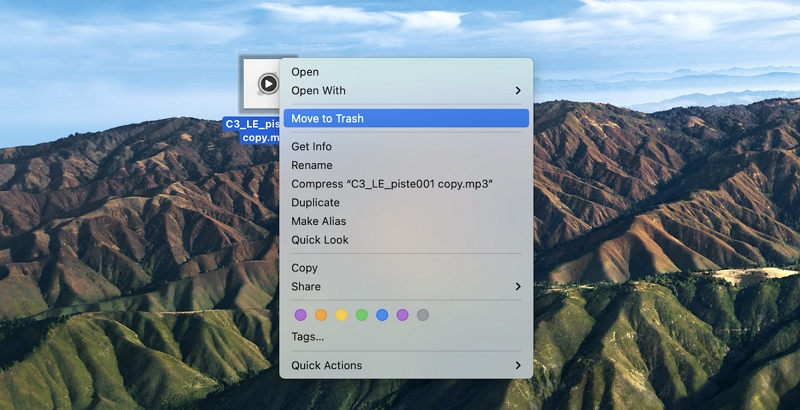
2. 文件夾
在 Mac 上,“文檔”文件夾是保存文件的默認位置。
步驟 1: 要確保 Finder 處於活動狀態,只需單擊桌面即可。
步驟 2: 要導航到您的主文件夾,請單擊屏幕頂部菜單欄中的“前往”,然後從下拉菜單中選擇“主頁”。
步驟 3: 要打開主目錄中的“文檔”文件夾,只需雙擊它即可。
步驟 4: 在“文檔”文件夾中,您可以查看存儲的文檔和文件夾。 如果您想刪除任何不需要的文件,可以右鍵單擊它們並選擇“移至廢紙簍”,或者只需將它們拖到 Dock 中的廢紙簍圖標中。
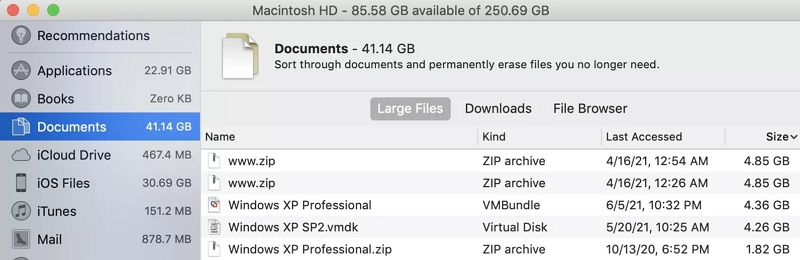
3。 桌面
桌面是一個方便的位置,可以輕鬆訪問常用文件。
步驟 1: 要激活 Finder,只需單擊桌面上的 。
步驟 2: 要查看桌面上的文件和文件夾,請單擊邊欄中的“桌面”。
步驟 3: 花點時間查看桌面上當前存在的項目,然後選擇您要刪除的項目。
步驟 4: 對於選定的項目,您可以右鍵單擊並選擇“移至廢紙簍”,或者直接將其拖至 Dock 中的廢紙簍圖標。
通過利用 Finder、文檔文件夾和桌面,您可以有效地查找和刪除 Mac 上的文檔,從而簡化系統並提高工作效率。
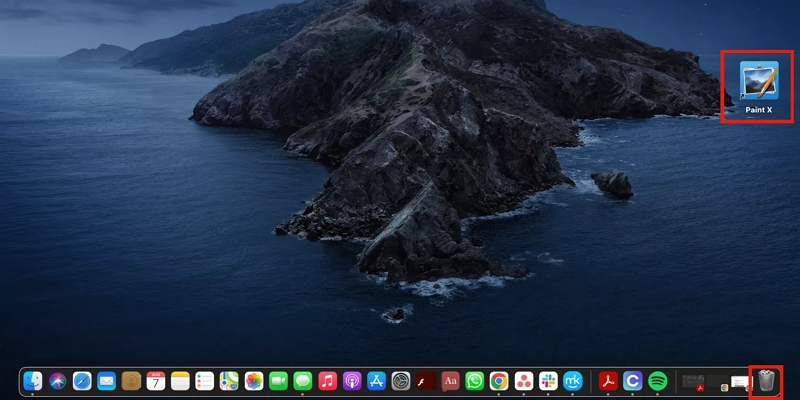
B. 識別特定文檔的有效搜索技術
以下是在 Mac 上有效查找和刪除文件的一些提示:
- 使用 Finder 中的搜索欄搜索特定文件名或關鍵字。
- 通過添加文件類型、修改日期或大小等搜索參數來優化您的搜索。
- 通過單擊列標題(例如,名稱、修改日期、大小),對 Finder 中的文件和文件夾進行排序。
- 創建智能文件夾,根據特定搜索條件自動收集文件。
- 結合搜索、排序和智能文件夾,實現高效的文件管理工作流程。
- 定期檢查和清理您的智能文件夾,使其井井有條。
通過利用這些方法,您可以快速定位和刪除文件,優化文件組織和存儲空間。
第 2 部分:如何在 Mac 上刪除文檔的方法
正在尋找在 MacBook 上刪除文檔的方法? 在這裡,我們提供一些在Mac上刪除文檔的方法
方法1:使用Macube刪除Mac上的文檔
馬庫貝 是一款出色的第三方應用程序,旨在自動刪除 Mac 上特定類型的文檔。 它通過提供全面的功能套件在市場上脫穎而出,包括重複查找器、大文件和舊文件的管理以及碎紙機。 通過使用此程序,您可以在幾秒鐘內快速清理您的 Mac,並釋放大量存儲空間。 有了Macube,消除煩人的重複的過程變得毫不費力,否則這些重複會耗費您數小時的時間。 此外,Macube 可以有效刪除不必要的文檔並增強文檔的組織性。 其先進的算法甚至可以檢測相似的圖像,讓您可以在決定保留哪些圖像之前將其刪除。 Macube 優先考慮隱私並確保保護您的敏感數據。 它使您只需單擊一下即可清除瀏覽歷史記錄並保持瀏覽器數據的私密性。 通過利用這款功能強大的 Mac 清理器,您可以在幾分鐘內輕鬆安全地刪除不需要的文檔。
功能
- 允許永久刪除 Mac 上的任何文件。
- 只需單擊一下,即可輕鬆從 Mac 中刪除應用程序和緩存,確保徹底刪除。
- 它可以有效地檢測 macOS 系統文件夾、iTunes、照片、郵件、瀏覽器甚至大型舊文件中的 GB 不必要文件。
- 只需單擊一下即可簡化清除垃圾文件的過程,讓您毫不費力。
- 通過在 24 小時內及時回复您的電子郵件來提供專家幫助。
以下是在 Mac 上刪除文檔的步驟。
步驟 1: 選擇智能掃描,這是一種簡化的方法,可以在整個 Mac 中有效地定位和消除不必要的文檔。

步驟 2: 查看掃描結果後,仔細選擇不再需要的文檔並繼續刪除它們。

步驟 3: 回收磁盤空間從未如此簡單。 只需簡單的點擊一下,您就可以毫不費力地清除所有不必要的文檔。

方法2:拖放到垃圾箱
垃圾桶是 Mac 上刪除文檔的最常用方法,為大多數用戶提供了一個簡單的過程。 按照以下步驟使用拖放功能在 Mac 上刪除文檔。
步驟 1: 要單獨刪除文檔,只需將每個文檔拖到廢紙簍即可。
步驟 2: 要刪除文件夾中彼此相鄰的多個文檔,請按住 Shift 鍵並單擊該系列中的第一個和最後一個文檔。 然後,將選定的文檔拖到廢紙簍中。
步驟 3: 要選擇並刪除不相鄰的文檔,請按住 Command 鍵並單擊要刪除的每個文檔。 選擇所需的文檔後,將其拖至廢紙簍。
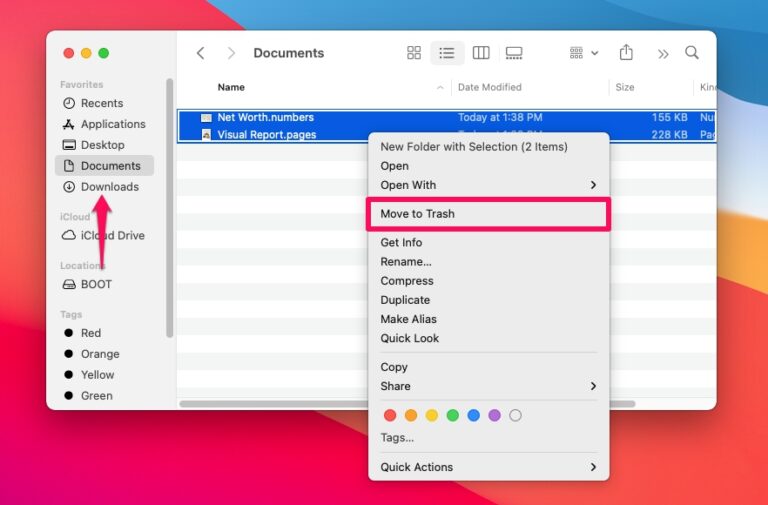
方法三:右鍵菜單簡化刪除
以下是使用右鍵菜單簡化刪除的步驟:
步驟 1: 要刪除文檔,只需右鍵單擊該文檔並從上下文菜單中選擇“移至廢紙簍”即可。
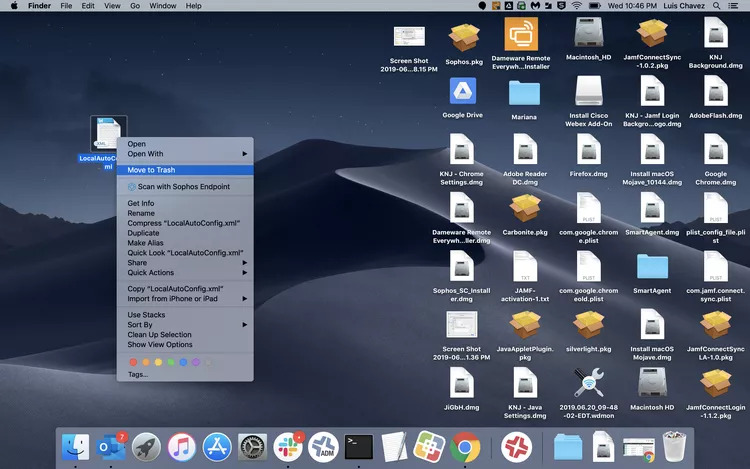
步驟 2: 刪除文檔後,單擊“垃圾箱”圖標以打開“垃圾箱”文件夾。
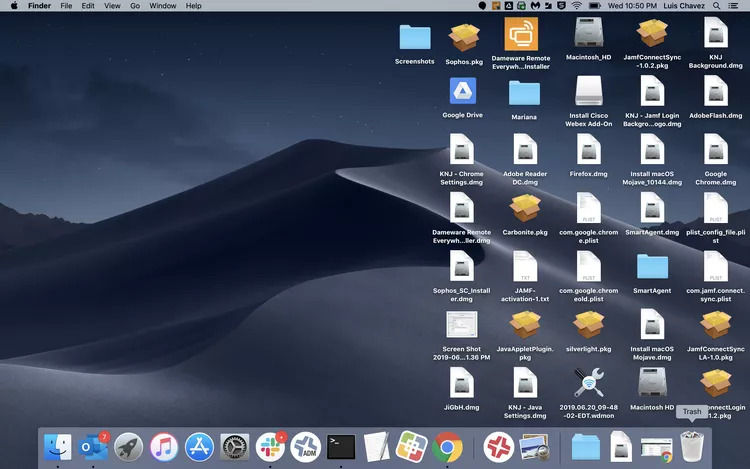
步驟 3: 要永久刪除垃圾桶中的文檔,請右鍵單擊已刪除的文檔,然後從上下文菜單中選擇“立即刪除”。
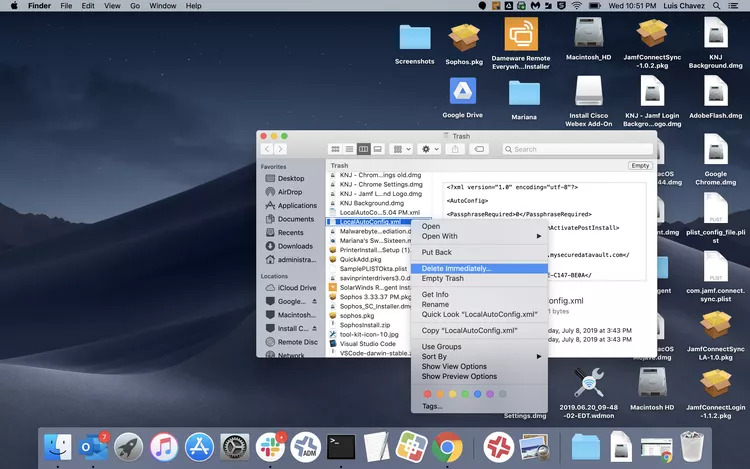
步驟 4: 將出現確認提示,詢問您是否確實要刪除文檔。 單擊“刪除”可從系統中永久刪除文檔。
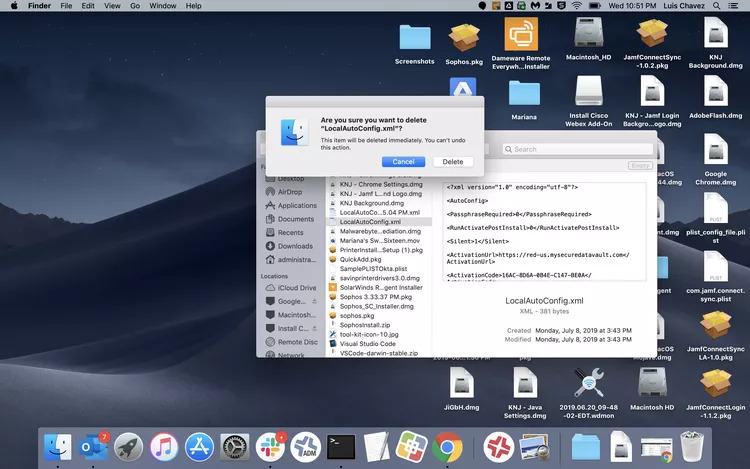
注意: 為了節省時間,如果您想從垃圾箱中刪除所有文檔,請考慮清空垃圾箱。 但是,在繼續之前,請確保您不需要恢復存儲在那裡的任何文檔。
方法四:快速鍵盤快捷鍵(永久刪除)
- 要永久刪除文檔而不將其發送到廢紙簍,請按 Option + Command + Delete 鍵。
- 要將文檔移至廢紙簍,請按 Command + Delete 鍵。
- 要清空廢紙簍,請使用鍵盤快捷鍵 Command + Option + Shift + Delete。
方法 5:高級用戶使用終端命令
您可以訪問多個對您有利的命令。 某些命令在特定情況下可能更有效,因此請查看列表並確定哪些命令最適合您的需求。
- 命令:rm
要刪除單個文檔,請使用此主命令。 只需鍵入命令,後跟文檔名稱,如下所示:rm filename。
- 命令:y
要刪除寫保護的文檔,您可以使用此特定命令。 有時,當嘗試刪除寫保護的文檔時,系統可能會提示您進行確認。 這是一個例子:
rm:您確定要刪除寫保護的常規空文件“filename”嗎?
當您在 Mac 終端中遇到此提示時,輸入“y”並按“Enter”繼續刪除寫保護。
- 命令:rm 文檔名1
要一次刪除多個文檔,請使用此命令。 只需鍵入“rm”,後跟每個文檔的名稱,並用空格分隔。 例如 rm 文檔名1 文檔名2 文檔名3。
- 命令:rm*
要刪除與特定模式匹配的多個文檔,您可以使用此命令。 在終端中,您可以使用通配符(*)來匹配多個具有相同類型或擴展名的文檔,並相應地刪除它們。 例如,如果您想刪除當前目錄中的多個文檔文件,請在終端中輸入以下命令:rm *.doc。
- 命令:rm –i
要在刪除每個文檔之前啟用確認,可以使用此命令。 如果您希望在刪除文檔之前提示您進行確認,請在指定文檔名稱之前使用此命令。 例如 rm -i 文檔名。
- 命令:-f
此命令允許您刪除文檔而不提示確認。 將其視為一個“強力”命令,可以有效地從 Mac 中刪除文檔。 即使文檔被寫保護,此命令也無需額外輸入。 要使用它,只需鍵入命令,後跟文檔名稱即可。 例如 rm -f 文檔名。
第 3 部分:處理鎖定或使用中的文檔
當由於限製而無法刪除某些文檔時,請嘗試以下解決方案:
- 解鎖文檔: 找到該文件,右鍵單擊,選擇“獲取信息”,然後取消選擇“鎖定”複選框。
- 退出應用程序: 使用“Apple”菜單中的文檔或按 Command + Option + Escape 強制退出應用程序。
- 使用終端: 訪問終端,鍵入“rm”命令,後跟文件路徑,然後按 Enter。
- 調整文件權限: 通過訪問文件信息、展開“共享和權限”並更改設置來修改權限。
注意: 在嘗試任何解決方案之前優先考慮數據備份以避免數據丟失。
結論
總之,Mac 上有效的文檔管理和刪除對於生產力和系統性能至關重要。 通過利用所討論的方法,例如 Finder、搜索技術、快捷方式、終端命令和 Macube,您可以在 Mac 上高效地查找和刪除文檔。 不過,我們建議您使用 Macube,以便您在 Mac 上刪除文檔時獲得更好的體驗,而不會遇到任何問題。 定期組織、刪除和備份實踐有助於打造整潔的工作空間、改進工作流程並提高生產力。 請記住在刪除之前要小心謹慎並備份文件,以避免數據丟失。 通過這些實踐,您可以優化您的 Mac 體驗並享受干淨、有組織的數字工作空間。