我們的電影收藏不再放在貨架上,而是儲存在我們的 Mac 電腦上。 當我們收集各種電影、電視節目和影片時,找到一種好方法來移動、整理和保管這些有價值的電影就變得非常重要。 在本指南中,我們將討論如何在 Mac 上尋找、刪除和管理影片。
了解 Mac 的電影文件夾如何運作,就像一個存放電影的特殊位置。 整理電影不僅方便,還能讓事情變得更好。 了解如何巧妙地處理您的電影文件,以便更輕鬆地存取、儲存和獲得更好的外觀。 成為在 Mac 上組織電影的專家,以整理和創建您的數位娛樂中心。
第 1 部分:找到 Mac 的電影資料夾
通常,macOS 會將影片保存在名為「電影」的資料夾中。 您可以使用 Finder 找到該資料夾。 以下是在 Mac 上找到電影資料夾的步驟 –
第一步: 按 Dock 上看起來像一張藍白相間的笑臉的圖示。
第一步: 在螢幕最上方的功能表列中,選擇「前往」選項。
第一步: 從下拉式選單中選擇“主頁”,它將引導您進入您的資料夾。
第一步: 在電腦上的主資料夾中,您會找到不同的資料夾,例如「桌面」、「文件」和「下載」。 繼續捲動,直到看到名為“電影”的資料夾。 它將有一個看起來像膠片的圖示。
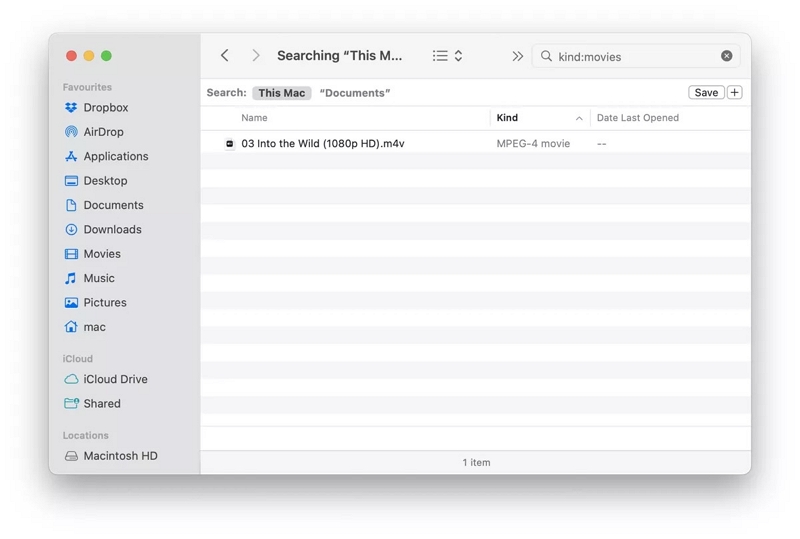
通常,「電影」資料夾與「桌面」、「文件」和「下載」等熟悉的資料夾位於與主用戶資料夾相同的位置。
請記住,資料夾的名稱對大寫字母敏感。 因此,請務必搜尋帶有大“M”的“電影”。
如果您看不到儲存檔案的「影片」資料夾,可能是因為有人移動或刪除了它。 如果發生這種情況,您可能需要查看計算機或檢查垃圾箱才能找到它。
請記住,在 macOS 上,您可以變更資料夾的位置及其名稱。 這意味著該資料夾可能已被放置在不同的位置或被賦予了新名稱。
第 2 部分:了解 Mac 電影格式和存儲
A. 常見的電影格式
Mac 電腦可以播放多種類型的電影檔案。 一些常見的有:
- MP4: 流行的格式具有良好的品質和合理的文件大小,適用於各種設備。
- 電影: 適用於 Mac 和 QuickTime Player。
- AVI: 適用於 Windows 和 Mac,可能需要附加軟體。
- MKV: 支援各種多媒體,在 Mac 上可能需要額外的組件。
- WMV: Microsoft 需要針對 Mac 的解決方法。
- FLV: 用於線上串流媒體,更好地轉換為更新的格式。
- 網絡管理: Web 格式,Mac 上並未普遍支援。
B. 最佳儲存位置
保存電影的最佳位置取決於不同的因素,例如電影的類型、使用方式以及儲存位置。 以下是一些想法:
- 在電腦硬碟上存放經常觀看的電影。
- 外部硬碟用於存放很少觀看的電影以節省空間。
- 用於跨多個裝置存取電影的共享儲存。
- 用於遠端存取的線上儲存服務,例如 iCloud Drive、Dropbox 或 Google Drive。
- 為了方便起見,將 DVD 或藍光光碟的數位版本複製到電腦或其他硬碟上。
請記住,如果您的電影非常大並且需要大量空間,請考慮您有多少空間以及如何使用電影。 另外,複製您的電影也是個好主意,尤其是當它們對您來說很特別時。
第 3 部分:如何組織和管理您的電影 Mac
A. 建立子資料夾
為了方便尋找電影,您可以根據電影類型(例如動作片、喜劇、劇情片或科幻小說)將它們放入不同的資料夾中。 建立子資料夾的方法如下:
第一步: 點擊電腦工作列上的「Finder」圖示可開啟一個窗口,幫助您尋找和管理文件。
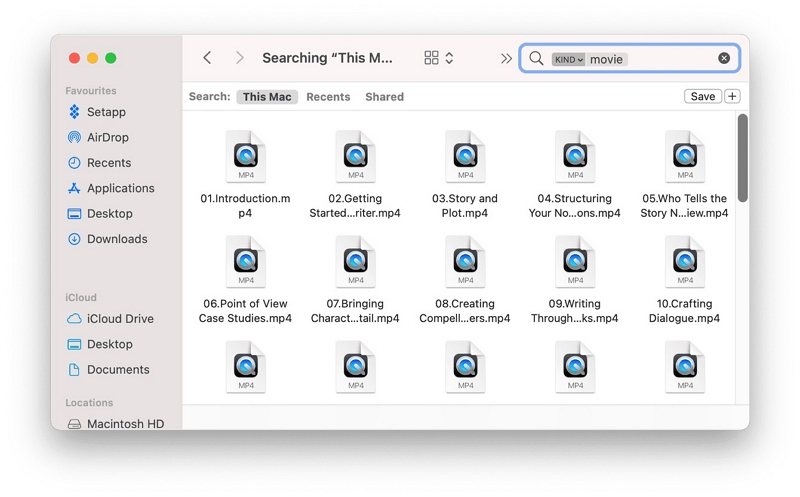
第一步: 在電腦上找到「電影」資料夾。 如果您不確定它在哪裡,請按照前面的說明找到它。
第一步: 在「電影」資料夾內右鍵或使用頂部選單建立新資料夾。
第一步: 為新資料夾指定名稱,告訴您將在其中保存哪種類型的電影,例如動作片、喜劇或其他。
第一步: 透過將電影檔案拖曳到正確的資料夾中來移動它們。 或者您可以右鍵單擊影片,選擇“剪切”,然後轉到右側資料夾並再次右鍵單擊以“貼上”它。
當您將電影放入資料夾中時,您無需翻閱一大堆混亂的文件。 找到您想看的電影類型會容易得多。
B. 新增元資料和描述
透過添加額外的資訊和解釋可以使您的電影文件更易於識別和找到。 在 Mac 電腦上,您可以使用「取得資訊」工具新增以下額外資訊:
第一步: 右鍵單擊要新增資訊的電影檔案。 然後選擇“獲取資訊”。
第一步: 將出現一個標題為「獲取資訊」的視窗。 您可以在某些地方添加不同類型的細節。 這些可能是電影的「名稱」、它屬於什麼「類型」、關於它的「評論」、它的製作「年份」等等。
第一步: 您可以使用「評論」部分撰寫有關電影、故事或其他重要內容的簡短說明。 這對於追蹤您的收藏很有用。
第一步: 您還可以編輯其他部分的詳細信息,例如電影的名稱、類型、上映時間,甚至添加封面圖片。 有了這些資訊可以更輕鬆地快速找到您的電影。
第一步: 新增或變更資訊後,按一下「確定」按鈕儲存更新。
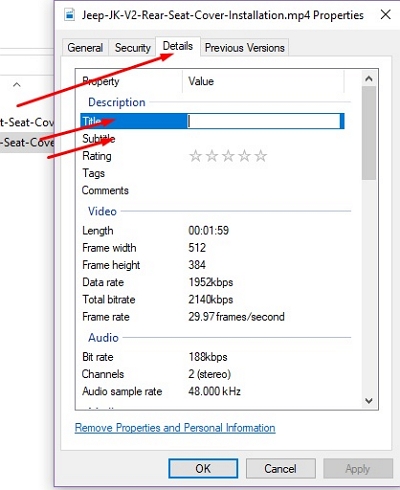
添加更多資訊不僅可以幫助您使事情井井有條,還可以使觀看電影變得更有趣,因為您會對每一部電影有更多了解。
C. 刪除不需要的 Movies 資料夾 Mac
1.智慧刪除不需要的電影或複製大視頻
許多人喜歡用更簡單的方法來完全刪除電影文件,而不是自己刪除,尤其是當文件很大時。 逐一查找並刪除它們可能需要很長時間。 幸運的是,有一個工具可以幫助解決這個問題,叫做 馬庫貝。 該程式通常用於清理 Mac 並騰出空間,它也適合刪除大電影檔案。 這款 Mac 清理工具具有垃圾清理、刪除重複項和隱私保護等各種工具。 它擅長尋找和刪除 macOS 重要部分中的額外文件,例如 iTunes、照片、郵件、瀏覽器和舊的大型檔案。 您不再需要很多應用程式。 Macube 將所有功能集中在一個強大的軟體包中,以優化您的 Mac。
功能
- 透過刪除瀏覽器保存的內容(例如網站和歷史記錄),讓您的私人內容更加安全。
- 收回應用程式佔用的所有空間,甚至比平常更多。
- 將應用程式從 Mac 上完全刪除,不留下任何應用程式殘留。
- 只需單擊一次即可輕鬆找到 Mac 上的大文件和舊文件。
- 提供清晰的文件列表,這樣您就不會錯誤地刪除錯誤的文件。
以下是在 Mac 上刪除不需要的資料夾或大檔案的步驟 –
第一步: 下載並安裝此程序,將其安裝到您的 Mac 上。
第一步: 打開程式並選擇左側的“大和舊文件”。

第一步: 按掃描尋找所有大電影檔案。

第一步: 您可以透過按一下「排序方式」按大小或名稱排列檔案。 或者您可以輸入電影檔案格式(例如 MP4 或 MOV)以僅查看這些類型的檔案。

第一步: 選擇您要刪除的內容,然後點選「清潔」。
2. 從 iTunes 刪除電影
如果您的 Mac 的版本比 Catalina 舊,您仍然可以使用 iTunes。 如果您有 iTunes,您可以從收藏中取出電影。 若要從 iTunes 中刪除電影,請執行以下操作:
第一步: 開啟 iTunes,然後按一下「資料庫」。
第一步: 按下主選單按鈕並選擇“電影”。
第一步: 尋找並選擇您想要刪除的影片。 然後,點擊刪除。 或者,您也可以按住 Control 鍵並按一下視頻,然後選取「從庫中刪除」。
第一步: 如果詢問,請確保您想要刪除該檔案。
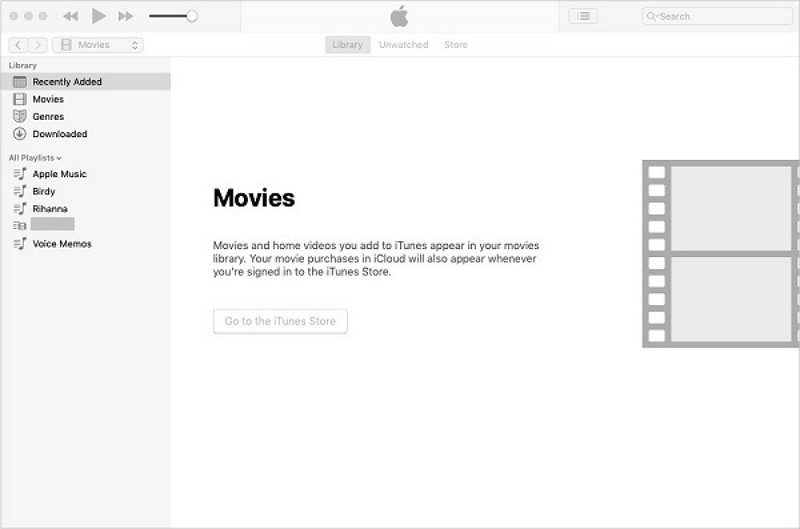
3.刪除Mac Apple TV應用程式中的電影
如果您從 Apple TV 獲取電影或電視節目並將其保存在 Mac 上,它們就像視訊檔案一樣。 以下是在 Apple TV 應用程式中刪除影片的方法 –
第一步: 開啟Apple TV應用程式並點擊「庫」標籤。
第一步: 將電腦的遊標停留在要刪除的電影或電視節目上。
第一步: 按下帶有三個點的“更多”按鈕。
第一步: 選擇要刪除的選項,然後按一下它。
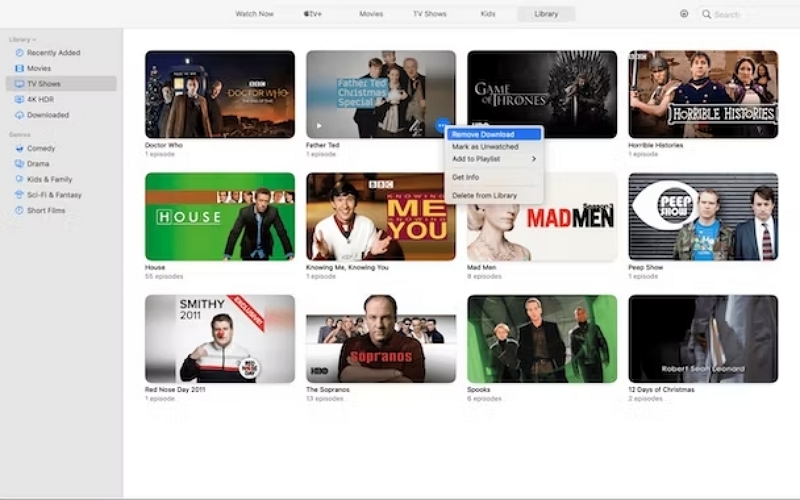
第 4 部分:在 Mac 上搜尋所有影片並管理電影
A. 方法一:使用Spotlight快速搜尋
Spotlight 就像是 Mac 電腦上的智慧搜尋工具。 它可以幫助您快速找到文件、應用程式等。 以下是使用 Spotlight 尋找電影的方法:
第一步: 您可以透過兩種方式開啟 Spotlight:按鍵盤上的 Command + Space 或點擊螢幕右上角的放大鏡。
第一步: 打開 Spotlight 後,輸入您想要的電影的名稱。 Spotlight 將在您鍵入時顯示建議。 如果電影的名稱是唯一的,則它應該位於頂部。 單擊它即可打開電影。
第一步: 如果電影不在頂部,請按 Enter。 這顯示了所有結果。 捲動尋找您的電影。
第一步: 如果您不記得電影的全名,請使用相關單詞,例如演員姓名或類型。 Spotlight 將嘗試匹配這些。
第一步: 您可以使用特殊說明來縮小結果範圍。 例如,使用“kind:movie”僅搜尋電影檔案。
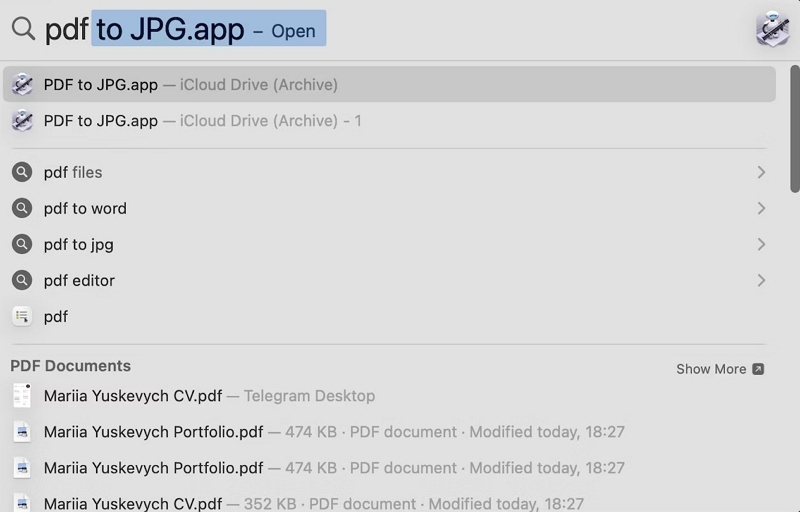
B. 方法二:將電影排序與過濾
Finder 就像 Mac 上用來尋找和組織文件的主要工具。 如果您有一些電影檔案並且想讓它們更容易找到,可以按以下步驟操作: 第一步: 找到並點擊螢幕上的藍色和白色笑臉圖示。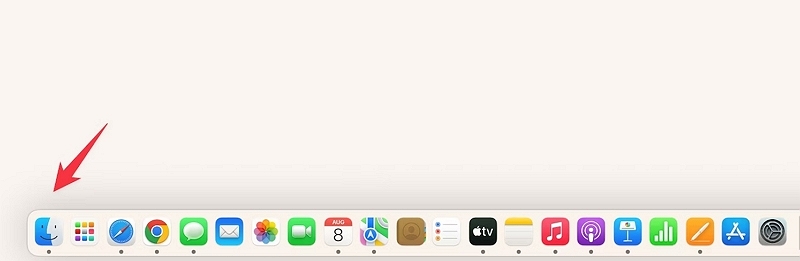
第一步: 轉到放置電影檔案的位置。 這可能位於您的文件、影片或其他資料夾中。
第一步: 點擊 Finder 視窗頂部的標籤來排列電影檔案。
第一步: 在螢幕的最頂部,尋找「檢視」選單。 點擊它,然後選擇您想要查看文件的方式 - 大圖片、列表或列。
第一步: 再次轉到“視圖”功能表並選擇“顯示視圖選項”。在這個新框中,您可以設定特殊規則以僅顯示某些類型或大小的檔案。若要僅顯示電影,請按一下“種類”並選擇“電影。”
第一步: 查看 Finder 視窗的右上角 - 那裡有一個搜尋欄。 您可以輸入電影名稱或您記得的其他內容,Finder 只會在您所在的資料夾中尋找這些內容。
- 指導使用者在 Finder 中排序和篩選選項。
第 5 部分:優化您的觀影體驗
A. 選擇正確的媒體播放器
選擇最好的媒體播放器可以讓您的影片更加愉快。 查看這些媒體播放器應用程式:
- VLC媒體播放器: 用途廣泛,很多人使用它,適用於不同的影片類型,品質很好,您可以改變使用方式。
- 伊娜: 簡單的macOS播放器,看起來不錯,播放流暢,還可以在線上播放。
- 叢: 它不僅僅是一個播放器,它還可以整齊地設置您的東西,並且您可以在遠處觀看。
- QuickTime 播放器: Mac 的簡單選擇,不重,並且可以很好地播放常見影片。
- MPV: 簡單的播放器,顯示良好的質量,可以更改內容,適用於不同的視頻,並且具有高級選擇。
B. 串流和下載的注意事項
當您想在 Mac 上觀看或儲存影片時,請記住以下提示:
- 串流媒體網站: 使用良好的網路存取 Netflix、Amazon Prime 和 Disney+ 等網站。 每個都需要特定的應用程式或瀏覽器。
- 保存電影: 有些可以讓您在沒有網路的情況下觀看。 檢查多長時間和規則。
- 質量: 更快的互聯網意味著更好的圖像(如清晰),但使用更多的互聯網。
- 網路使用: 觀看需要互聯網,所以如果你沒有很多互聯網,請小心。 透過 Wi-Fi 保存內容。
- 法律內容: 只做合法的事。 非法複製電影是違法的。
- VPN: 如果您距離很遠或想要看到不同的事物,VPN 可以提供協助。 選擇一個安全的。
透過選擇一個好的播放器並考慮這些事情,讓您的 Mac 電影時間達到最佳狀態。
結論
在本指南中,我們了解如何將電影收藏從書架轉移到 Mac 電腦。 隨著我們的收藏越來越多,整理和欣賞這些特別的電影非常重要。 我們已經了解了 Mac 上的「電影」資料夾,它就像一個專門存放電影的地方。 保持物品整潔可以讓您更輕鬆地觀看電影,並有助於更好地存放它們。
妥善保管您的電影可以使它們變得更有趣並且更容易找到。 不要忘記在資料夾中建立資料夾,添加有關電影的詳細信息,並使用 Macube Cleaner 來保持 Mac 正常運行並為您提供更多空間。 這個方便的工具可以幫助您以智慧的方式整理您的 Mac。 它可以清理大型電影檔案並為您提供更多空間,使您的電腦更好地工作。