在不斷變化的技術環境中,計算機系統現在對我們的日常生活至關重要,可以簡化任務並提高生產力。 在關鍵組件中,RAM(隨機存取存儲器)在確保快速數據訪問方面發揮著關鍵作用。 RAM 緩存是一個不可或缺的子組件,就像一個靈活的助手,可提高 Mac 的速度和效率。
通過存儲經常訪問的數據,它可以減少加載時間並促進響應迅速的用戶體驗。 在本節中,我們將探討如何清除 Mac 上的 RAM 緩存、其作為臨時存儲的作用,以及定期清除以保持最佳性能並防止 Mac 上出現內存相關問題的重要性。 通過了解和優化 RAM 緩存,釋放系統的真正潛力。
第 1 部分:什麼是 RAM 緩存以及它如何影響 Mac 性能
RAM 緩存是一種巧妙的機制,可通過將頻繁訪問的數據臨時存儲在隨機存取存儲器 (RAM) 中來提高計算機系統(包括 Mac)性能。 這種主動方法可確保快速訪問重要數據,從而顯著提高系統響應能力和整體速度。 通過策略性地緩存數據,Mac 可以快速訪問常用的應用程序和文件,從而帶來更流暢、更高效的用戶體驗。
雖然 RAM 緩存無可否認地提高了系統效率,但過多的積累可能會導致內存壓力,從而對 Mac 的性能產生負面影響。 由於緩存臨時存儲數據,因此它可能會保留過時的或不必要的信息。 當 RAM 緩存接近其容量時,較新的數據將面臨尋找空間的困難,從而導致與內存相關的瓶頸並降低系統響應能力。 為了保持最佳的 Mac 性能,定期清除 RAM 緩存、防止內存壓力並確保系統充分發揮其潛力變得至關重要。
第 2 部分:在 Mac 上清除 RAM 緩存的方法
通過清除 RAM 緩存的有益做法,可以優化 Mac 上的系統性能並解決與內存相關的問題。 以下是清除 Mac 上 RAM 緩存的一些方法:
方法 1:重新啟動 Mac
釋放 RAM 並增強 Mac 性能的最簡單方法是重新啟動它。 重新啟動後,您的 Mac 將清除 RAM 和磁盤緩存,從而在系統完全加載後操作更加流暢。 請按照以下步驟重新啟動 Mac 以清除 RAM 緩存 Mac –
步驟 1: 選擇位於屏幕左上角的 Apple 徽標。
步驟 2: 從下拉菜單中,選擇“重新啟動...”以開始重新啟動過程。
步驟 3: 啟動重新啟動後,將出現一個確認對話框,要求您確認重新啟動 Mac 的意圖。 要繼續,只需單擊“重新啟動”選項即可。
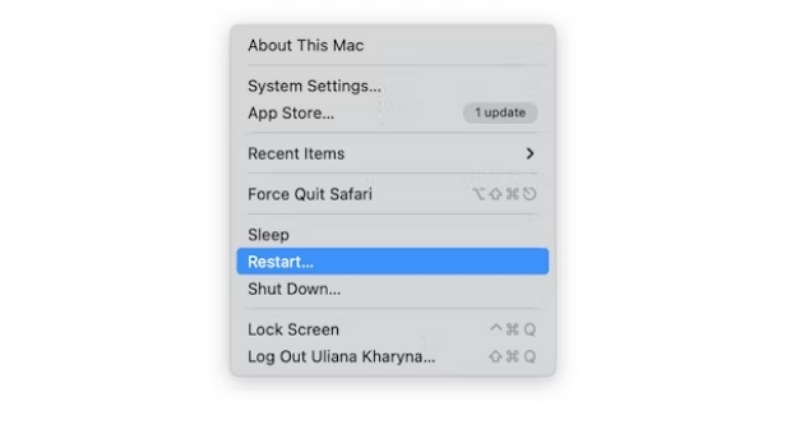
方法2:使用終端命令清除RAM緩存
要有效清除 Mac 上的 RAM 緩存,請使用終端命令。 以下是使用終端命令清除 RAM 緩存的步驟 –
步驟 1: 打開終端,它是每台 Mac 上的默認應用程序。
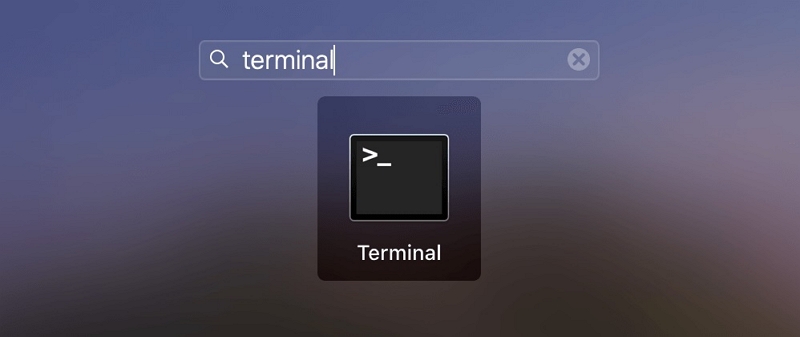
步驟 2: 請輸入後續命令:sudo purge
步驟 3: 系統將提示您輸入管理員密碼以驗證操作。
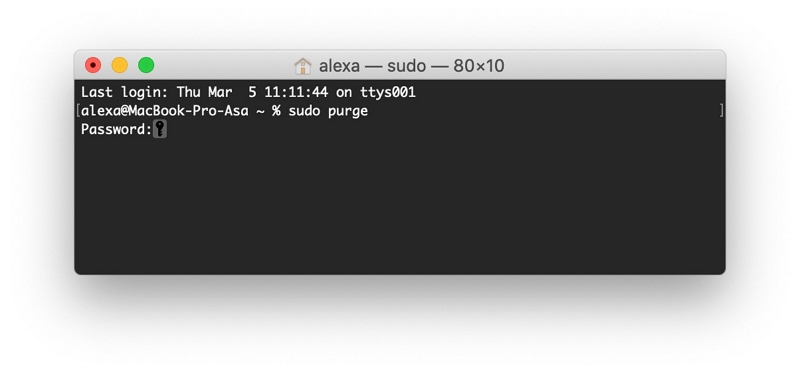
步驟 4: 輸入密碼後,非活動內存空間將被清除。
方法3:使用第三方緩存清理應用程序(Macube)
馬庫布e 是最有信譽的緩存清理應用程序之一,提供自動 RAM 緩存清理。 這款 Mac Cleaner 是一款價格實惠的 Mac 加速軟件,具有八種不同的功能,包括垃圾清理、重複刪除和隱私保護。 憑藉卓越的專業知識,Macube 可以有效識別並消除關鍵 macOS 系統文件夾中的冗余文件,包括 iTunes、照片、郵件、瀏覽器和過時的大文件。
令人驚訝的結果使您的 Mac 上寶貴的存儲空間得到了顯著的恢復。 同樣,Macube 可以輕鬆處理下載和垃圾文件,同時還可以識別和刪除大文件或舊文件,並有效地處理重複項。 只需單擊一下,您就可以管理擴展、清除網絡歷史記錄、卸載應用程序以及刪除大型或過時的文件。
Macube 提供量身定制的高效解決方案來優化 Mac 的性能,同時通過清除瀏覽器緩存和歷史記錄來保護您的隱私。 購買多個應用程序來執行相同任務的日子已經一去不復返了; 有了 Macube,您所有的 Mac 優化需求都可以在一個強大的軟件包中得到滿足。
功能
- 通過清除瀏覽器緩存和歷史記錄來增強您的隱私並加強您的個人信息的安全性。
- 確保 Mac 應用程序的完整卸載過程。
- 獲得快速高效的支持。
- 只需三個簡單的步驟即可輕鬆檢測並刪除重複的項目。
- 只需一鍵點擊,即可輕鬆簡化雜亂清除過程。
以下是使用 Macube 清除 Mac/MacBook Pro RAM 緩存的步驟 –
步驟 1: 選擇智能掃描,通過快速識別和刪除垃圾文件來有效整理整個 Mac。

步驟 2: 查看掃描結果後,仔細挑選您想要刪除的不必要的文件。

步驟 3: 只需單擊一下,回收磁盤空間就變得毫不費力,迅速清除所有那些討厭的垃圾文件。

方法 4:關閉並重新啟動應用程序
關閉並重新啟動 Mac 上的應用程序會清除 RAM 中的緩存數據,從而提高性能。 當應用程序啟動時,macOS 將資源加載到內存中以便更快地訪問。 但是,緩存的數據可能會累積,從而降低系統速度。 重新啟動應用程序會終止後台進程、釋放內存、重置緩存以及優化磁盤和內存使用。 定期重新啟動應用程序可確保系統響應迅速。 請按照以下簡單步驟關閉並重新啟動 Mac 上的應用程序:
申請關閉:
步驟 1: 要關閉特定的應用程序窗口,只需單擊它即可將其置於焦點中。
步驟 2: 導航到位於屏幕左上角、Apple 徽標旁邊的應用程序菜單。
步驟 3: 在菜單中,選擇“退出”或“退出 [應用程序名稱]”選項。 或者,您可以在應用程序處於活動狀態時使用鍵盤快捷鍵“Command + Q”來退出它。
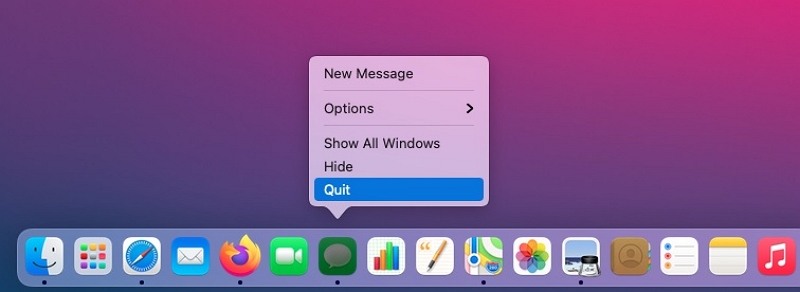
請注意,關閉應用程序將終止其所有關聯進程並釋放其正在使用的內存。
應用程序重新啟動:
當您重新啟動應用程序時,它將重新啟動,清除 RAM 中以前緩存的所有數據,這可能會提高性能。 以下是重新啟動應用程序的步驟 -
步驟 1: 找到並單擊 Dock 中的“Finder”圖標(通常由位於屏幕底部的笑臉圖標表示)。
步驟 2: 在 Finder 窗口中,從左側邊欄訪問“應用程序”文件夾。
步驟 3: 您可以滾動或使用搜索功能來查找您想要重新啟動的應用程序。
步驟 4: 找到該應用程序後,只需雙擊其圖標即可重新啟動。
方法5:清除Safari緩存
Safari 會隨著時間的推移積累緩存數據,以提高瀏覽性能並改善用戶體驗。 緩存存儲圖像、腳本和 Cookie 等各種網站元素,從而可以更快地訪問熟悉的網站。 Safari 會定期管理和清理緩存以優化存儲空間。 用戶可以在需要時手動清除緩存,解決顯示問題並獲得對瀏覽數據的控制。 請按照以下步驟清除 Safari 緩存 –
步驟 1: 啟動 Safari,然後從 Safari 下拉菜單訪問首選項。
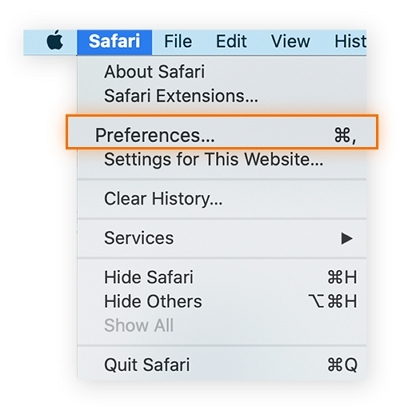
步驟 2: 選擇“高級”並勾選底部的“在菜單欄中顯示開髮菜單”框。
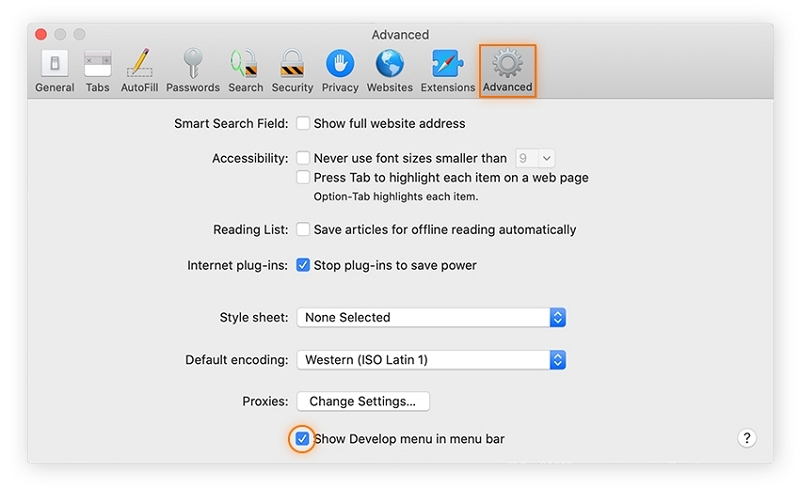
步驟 3: 轉到“開發”菜單並選擇“清空緩存”。
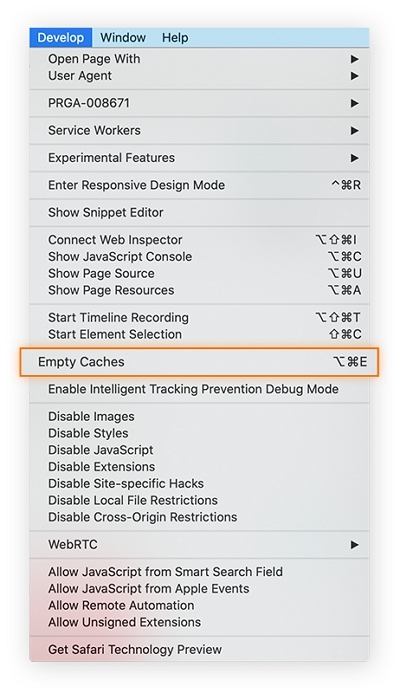
方法六:關閉不需要的瀏覽器選項卡
為了提高 RAM 使用率和更流暢的瀏覽性能,請考慮關閉不必要的瀏覽器選項卡。 打開選項卡中的緩存內容可能會耗盡寶貴的 RAM 資源,從而可能降低計算機速度。 通過關閉不再需要的選項卡,您可以釋放 RAM 並增強整體系統響應能力。 保持乾淨、有組織的瀏覽會話將確保更好的在線體驗和更流暢的設備性能。
第 3 部分:注意事項和注意事項
A. 清除 RAM 緩存對活動應用程序的影響
在清除 RAM 緩存之前,保護數據至關重要。 請記住以下重要步驟:
- 通過將您的工作保存在所有應用程序中來保護您的工作。
- 確保關閉關鍵應用程序,特別是那些處理重要或敏感數據的應用程序。
採取這些措施使用戶能夠避免在緩存清除過程中潛在的數據丟失。
B. 滿足定期 RAM 緩存清除的需求
定期清除 RAM 緩存對於保持 Mac 的最佳性能至關重要。 當使用各種應用程序時,它們會生成存儲在緩存中的臨時數據,以便將來更快地訪問。 然而,隨著時間的推移,該緩存可能會變得混亂,導致可用內存減少和系統響應緩慢。
通過定期清除 RAM 緩存,您可以釋放寶貴的內存,為 Mac 提供更多空間來高效處理新任務和流程。 這顯著增強了多任務處理能力,最大限度地減少了延遲,並提供了更流暢的整體用戶體驗。
請記住,當 RAM 接近容量或在內存密集型活動期間,緩存清除的影響最為明顯。 如果您發現 Mac 的性能下降,清除緩存可能特別有用。
您有多種選項來清除 RAM 緩存。 重新啟動計算機是一種簡單的方法,因為它會在啟動過程中自動清除緩存。 或者,您可以使用專門的軟件或執行終端命令來手動清除緩存。
請務必記住在啟動緩存清除過程之前保存您的工作並關閉關鍵應用程序,以避免潛在的數據丟失。 通過將定期 RAM 緩存清除納入 Mac 維護例程中,您可以優化其性能並確保無縫的計算體驗。
第 4 部分:優化 Mac 性能的其他技巧
A. 管理內存密集型應用程序
管理 RAM 密集型應用程序對於實現最佳系統性能至關重要。 以下是有用的提示:
- 使用活動監視器: 使用 Mac 上的活動監視器監控資源使用情況。 對“內存”選項卡進行排序以識別使用 RAM 最多的應用程序。
- 檢查系統影響: 觀察活動監視器中高資源應用程序的系統影響指示器。
- 觀看資源匱乏的應用程序: 請謹慎使用需要大量 RAM 的視頻編輯器、虛擬機或 3D 軟件。
- 保持應用程序更新: 定期更新應用程序以更好地優化資源。
- 關閉未使用的應用程序: 定期關閉不使用的應用程序以釋放 RAM 並減少系統負載。
- 管理瀏覽器擴展: 禁用或刪除內存密集型瀏覽器擴展。
- 監控瀏覽器選項卡: 限制瀏覽器中打開的選項卡以節省 RAM。
- 使用資源監控工具: 探索第三方工具以獲得更詳細的見解。
- 接收活動監視器警報: 設置應用程序通知的 RAM 閾值。
- 升級內存: 考慮升級內存以有效處理資源需求較大的應用程序。
實施這些提示,以獲得更流暢、響應更靈敏的 Mac 體驗。
B. 使用活動監視器監控 RAM 使用情況
使用活動監視器是優化 Mac 性能的有效方法。 這是一個快速指南:
第 1 步:啟動活動監視器
在“應用程序”>“實用程序”>“活動監視器”中搜索。第 2 步:導航至“內存”
單擊“內存”選項卡可監控 RAM 使用情況。
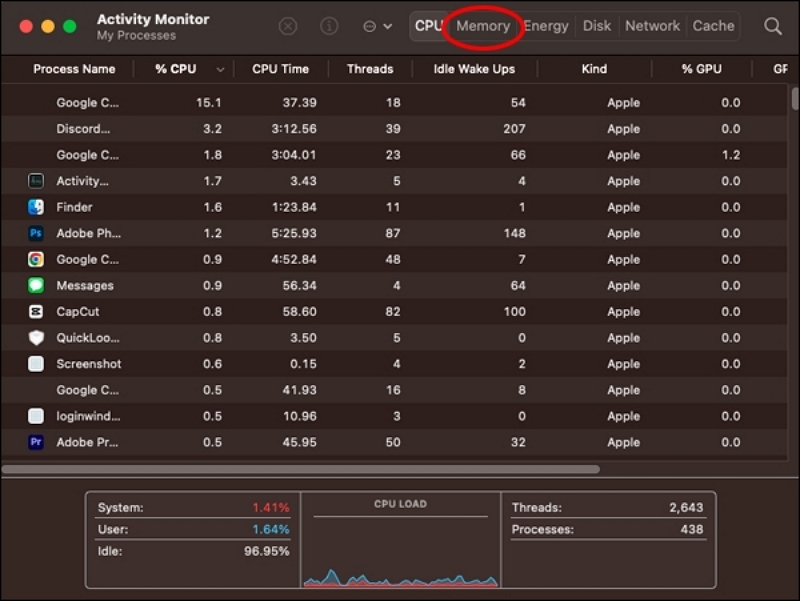
第 3 步:識別內存消耗大的進程
檢查使用最多 RAM 的應用程序列表。
第 4 步:對列表進行排序
單擊列標題可按內存使用情況對進程進行排序。
第 5 步:檢查系統影響
請觀察高資源應用程序的“系統影響”列。
第 6 步:檢查應用程序內存
“應用程序內存”列顯示每個應用程序專用的 RAM。
第7步:查看內存使用圖
在列表下方,可以看到內存使用情況的圖形表示。
步驟 8:資源管理
關閉不必要的應用程序或更新以優化資源使用。
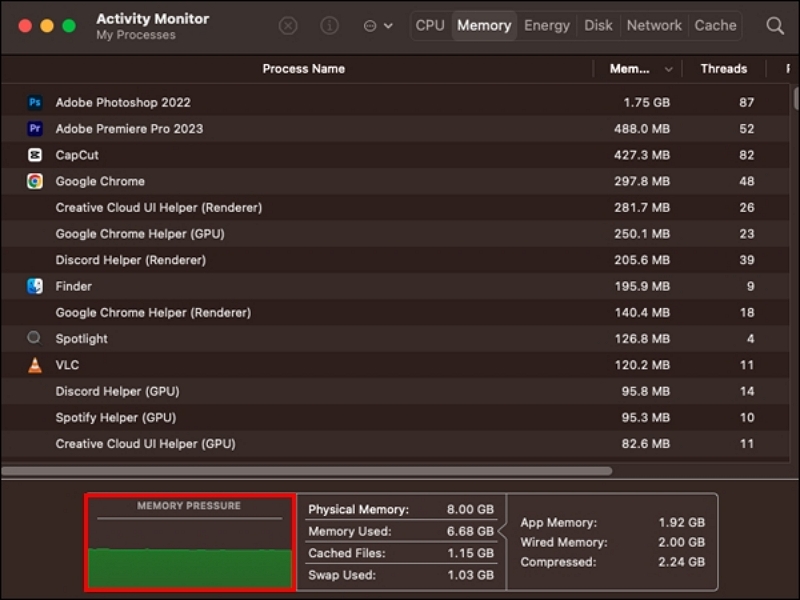
第9步:設置通知
接收超過特定 RAM 閾值的應用程序的警報。
通過使用活動監視器,優化 Mac 的性能以獲得更流暢的體驗。
結論:
RAM 緩存通過將經常訪問的數據存儲在 RAM 中來提高 Mac 的速度和效率,確保快速的數據訪問和流暢的用戶體驗。 定期清除緩存對於保持最佳性能和防止內存相關問題至關重要。 方法包括重新啟動 Mac、使用終端命令、Macube 等第三方應用程序以及關閉不必要的選項卡。 高效的 RAM 管理、升級 RAM 以及及時更新 macOS 版本進一步優化了 Mac 性能。