Outlook 快取可以透過多種方式增強您的使用者體驗,例如讓您在離線狀態下更快存取現有電子郵件和回應資料。 但是,它可能會消耗電腦/行動裝置上的大量儲存空間,或者有時會導致效能問題。 在這種情況下,建議您清除 Outlook 緩存,本文將告訴您如何在 Mac、Windows、Android 和 iPhone 上清除 Outlook 365 快取。
第 1 部分:如何清除 Mac 上的 Outlook 365 快取
方式1.使用Finder
這是一種簡單且原始的方法,要求您從儲存位置刪除 Outlook 365 快取。 要嘗試此方法,您可以按照以下步驟操作。
第一步: 啟動查找器。
第一步: 媒體推薦 Command + Shift + G.。 在顯示的視窗中輸入 〜/庫/緩存 然後點擊返回。
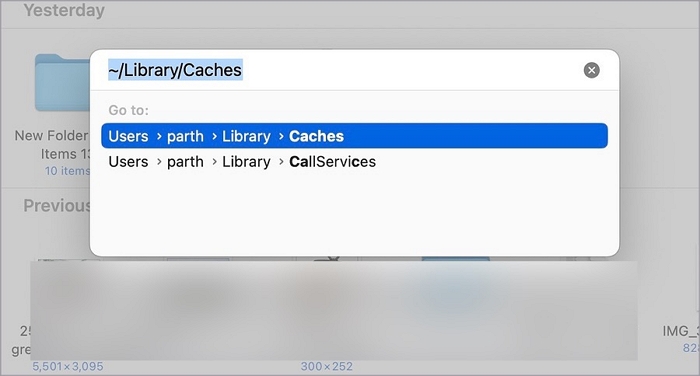
第一步: 找到 com.microsoft.Outlook 資料夾,右鍵單擊該資料夾,然後選擇 移到垃圾桶 從上下文中刪除它。
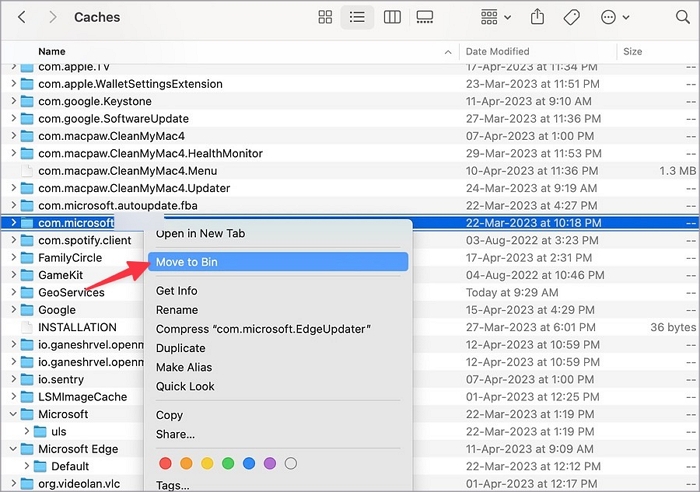
方法2.使用Macube Cleaner
如果您無法在 Finder 中找到 Outlook 365 快取資料夾,或者想要以更簡單的方式清除 Mac 上的 Outlook 緩存,請使用 魔方清潔劑 是一個理想的選擇。 作為 Mac 的智慧垃圾清理器,Macube Cleaner 可以在 3 個步驟內準確地找到並刪除 Mac 上所有已安裝應用程式(包括 Outlook、Safari、Chrome、iTunes 等)的快取。 除此之外,它還擅長從 macOS 中刪除其他類型的垃圾文件,例如係統快取、重複的個人文件以及無用的軟體和擴充功能等。 它與 Mac 桌上型電腦和 MacBook 相容,並支援 macOS 10.10 或更高版本。
重點
-
- 清理應用程式和 macOS 的快取就像 1-2-3 一樣簡單。
- 安全刪除系統垃圾,對 macOS 沒有影響。
- 刪除重複和相似的文件,有效釋放磁碟空間。
- 清除 Safari/Chrome/Firefox 的瀏覽資料和下載記錄。
- 永久或強制刪除敏感或頑固的檔案。
清除 Mac 上的 Outlook 3 快取的 365 個步驟
第一步: 跑 智能掃描 Macube Cleaner 中的功能。
第一步: 點擊 智能掃描 尋找系統和應用程式的垃圾。

第一步: 選擇 應用緩存 > Outlook 快取資料夾,然後點選 清潔 按鈕從 Mac 中刪除 Outlook 365 快取。

第 2 部分:如何清除 Windows 365/10 上的 Outlook 11 快取
它還可以清除 Windows 上保存位置的 Outlook 365 緩存,具體方法如下。
第一步: 透過開啟運行框 的Windows + R 按鈕。
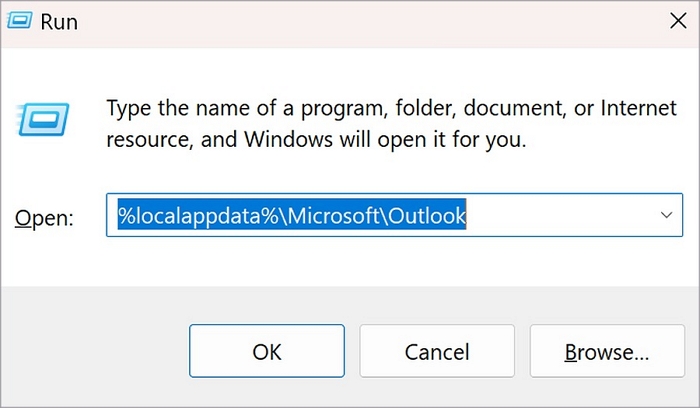
第一步: 在「執行」方塊中輸入 %localappdata%\Microsoft\Outlook,然後按 Enter 鍵。
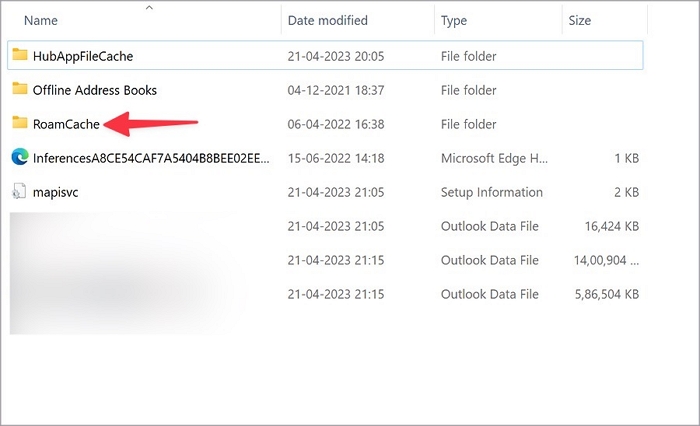
第一步: 存取名為 RoamCache 的資料夾。
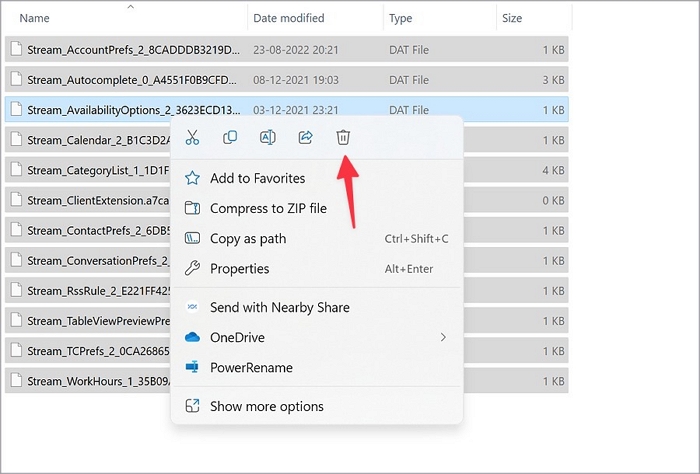
第一步: 選擇 Outlook 快取檔案並右鍵單擊它們以選擇「刪除」。 之後,快取將移至垃圾箱。
提示: 如果您想完全刪除 Outlook 緩存,請不要忘記將它們從垃圾箱中刪除。
第 3 部分:如何清除 iPhone 上的 Outlook 365 緩存
iPhone 中沒有內建功能可讓您直接清除 Outlook 快取。 幸運的是,仍然可以做到這一點,這裡是詳細的教學。
準備:
1. 確保您的電子郵件地址和密碼正確。
2. 使用 iTunes 或 Eassiy Phone Transfer 等第三方工具備份您的 iPhone。
第一步: 打開設置應用。
第一步: 點擊“郵件”並在“帳戶”部分下選擇“Outlook”。
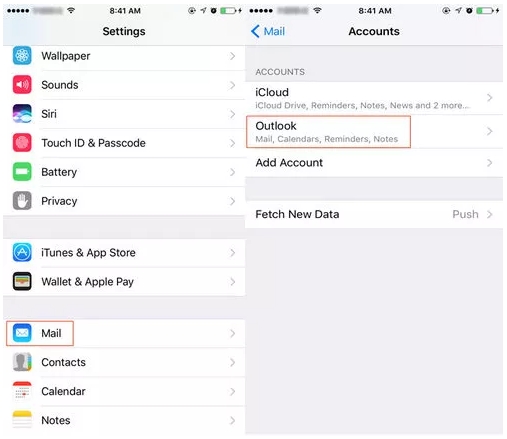
第一步: 敲打 刪除帳戶 螢幕底部,然後按 從我的iPhone中刪除 確認您的操作。
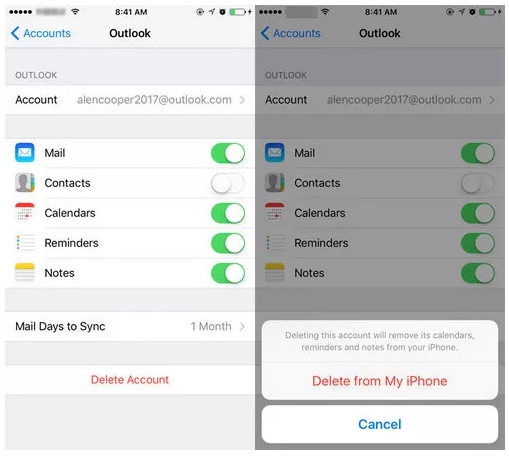
步驟 4:重新啟動 iPhone 以清除 Outlook 中的所有快取和附件。 手機開機後,您可以執行郵件應用程式並再次登入 Outlook。
第 4 部分:如何在 Android 上清除 Outlook 365 快取
Android 提供了清除快取功能,您可以透過此處的簡短說明使用它來清除 Outlook 365 快取。
第 1 步:轉到設置應用程序。
步驟2:點擊 應用程式 > Outlook > 儲存&緩存.
步驟3:選擇 清除緩存 Outlook 快取將被刪除。
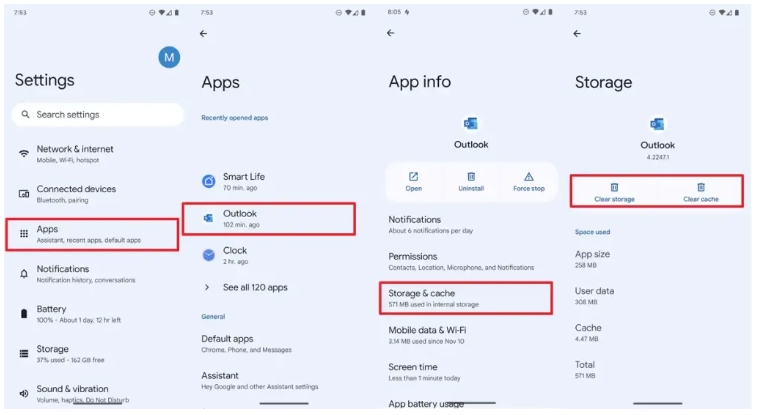
第 5 部分:如何清除 Outlook 365 中的自動完成緩存
Outlook 365 的自動完成快取儲存您先前使用過的電子郵件地址。 當您在收件者欄位中輸入電子郵件地址時,系統會根據您的使用記錄顯示建議的電子郵件地址。 儘管建議的電子郵件地址很有幫助,但當您不再使用它們時,它們可能會變得麻煩。 不用擔心,您可以透過以下方法清除 Outlook 365 中的自動完成快取。
1. 如何清除個人條目
第一步: 運行 Outlook 365。
第一步: 點擊 新郵件 在上部選單的左上角。
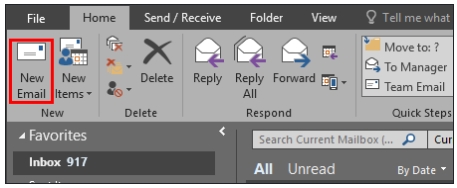
第一步: 輸入您想要從收件者欄位中刪除的電子郵件地址。 然後點選刪除圖示“X」位於建議右側,將其從自動完成快取中刪除。
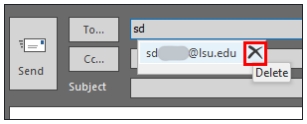
2. 如何清除所有自動完成快取
第一步: 啟動 Outlook 365。
第一步: 選擇 文件 從頂部窗格中選擇 選項 從展開的菜單中。
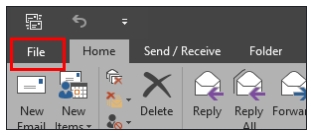
第一步: 在「選項」視窗中,在左側窗格中切換「郵件」並找到「傳送訊息」部分。 接下來,點擊 空自動完成 清單。
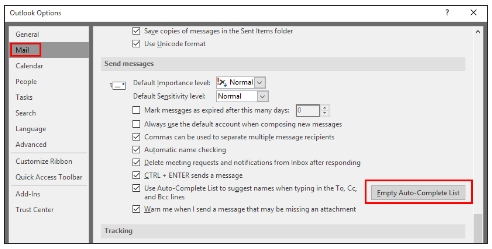
第一步: 點擊 是 在顯示的提示中刪除 Outlook 中的自動完成快取。

結論
如您所見,在 Mac/Windows/iPhone/Android 上清除 Outlook 365 快取並不困難,您可以選擇與您的裝置相符的方式。 另外,如果您想輕鬆方便地清除電腦或手機中的所有應用程式緩存,請考慮使用 Macube Cleaner,這是一款適用於 Mac 的全面垃圾清理工具。