如果您是 MacOS 和 MacOS X 的常客,您可能會熟悉 Electronics Arts 的 Origin 軟體。 Origin 是 EA 開發的遊戲和軟體數位發行服務。 這就是為什麼要運行他們開發的遊戲,您的裝置中需要 Origin。 然而,MacOS 中的所有應用程式都將臨時資料儲存在本機裝置資料夾的快取中,Origin 也不例外。 這使得它可以更快地加載遊戲和數據。
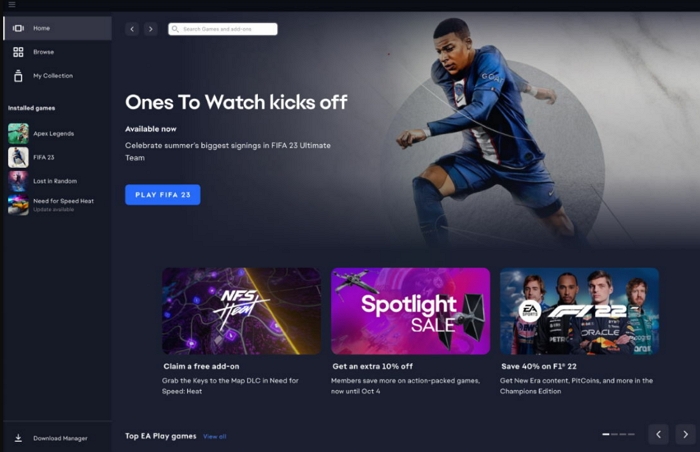
雖然這可能是一件好事,但隨著時間的推移,快取的累積不僅會因為佔用更多的儲存空間而使您的裝置運行速度變慢,而且還會在運行 Origin 應用程式時導致錯誤。 這些錯誤是由於快取資料更改或損壞而發生的。 在這種情況下,第一個操作始終是清除您的 Origin 快取。 現在您明白了為什麼需要注意定期維護 Origin 快取文件,這樣您就不會先遇到這些問題。 如果您在 iMac 或 Macbook 裝置上使用 Origin,那麼這篇文章適合您。 這裡我們將討論如何透過一些簡單的方法清除Mac中Origin的快取。 這些都是:
- 從 Origin 軟體的「設定」選單中清除緩存
- 一鍵清除Origin快取的解決方案 (推薦的)
- 透過從系統目錄中刪除檔案來手動清除快取。
第 1 部分:為什麼要清除原始快取?
Origin 是運行 EA 開發的所有遊戲和軟體所必需的應用程式。 因此,要玩《刺客教條》、《極速快感》、《模擬市民》、《FIFA》和《戰地》等遊戲,系統會提示您創建Origin 帳戶(如果您還沒有),並在Mac 設備中安裝Origin軟體.
Origin 軟體啟動資料作為「快取」保存在您的系統儲存中。 這使得 Origin 能夠記住您的登入憑證,在需要時讓您登入應用程序,追蹤您裝置中安裝的所有遊戲,並使所有 Origin 進程每次都更快。 然而,Origin 應用程式快取可能會造成許多錯誤。 其中一些可能如下所示:
- Origin 應用程式可能無法連接到網路。 這會阻止您將遊戲檔案保存在雲端或與朋友聯繫。
- 應用程式可能無法更新,或者更新過程可能卡在某個百分比。
- 即使您的網路狀況良好,遊戲也可能會向您顯示正在離線模式下運行的錯誤。
- 即使您確定係統中已安裝遊戲,您也可能會發現庫中缺少遊戲。 另一方面,已安裝的遊戲可能無法載入。
- 安裝的遊戲可能無法下載關鍵數據甚至整個遊戲檔案。
- 在某些情況下,Origin 將根本無法啟動,顯示嚴重錯誤,或在啟動過程中崩潰。
您可能會看到一條錯誤訊息,指出「Origin 無法啟動」或「發生未知錯誤」。 如果重新啟動應用程式後問題仍未解決,則很可能是由於快取檔案損壞造成的。 快取檔案可能因多種原因而損壞:
- 病毒或惡意軟件。
- 由於系統崩潰或用戶錯誤,遊戲或 Origin 應用程式意外關閉。
- 快取資料未正確建立或保存等。
如您所見,快取檔案可能會因各種原因而損壞,因此定期清理快取檔案以確保系統和應用程式在峰值狀態下運作非常重要,特別是在日常不使用這些檔案的情況下。
第 2 部分:如何清除原始快取:逐步指南
現在我們了解定期清除 Origin 快取的重要性,這裡有幾種執行該操作的方法。 如果您只想了解 清除 Origin 快取的智慧方法, 繼續 方法2。 否則,請按照下一節中有關如何清除 Origin 應用程式快取的方法進行操作。
方法一:使用Origin內建的清除快取功能
Origin 應用程式具有用於自行恢復的內建設置,您可以使用它來清除快取並解決 Origin 的任何問題。
第一步: 正常啟動Origin。 在左上角,點擊看起來像三個橫條的圖示。
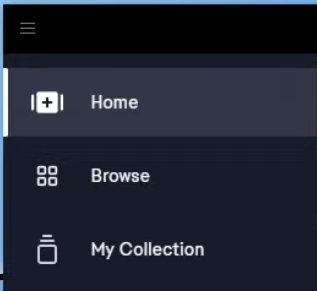
第一步: 向下滾動並轉到“幫助”>“應用程式恢復”
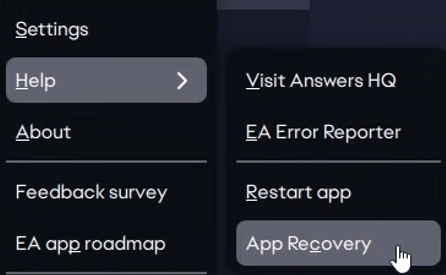
第一步: 您將看到一個訊息框,要求您清除快取。 您不會丟失任何遊戲檔案。 但是,請查看該訊息並點擊“清除快取”。
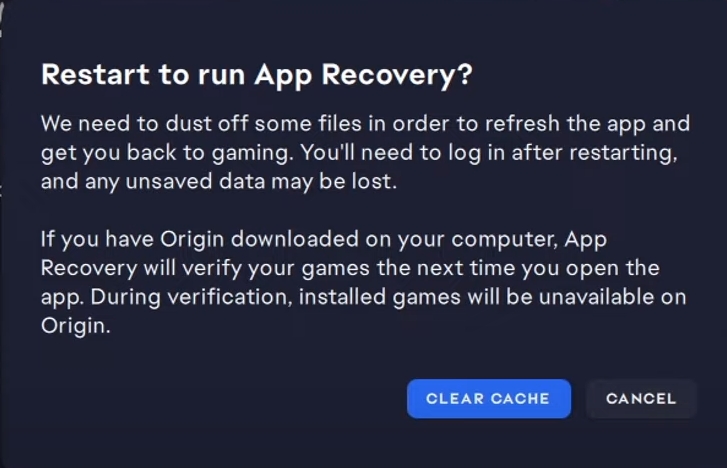
第一步: 再次啟動 Origin 應用程式並使用您的憑證登入。
這應該可以為您解決一些問題。 不過,您可能根本無法開啟 Origin,因為它崩潰或出現黑畫面。 在這種情況下,前面的步驟就變得毫無用處。 因此,您需要透過第三方應用程式嘗試下一步。
方法2:清除原始快取的智慧方法
如果您正在尋找一種更簡單、更容易的方法來清除 Origin 的緩存,甚至清除 Steam 和 Safari 等多個應用程式的快取 – 馬庫貝 是適合您的應用程式。 Macube 是適用於 MacOS 的頂級第三方軟體之一,全球有超過 200,000 萬名用戶使用。 其強大的演算法使其成為適用於所有 Mac 設備的最佳一體化解決方案之一。
Macube 配備了從 MacOS 系統目錄中準確發現過時資料、垃圾檔案和快取檔案的所有功能。 它可以識別安全刪除的文件,您可以查看這些文件並將其從系統中完全刪除。 因此,它可以為您省去重要係統和應用程式檔案被篡改的麻煩和擔憂。 Macube 完全自動處理未使用的應用程式、大文件和重複文件,因此您無需手動監控這些操作。 Macube 是優化 Mac 裝置和應用程式效能的完美解決方案。
功能
- 八種不同的應用程序,包括垃圾清理器、文件粉碎器和擴充管理器。
- 兩種不同的掃描選項:快速掃描和深度掃描。
- 透過自動處理垃圾文件和快取文件,有效優化 Origin、Steam 或 GOG 等應用程式。
- 透過安全刪除磁碟機中存在的不需要的應用程式、擴充功能、附件和大檔案並擴展儲存空間來增強遊戲效能。
- 透過清除惡意軟體和瀏覽資料來維護設備安全和網路優化。
- 徹底刪除冗餘資料和不可刪除的應用程式。
Macube 不僅是遊戲玩家的必備應用程序,也是所有用戶的必備應用程式。 出於我們的目的,讓我們看看如何只需單擊一下即可清除 Macube 中的 Origin 緩存,具體步驟如下:
第一步: 開啟Macub軟體並點選 開始掃描.

第一步: Macube 將傳回您可以安全刪除的檔案清單。 點選 應用緩存 瀏覽已安裝應用程式的所有快取檔案。

第一步: 向下滾動直到找到 Origin.app 快取 並點擊 清潔。 根據快取資料夾的大小,可能需要幾秒鐘到幾分鐘的時間。 無論哪種情況,這些檔案都將從您的裝置中安全刪除,並且您可以再次重新啟動 Origin 應用程式。
您也可以選擇透過清理所有快取文件來刪除所有快取文件,Macube 將一鍵為您處理。
方法三:手動清除Origin緩存
如果您對如何從 Origin 安裝資料夾中手動清除快取感興趣,您需要瀏覽系統檔案位置。 如果您對此有信心,請按照以下步驟操作:
第一步: 打開Finder
第一步: 在任務欄中,單擊“前往”>“前往文件夾...”
第一步: 輸入“~/Library/Application Support/”。 這將直接帶您進入應用程式支援資料夾。
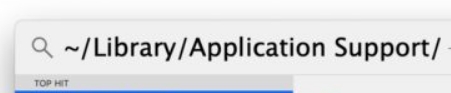
或者,您可以前往系統根資料夾,該資料夾通常標題為「Macintosh HD」。 導覽至使用者 > [目前使用者] > 庫 > 應用程式支援。
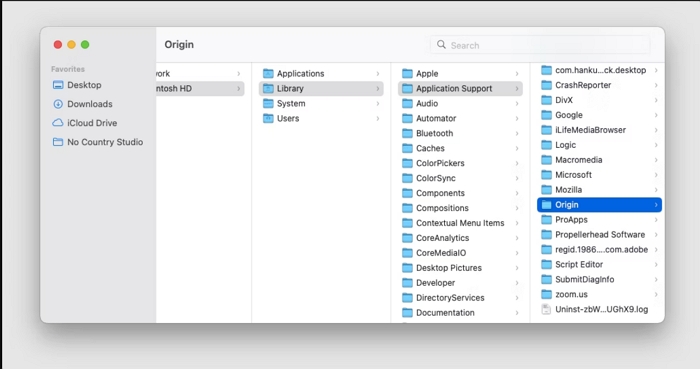
第一步: 轉到標題為的資料夾 起源。 選擇資料夾 下載緩存 並刪除。 確保檔案已完全刪除,然後重新啟動 Mac 並啟動 Origin 軟體。
透過執行這些操作,您可以安全地瀏覽系統目錄以刪除包含 Origin 所有快取資料的資料夾。 但是,請記住,修改系統資料並不總是安全的,因為您可能會意外地永久刪除重要的系統文件或其他軟體的快取文件,這可能會導致許多其他問題。 因此,始終建議使用值得信賴的第三方清理應用程式來執行清除 Origin 或任何其他 Mac 軟體快取的活動。
如果您遇到崩潰或黑屏,解決此問題的另一種方法是透過從 EA 網站下載重置 Origin 工具來重置 Origin 應用程式。 您可以在搜尋引擎中搜尋該內容,或造訪以下網站:
https://help.ea.com/en/help/origin/origin/how-to-reset-origin-on-mac/
下 重置原點 標題,單擊 + 符號。 它將開啟重置原點工具和隨附說明的下載連結。 下載該工具並按照說明進行操作。 如果一切都失敗了,你應該 聯繫 EA 支持 有關問題以獲得正確的解決方案。
結論
對於 Mac 上 EA 遊戲的忠實玩家來說,保持 Origin 平台處於最佳化狀態是一項保證的要求。 從各種用戶報告和評論來看,Origin 應用程式的問題顯然很常見。 因此,作為 MacOS 和 MacOS X 的用戶,如果您遇到任何問題,請不要擔心,請按照本文中提到的步驟。
我們為您提供了多種方法指導,但我們建議您使用 馬庫貝 軟體. 它不僅可以清除 Origin 的快取資料夾,而且只需單擊一個按鈕即可同時有效地對所有應用程式執行垃圾和快取清理。 它還可以透過清除垃圾檔案、大型冗餘檔案和重複資料來清理您的儲存驅動器,為您節省寶貴的儲存空間,這是順利運行遊戲所必需的。 更好的是,Macube 可以免費試用。 所以, 獲得 7 天免費試用 立即測試這一令人驚嘆的一體化 Mac 解決方案。