當我們在 Mac 機上開啟使用應用程式(如 Google Chrome 瀏覽器等)或其他檔案,系統會產生一些緩存檔案,包括 App 緩存、系統緩存以及照片緩存等。那究竟緩存檔案是什麽?爲什麽會產生這些垃圾檔案?一般來説,緩存檔案(Caches)是應用程式或系統運行時會產生的臨時資料或内容快取等。當你下次再啟動 App 或系統的時候,系統會從 Caches 中讀取資料,所以你會明顯感到應用程式或系統的運行速度比首次開啟時快了不少。
但是,系統日積月纍產生的緩存檔案會拖慢 Mac 機的運行速度。特別是對於一些不常使用的應用程式,所產生的快取檔案其實對我們的用處並不大,但卻依然佔據了不少記憶體的儲存空間。所以爲了 Mac 機能跑得更順更快,以及釋放電腦的儲存空間,將 Mac 的緩存檔案刪除掉不失爲一個好辦法。
刪除 Mac 緩存資料並不會導致數據的遺失。當下次我們再次運行某個 App 的時候,開啟的速度可能會相對慢一點,但系統會重新產生新的緩存檔案。所以我們可以放心將這些檔案刪掉,同時建議經常清除這些緩存的垃圾檔案。
如何快速清除 Mac 機緩存檔案?
Macube Cleaner 是一款 Mac 機必備的系統管理及垃圾檔案清除軟體,可以幫助使用者快速將無用的資料掃描出來並一鍵刪除。在清理快取檔案方面,Macube 也是超專業的,它不僅可以幫你刪除系統緩存,還支援清除 Mac 上的瀏覽器例如 Safari、Chrome 和 Firefox 的瀏覽記錄和暫存。
第一步:啟動 Macube Cleaner
將這款 Mac 垃圾檔案清理工具下載並安裝在電腦裡之後開啟軟體,然後你會在介面上看到 Mac 機的記憶體儲存空間狀況、電量、電腦基本資訊等。

第二步:掃描 Mac 暫存檔/垃圾檔
點一下左邊欄的「智能掃描」,然後點選「掃描」按鈕軟體即可開始掃描 Mac 機上的系統垃圾檔案。
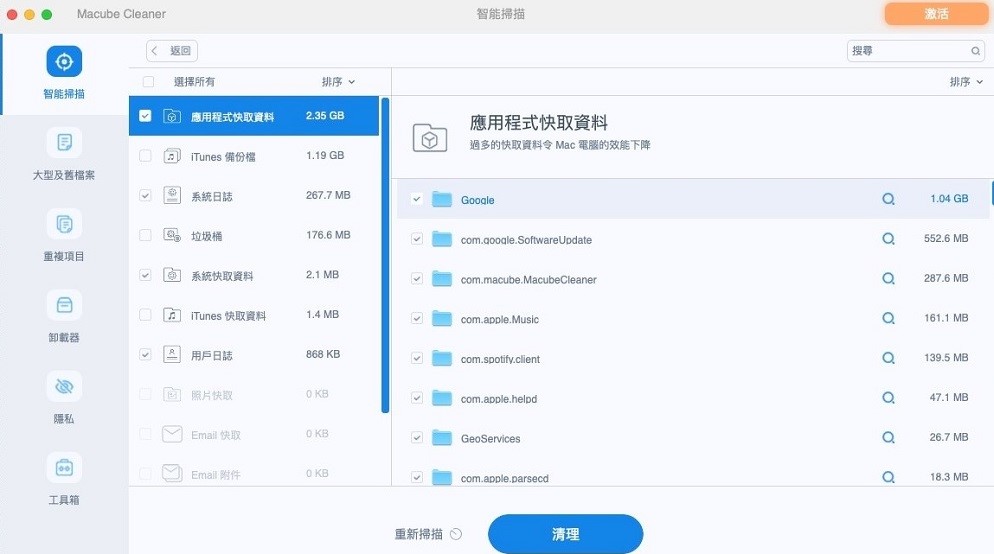
第三步:清理 Mac 機緩存和暫存檔
掃描完成後,你可以清理掃描出來的全部項目,包括系統快取資料、應用程式快取資料以及系統日誌等。
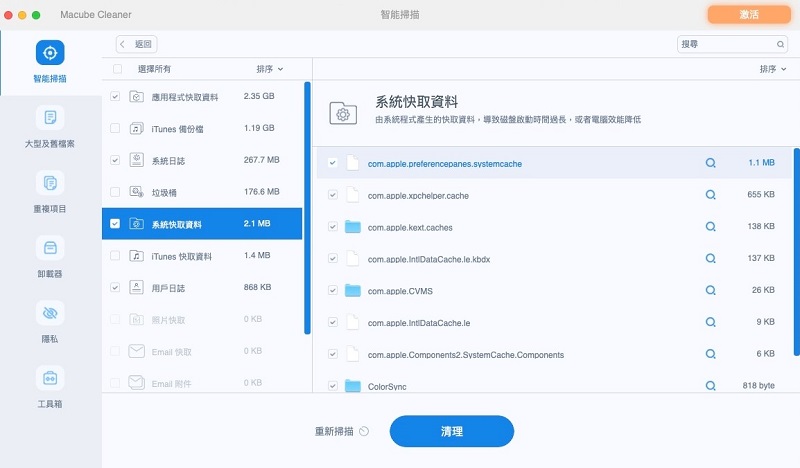
另外,你也可以繼續掃描並清理「Email 附件」、「垃圾桶」以及其他你想要刪除的檔案。
「照片快取」掃描出來的是 Mac 與 iOS 裝置同步照片之後產生的照片緩存,包括 Photos 裡 Faces 功能產生的 Faces cashe files,而此類檔案在同步完成後其實就無用了,所以建議刪掉以免浪費記憶體空間。
「Email 快取」掃描出來的是你查看 Mail 附件時產生的緩存檔案。
透過 Macube 清理瀏覽器快取檔案
如果你還想進一步刪除 Mac 電腦上的緩存,你還可以嘗試 Macube 的瀏覽資料清理功能,只需點擊幾下滑鼠,非常方便快捷。
第一步:在介面左側欄,選擇「隱私」功能。
第二步:單擊「掃描」按鈕,開始掃描 Mac 上的瀏覽器暫存檔。
第三步:選擇你想要清理的瀏覽器和資料,點擊「清理」就可以一鍵刪除瀏覽器的快取檔案了。

此外,你還可以使用此軟體找出 Mac 機裡的重複相片,並徹底刪除掉它們。
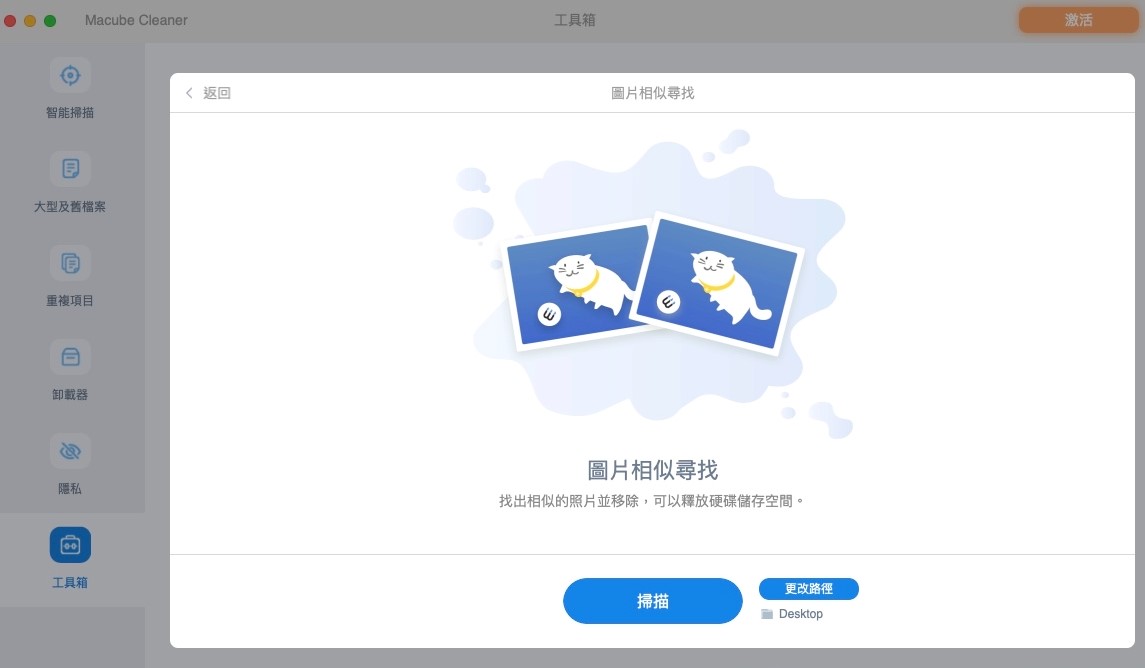
Macube Cleaner 這款工具的一大亮點就是軟體會自動檢測可以被安全刪除的檔案並顯示在介面上,你不用擔心會誤刪系統檔案。因此,建議你透過軟體對 Mac 機進行全面掃描與清除,只需兩步(掃描和清理),即可將 Mac 中的垃圾檔案或無用的資料移除,讓 Mac 跑得更快,並且還能釋放硬碟空間!快來試試看吧!
