“你好,
最近,我的 iPad 上的 Safari 瀏覽器運行緩慢,很煩人。 我進行了查詢,發現快取和 cookie 是罪魁禍首。 請問,如何清除 iPad 上 Safari 的快取和 Cookie?”
毫無疑問,快取和cookie對於瀏覽器來說非常有用。 這兩種瀏覽功能旨在透過簡單地幫助您回憶您在瀏覽特定網站時輸入的個人資訊來增強您的瀏覽體驗。
儘管有這些美妙的品質,快取和 cookie 有時會降低您的瀏覽體驗,尤其是過量時。 要解決此問題,您需要清除快取和 cookie。 在這篇文章中,我們將向您展示從 iPhone、iPad 和 Mac 上的 Chrome 和 Safari 清除 Cookie 和快取的各種方法。 繼續閱讀!
第 1 部分:如何從 iPhone 或 iPad 上的 Safari 清除快取和 Cookie
在您的 iPhone 或 iPad 上,應用以下說明立即清除 Safari 瀏覽器上的快取和 Cookie:
第一步: 點擊 iPhone/iPad 主螢幕上的齒輪圖標,將彈出「設定」選單。
第一步: 向下導航顯示的畫面並選擇 Safari。
第一步: 接下來點選清除歷史記錄和網站資料圖示。
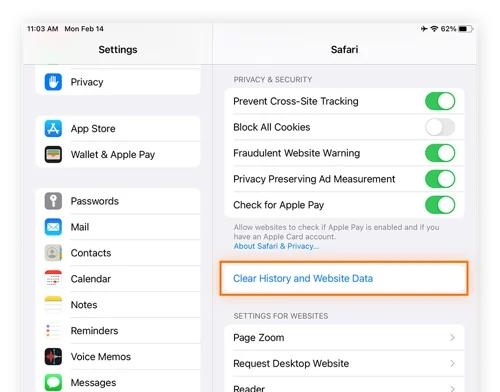
完成後,螢幕上會彈出確認操作的提示。 點擊紅色清除圖標,繼續清除 Safari 瀏覽器中的所有快取和 Cookie,以提高瀏覽速度。
第 2 部分:如何從 iPhone/iPad 上的 Chrome 刪除快取和 Cookie
如果您在 iPhone 或 iPad 上使用 Google Chrome 而不是 Safari 作為首選瀏覽器,您也可以在其上處理快取和 cookie。 方法很簡單,但是與前面提到的不同。 請按照以下步驟執行此操作:
第一步: 在 iPhone 或 iPad 上開啟 Chrome 瀏覽器。 在 iPad 上的瀏覽器起始頁頂部,找到並點選三個水平點。
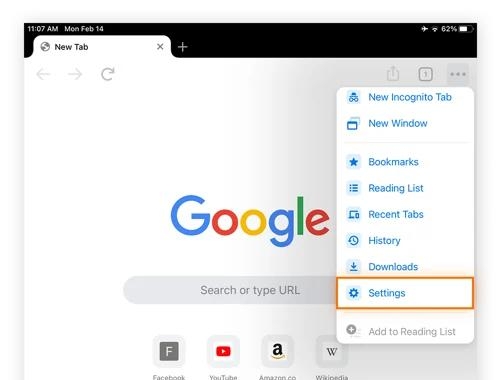
如果您使用的是 iPhone,這些點可以在螢幕右下角找到。
第一步: 從展開的選項中選擇“設定”,然後向下捲動並點擊“隱私”。
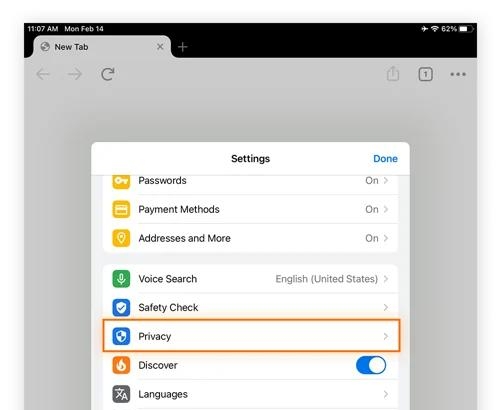
第一步: 現在,將出現以下頁面,其中包含 3 個可點擊的選項:
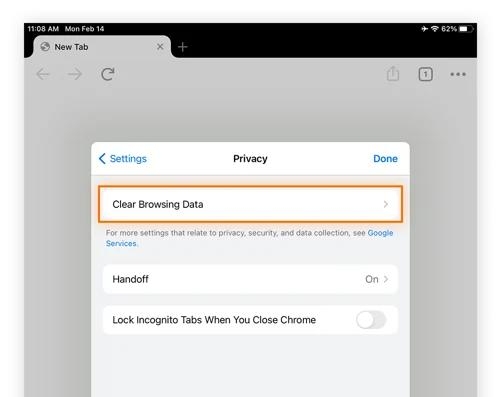
點選清除瀏覽資料按鈕。 之後,點選「快取影像和檔案」、「Cookie」、「網站資料」圖示。
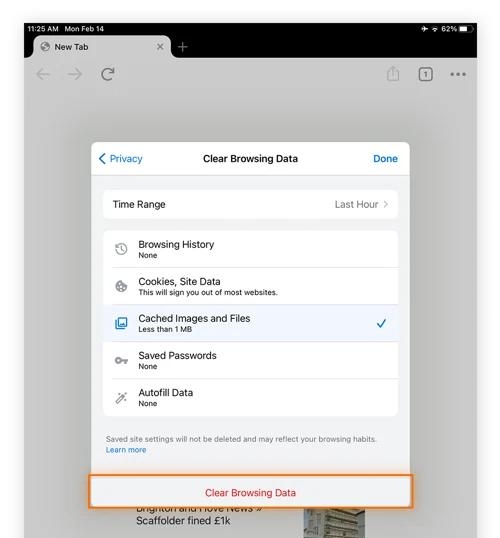
步驟 4:完成後,按一下“清除瀏覽資料”,所選選項將立即從您的 Chrome 瀏覽器中刪除。
第 3 部分:如何從 Mac 上的 Safari 清除快取和 Cookie
Safari 中的快取和 cookie 在 Mac 上處理起來非常簡單。 只需套用下列程序即可清除 Safari 瀏覽器中的快取和 Cookie:
第一步: 在 Dock 面板中,找到 Safari 瀏覽器圖示並點擊它。 您也可以按住 Command + 空白鍵按鈕並在搜尋標籤中輸入 Safari,然後按一下對應的圖示啟動瀏覽器。
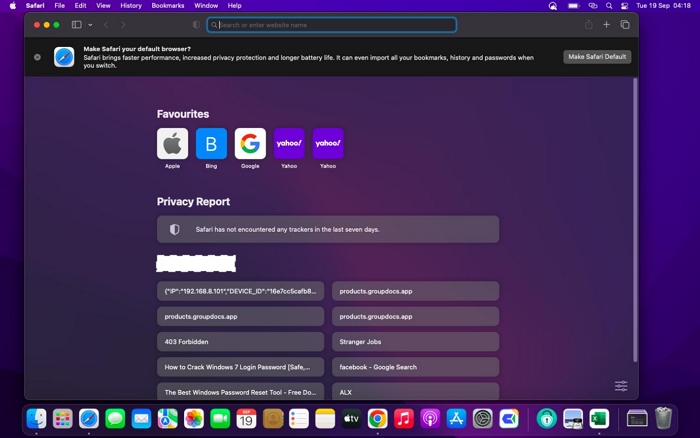
第一步: 在螢幕左上角,點擊 Safari 圖標,將彈出一個選項選單。 點選首選項按鈕。
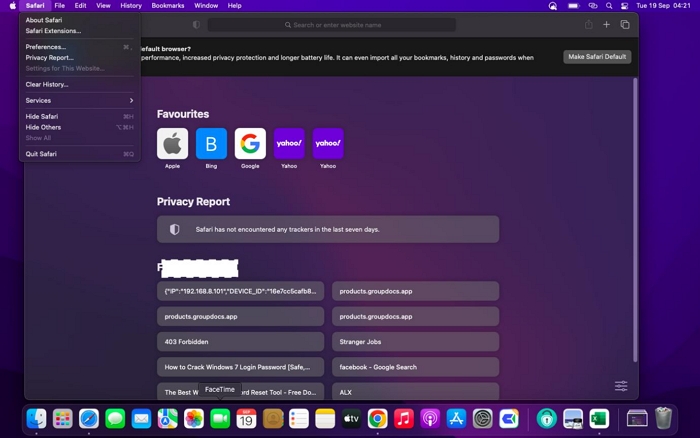
第一步: 彈出「首選項」畫面時,點選頂部功能表列中的「隱私權」。
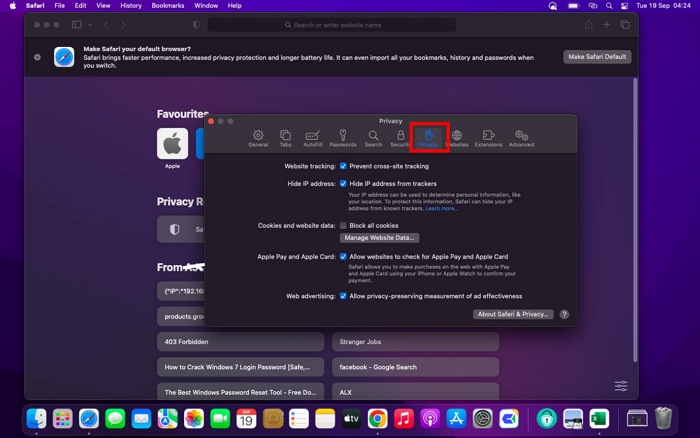
第一步: 點選 Cookie 和網站資料面板下方的管理網站資料按鈕。 完成後,點擊“立即刪除”,然後按一下“刪除”以完成本指南。
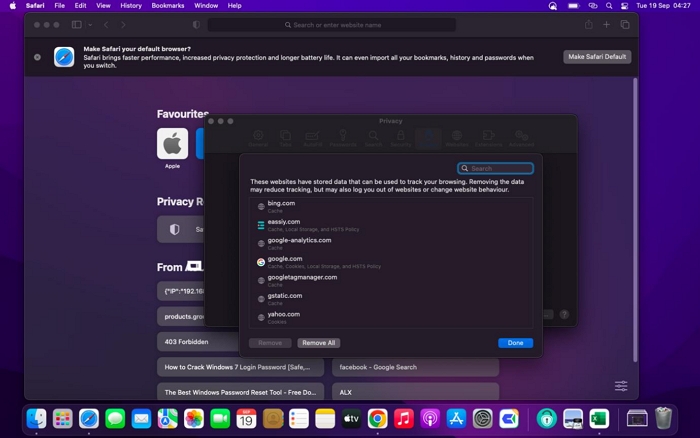
第 4 部分:如何從 Mac 上的 Chrome 中刪除快取和 Cookie
使用下面給出的方法從 Mac 電腦系統上的 Chrome 瀏覽器中刪除快取和 Cookie:
第一步: 點擊 Mac 上的 Chrome 瀏覽器標籤即可啟動它。
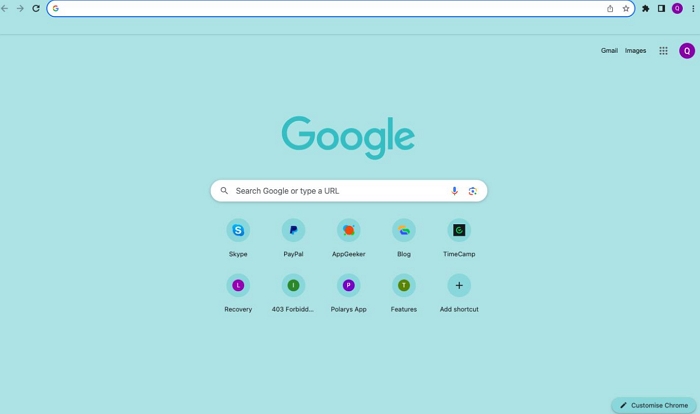
漢堡包圖示(三個垂直點)位於螢幕的左上角。 點擊該圖標,然後點擊“設定”。
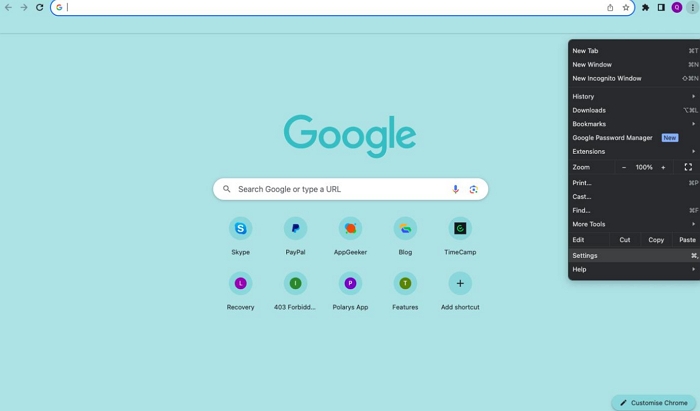
第一步: 在左側邊欄上,按一下“隱私權和安全性”,然後從右側面板上顯示的清單中選擇“清除瀏覽資料”。
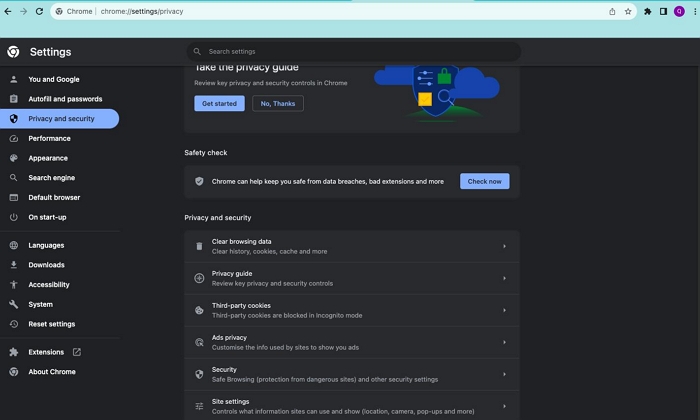
第一步: 螢幕上將出現另一個介面。 請選取標記為:Cookie 和其他網站資料以及快取影像和檔案的方塊。
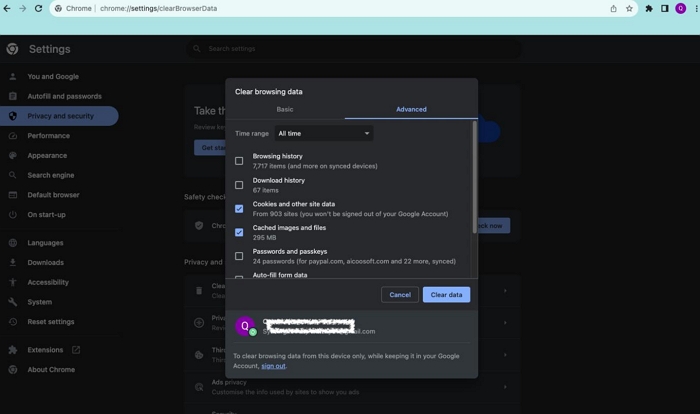
第一步: 現在點選「清除資料」即可刪除選定的瀏覽資料。
第 5 部分。一站式清除 Mac 上 Safari 和 Chrome 的快取和 Cookie
您可以採用自動、快速且方便的一鍵式方法,而不是採用冗長的方法(需要在 Mac 上的 Safari 和 Chrome 中清除快取和 Cookie 之前多次點擊)。 此方法需要 Mac 清潔套件,例如 Macube Cleaner。
魔方清潔劑 是領先的系統清理軟體之一,具有出色的清理功能,可清除任何網頁瀏覽器(包括 Safari、Chrome 和 Firefox)的瀏覽快取和 cookie。 您可以預覽並選擇要刪除的特定瀏覽數據,避免不必要的數據遺失。 它還為您提供強大的功能來清除系統垃圾、應用程式垃圾、重複/相似檔案等。
主要功能
- 無縫清除 Mac 上 Chrome 和 Safari 的快取和 Cookie。
- 清除 Mac 上的千兆位元組系統數據,包括垃圾、照片、系統日誌、文件等。
- 永久刪除私人文件,不留任何痕跡。
- 提供 8 種清理模式:大檔案和舊檔案、重複查找器、智慧掃描、卸載程式、檔案粉碎機等。
使用 Macube Cleaner 從 Safari 和 Chrome 清除快取和 Cookie 的步驟
首先,在 Mac 上安裝 Macube Cleaner。 然後啟動它並按照以下步驟清除 Safari 和 Chrome 中的快取和 cookie:
第一步: 從左側邊欄顯示的清潔模式中選擇隱私圖塊。 之後,點擊藍色的掃描圖示。

第一步: 現在,軟體將在您的螢幕上顯示 Chrome、Safari 和 Firefox 的所有瀏覽資料。 標記Safari和Chrome即可查看下面的瀏覽資料。 完成後,按一下「清理」以清除兩個瀏覽器中的快取和 cookie。

結論
透過上面的教學指南,清除 Apple 行動和電腦系統上的 Safari 和 Chrome 的快取和 cookie 變得比以往更加容易。 我們已經示範了查看、選擇和清除 iPhone、iPad 和 Mac 上的快取和 Cookie 所需遵循的技術。 每種技術都不會篡改您的其他資料。
我們在 Mac 上的 Safari 和 Chrome 上處理快取和 cookie 的最佳方法是 魔方清潔劑。 該軟體提供了一種自動化的方法來處理快取和 cookie。 它會清除整個系統中的快取和 cookie,而不會影響其他資料。