您是否知道應用程式快取在 Mac 電腦的運作中發揮著至關重要的作用? 如果沒有,這裡有一篇教育文章可以幫助您了解 Mac 上應用程式快取的基礎知識,以及如何清除 Mac 上的應用程式緩存,以便您的裝置能夠以最佳水平運行。 繼續閱讀!
第 1 部分:Mac 上的應用程式快取基礎知識
以下是有關 Mac 上的應用程式快取的簡介。
Mac 上的應用程式快取是什麼?
應用程式快取(App Cache)也稱為用戶緩存,由 Mac 上安裝的應用程式的資料組成。 這個快取通常非常大,因為它包含來自我們系統上多個應用程式的大量資料。 應用程式快取可能包含您很長時間未使用的應用程式或您可能已卸載的應用程式的資料。
Mac 上的應用程式快取檔案在哪裡?
應用程式快取檔案可以在 Library 資料夾中找到。 在library資料夾中,有一個Caches資料夾,其中包含系統上安裝的每個應用程式的檔案。 每個檔案都包含各個應用程式的所有快取。
如何找出應用程式快取的大小?
若要了解您的應用程式快取佔用了多少空間,請開啟 Finder,點擊 Go,選擇轉到資料夾,然後輸入 〜/資源庫/。 選擇快取資料夾並右鍵單擊。 從下拉式選單中選擇 獲取信息。 如果您看到快取大小(以千兆位元組為單位),請不要感到驚訝。
現在您知道了應用程式快取的大小,是時候學習如何清除它們了。
第 2 部分:清除 Mac 上應用程式快取的 2 種方法
讓我們討論兩種清除 Mac 上應用程式快取的方法。 清除快取可以顯著提高系統效能。 請注意,刪除應用程式快取時必須小心。 確保不刪除任何應用程式資料夾,僅刪除其中的檔案。 另外,為了安全起見,我們建議您在清除任何快取之前備份您的 Mac。 這樣,如果您刪除了不該刪除的內容,您可以輕鬆恢復備份。 另一件事是,確保清除快取時應用程式沒有運行。
方式一.如何智慧快速地清除所有應用程式緩存
如果刪除了錯誤的數據,手動清除應用程式快取可能會有點乏味並且有點危險。 可以使用以下命令自動清除快取的過程 魔方清潔劑。 Macube Cleaner 是最有效的軟體,可用於快速清除 Mac 上不同類型的快取。 該軟體受到眾多用戶的信賴,擁有數千條正面評價和 5 星評級。 價格實惠也是 Macube 受到許多人喜愛的原因之一。 我們提供 7 天試用選項來試水,請相信我們,我們告訴您這將是一次奇妙的體驗。
主要功能
- 智慧掃描功能可挖掘快取和其他垃圾檔案(例如重複影像)。
- 只需點擊幾下即可安全地清除快取。
- 完全卸載 Mac 應用程式及其關聯文件。
- 7 天免費試用。
以下是有關如何使用 Macube Cleaner 清除應用程式快取的逐步指南。
步驟二 掃描出 Mac 上的無用文件,包括應用程式快取。
在 Mac 上安裝並啟動 Macube。 選擇 智能掃描 螢幕左上角的選項,然後按一下 智能掃描 開始掃描快取檔案。

步驟 2。 選擇快取檔案。
掃描將在幾秒鐘後完成。 將顯示您的快取文件,選擇您希望從 Mac 清除的快取文件。
步驟 3。 清除快取檔案。
選擇要清除的快取檔案後,點擊螢幕底部的「清除」按鈕。 Macube Cleaner 將從您的 Mac 中徹底清除選定的檔案。

方式2.如何手動清除應用程式緩存
若要手動清除應用程式緩存,請前往包含應用程式快取的資料夾。 選擇要清除的快取並將其刪除。
以下是有關如何手動清除應用程式快取的逐步指南。
步驟二 打開 Finder,點擊 Go,然後選擇轉到資料夾。 輸入 〜/資源庫/ 並選擇 高速緩存。 點擊 走。
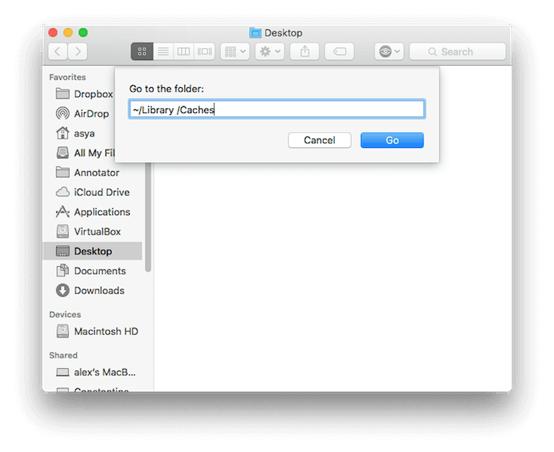
步驟二 將顯示幾個儲存應用程式快取的資料夾。 打開資料夾,選擇其中的文件,然後將它們移至垃圾箱。
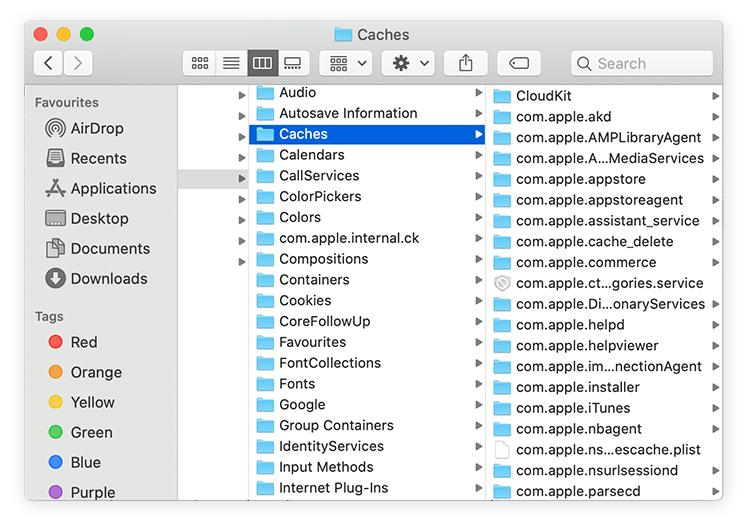
步驟二 選擇檔案並將其拖曳到垃圾箱後,清空垃圾箱以從 Mac 中完全刪除已刪除的快取。
第 3 部分:有關如何管理系統快取的提示
如果您的 Mac 仍然響應緩慢,那麼就需要管理系統快取了。 您可以使用 魔方清潔劑 為了實現這一點,因為該軟體還可以處理系統緩存,而不會損害用戶的資料。 這款 Mac 清理套件提供了管理系統快取的最佳方式。
管理系統快取的另一個快速技巧是將 Mac 啟動到安全模式,然後正常啟動系統。 這會自動清除系統快取。 將 Mac 置於安全模式的方法有多種,具體取決於其處理器(無論是英特爾處理器還是 Apple 晶片)。
如何安全啟動配備 Intel 處理器的 Mac
- 關閉你的 Mac。
- 重新啟動您的 Mac。 按住 Shift 按鈕,直到您看到登入視窗。
- 登入您的 Mac。 您可能需要多次登入。
- 在功能表列的右上角,您將看到安全啟動。 這將出現在第一個或第二個登入視窗上。
- 重新啟動 Mac 以清除系統快取。
如何使用 Apple Silicon 安全啟動 Mac
- 轉到蘋果菜單。 點選 關閉。 等到 Mac 完全關閉。
- 按下電源按鈕,直到看到正在載入啟動選項。
- 選擇啟動磁碟。 按住 轉移 鍵。
- 仍按住 Shift 鍵的同時,按一下 繼續 在安全模式下。
- 登入您的 Mac。
- 重新啟動 Mac 以清除系統快取。
除了啟動到安全模式清除系統快取之外,您還可以手動清除系統快取。 清除系統快取的過程與清除應用程式快取的過程非常相似。 再次強調,您必須非常小心,不要刪除重要的內容,因為如果您這樣做,您的系統可能會崩潰。 如果可能,請避免刪除系統快取。 請記住在開始此過程之前備份您的 Mac。
分步指南
以下是有關如何手動清除應用程式快取的逐步指南。
步驟二 打開 Finder,點擊 Go,然後選擇轉到資料夾。 輸入 /Library/ 並選擇快取。 點選 Go.
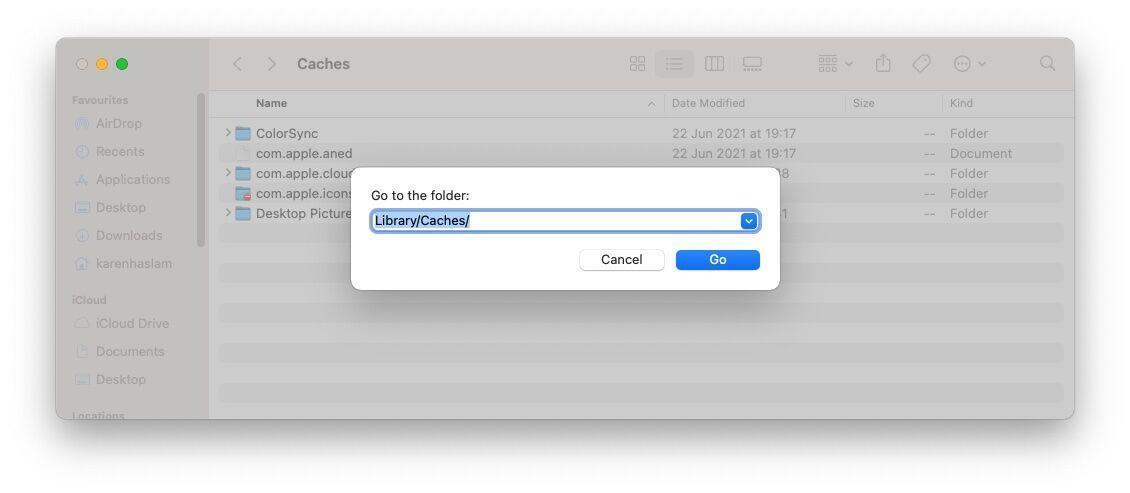
步驟二 將顯示幾個儲存系統快取的資料夾。 打開資料夾,選擇要刪除的文件,然後將其移至垃圾箱。
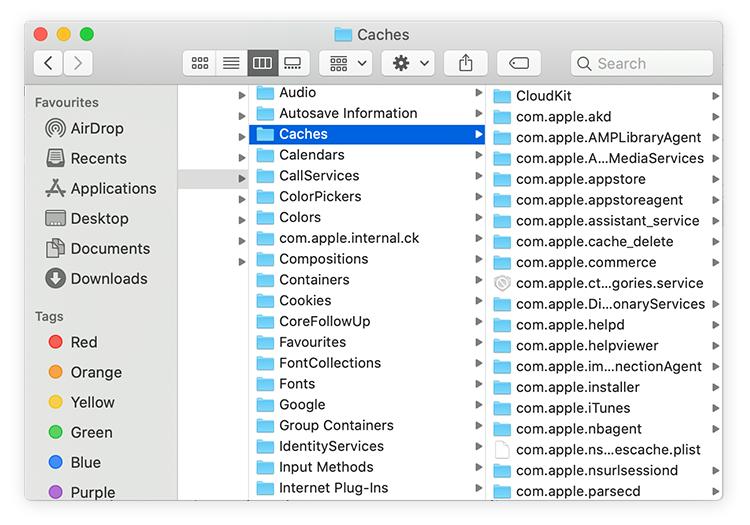
步驟二 選擇檔案並將其拖曳到垃圾箱後,清空垃圾箱以從 Mac 中完全刪除已刪除的快取。
第 4 部分。 常見問題解答
刪除 Mac 上的快取安全嗎?
是的,刪除瀏覽器快取是安全的。 但是,當涉及到應用程式或系統快取時,您需要更加小心。 例如,如果刪除經常使用的應用程式的緩存,則載入時間可能會更長,並且刪除錯誤的快取可能會導致系統出現問題。
清除快取後會發生什麼?
清除 Mac 上的快取可以提高系統的整體效能。 它還可以釋放空間。
清除快取和清除儲存有什麼區別?
清除快取會刪除系統上儲存的臨時數據,並提高效能,而清除儲存空間會永久刪除資料。 這兩個進程都會釋放 Mac 上的空間。
結論
現在您知道快取在 Mac 上有多重要了。 您也學習如何找出系統上快取所佔用的空間量。 如果您的系統速度變慢、儲存空間不足或無回應,清除快取可能是解決方案。 定期清除快取是可以的,但是,這不一定是您的日常工作。
使用 魔方清潔劑,這是清除 Mac 上快取的自動且智慧的方法。 它易於使用,可提供專業的效果,而且價格也非常實惠。