如果您發現 Mac 上的儲存空間不斷不足,最好的方法之一就是清理可清除的檔案。 可清除的檔案是臨時檔案、快取、日誌和其他可以安全刪除以釋放電腦或裝置空間的資料。
透過清理可清除的文件,您將釋放 Mac 上的空間,從而提高其整體效能。 但是如何清理 Mac 上的可清除檔案呢?
好吧,在本文中,我們將向您介紹一些清理電腦或裝置上可清除檔案的最佳方法。 因此,請繼續閱讀以了解更多資訊。
第 1 部分:Mac 上的可清除空間是什麼?
可清除空間是 Mac 作業系統上的一個空間,可在需要時透過刪除快取檔案、臨時資料和其他項目來清空以釋放磁碟空間。 但是,當您的 Mac 儲存空間不足時,這些指定的可清除檔案通常會自動刪除,以最佳化磁碟使用和效能。
第 2 部分:刪除可清除空間的最安全方法
專家推薦的刪除Mac 上可清除空間的最安全技術是使用先進的Mac 儲存維護應用程序,例如魔術方塊清潔代理。 它是一款前衛的工具,旨在促進 Mac 上的儲存管理,使您能夠刪除可清除空間、清除垃圾、刪除重複內容等等。
借助 Macube Cleaner,您可以使用各種有效的功能(包括優化工具包)輕鬆優化 Mac 儲存。 它可以節省您的時間,讓您更快地偵測可清除空間。 值得慶幸的是,它有一個無縫整合的用戶介面。 因此,您不一定需要精通技術才能使用該應用程式。
以下是 Macube Cleaner 的一些主要功能;
主要功能:
- 無需高級知識即可快速清理 Mac 可清除空間。
- 支援許多有效的功能,例如應用程式卸載程式、重複檔案查找器、擴充功能管理器等等,使您能夠優化 Mac 儲存並管理插件和附加元件。
- 高效的智慧清潔功能可讓您對 Mac 儲存裝置執行徹底清潔。
- 內建隱私權保護器可增強隱私並協助您保護重要文件,確保這些文件在線上和離線時都無法存取。
以下是如何使用 Macube Cleaner 刪除 Mac 上的可清除空間
第一步:開啟 Macube Cleaner 並從左側欄選擇智慧掃描。 然後,按一下「掃描」按鈕啟動掃描過程。
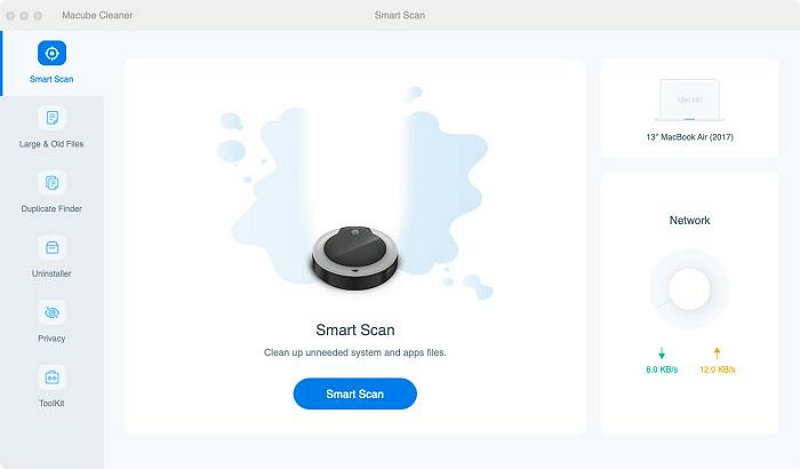
第一步:選擇要刪除的可清除文件,然後按一下「清理」按鈕完成。
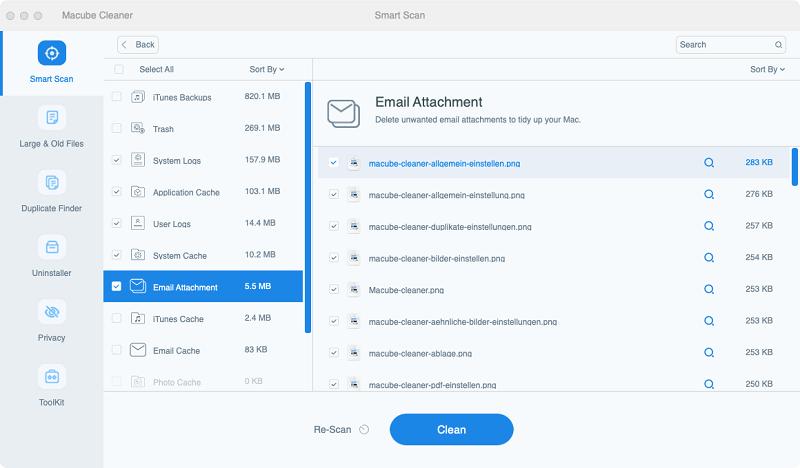
第 3 部分: 2 初學者在 Mac 上刪除可清除檔案的明確方法
強烈建議業餘愛好者和專家使用上述技術。 但如果您不想安裝第三方軟體來完成這項工作,請不要驚慌。 有多種方法可以在 Mac 上刪除可清除文件,無需第三方軟體。 您可以使用終端命令或不使用終端命令來完成工作。
繼續閱讀以了解這些技術的工作原理;
方法 1:如何使用終端機指令清除 Mac 上的可清除空間
在沒有第三方應用程式的情況下清除 Mac 上可清除空間的最有效方法之一是使用終端命令。 但是,請記住,此方法涉及使用命令列。 因此,如果您不習慣使用命令列,可以跳到下一個技術。
以下是使用此方法的步驟;
第一步:在 Mac 上啟動終端應用程序,然後選擇「應用程式」>「終端」。 公用事業> 啟動板。
第一步:輸入以下指令: mkdir ~/large files 並點選 Return。 透過這樣做,將在主目錄中建立一個名為「Large files」的資料夾。
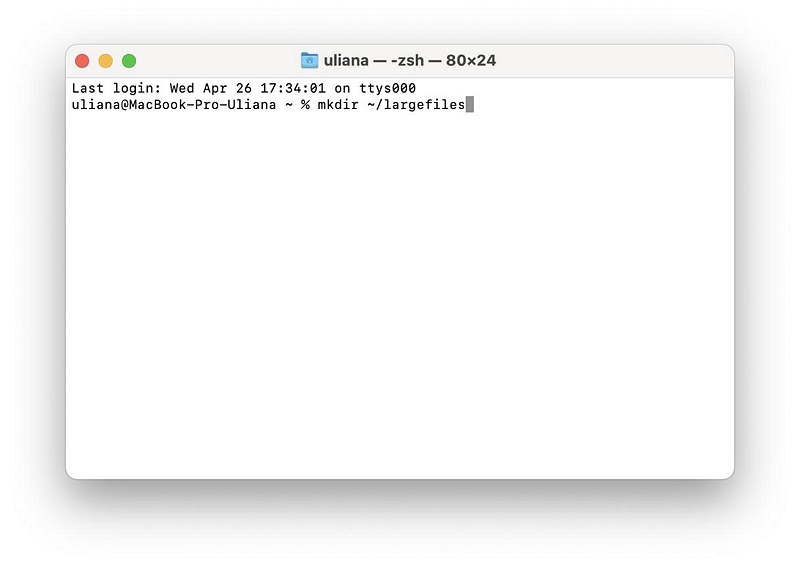
第一步:接下來輸入以下指令並按下回車鍵; dd if=/dev/random of=~/largefiles/largefile bs=15m。 然後,將在先前建立的大檔案資料夾中建立一個名為「Large Files」的檔案。
第一步:之後,以 CTRL + C 結束上一步。 然後,輸入以下指令並點選 Return:cp ~/largefiles/largefile ~/largefiles/largefile2。
第一步:繼續執行上述指令,每次將「Largefile2」改為不同的名稱。
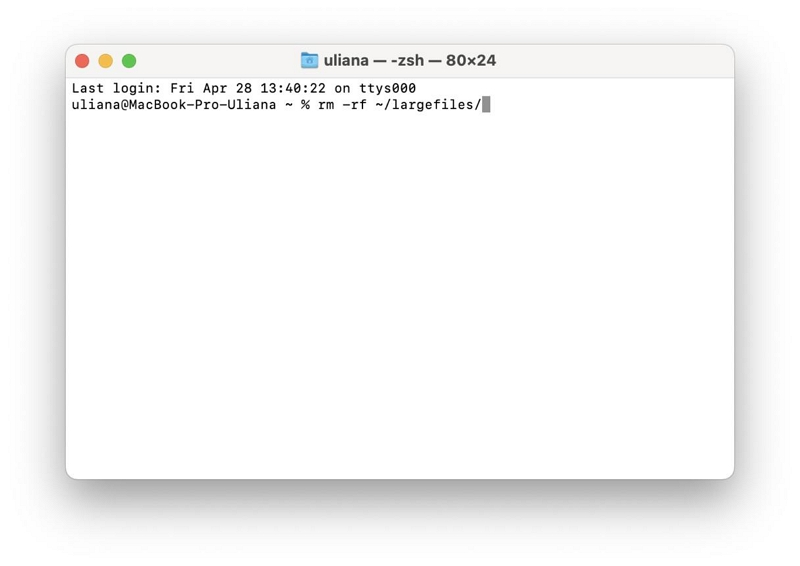
第一步:輸入以下指令並按下回車鍵:rm -rf ~/大檔案/。
第一步:最後,清空 Mac 上的廢紙簍即可完成操作。
方法 2:如何在不使用終端機指令的情況下清除 Mac 上的可清除空間
幸運的是,有多種方法可以在 Mac 上清除可清除空間,而無需使用終端命令。 我們在下面討論了其中一些;
選項 1:停用 Time Machine 中的本機快照
在我們的清單中,第一個在沒有終端的情況下清除 Mac 上可清除空間的技術涉及停用本地快照(備份)時間機器。 是的,這將幫助您毫無問題地清理可清理空間。
第 1 步:進入 Apple 選單並選擇「系統設定」> 「一般」。
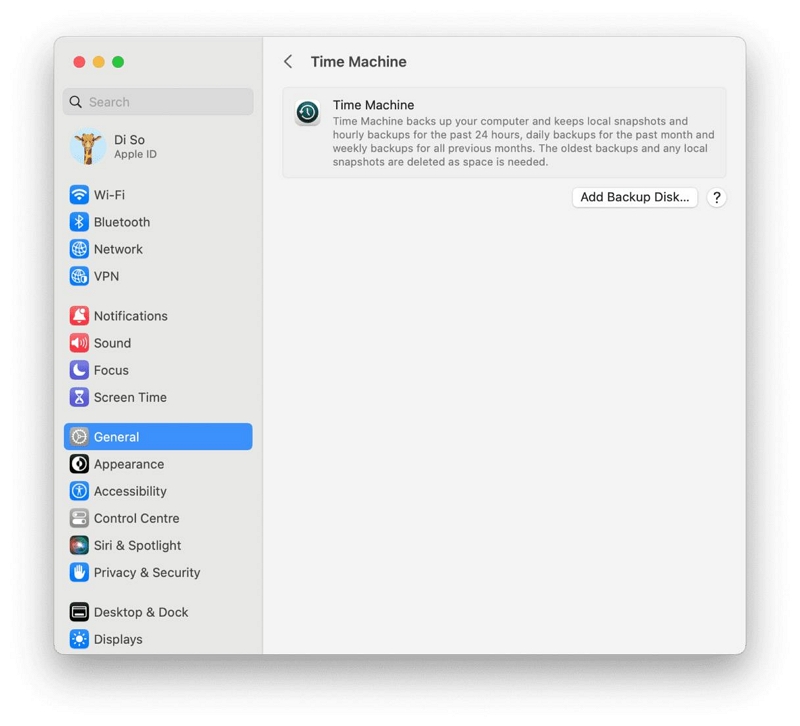
第一步:點選「時間機器」。
第一步:導覽至「備份頻率」並選擇「手動備份」。
選項 2:清空垃圾箱
您也可以透過清空垃圾箱來刪除 Mac 上的可清理空間。 這可以使用下面概述的步驟來完成;
第一步:前往 Mac 上的廢紙簍資料夾。
第一步:點選右上角的「設定」圖示。 然後,選擇清空垃圾箱。
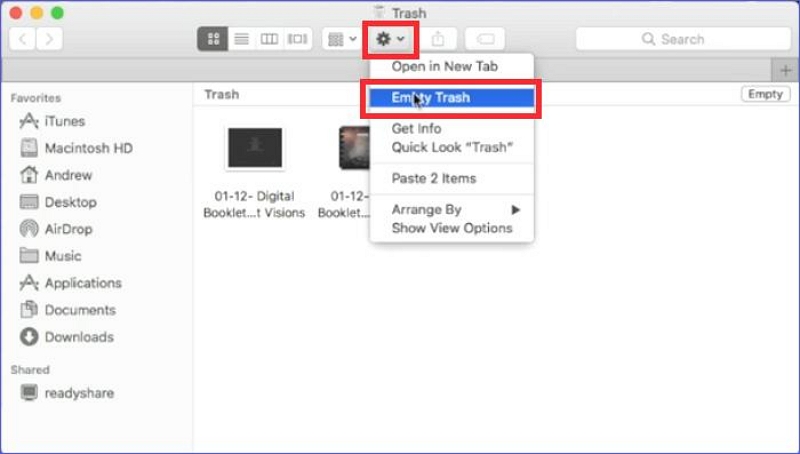
第一步:在出現的彈出視窗中,按一下清空垃圾箱按鈕以確認操作。
選項 3:在儲存管理中執行最佳化儲存
最佳化儲存空間是另一個有用的功能,可以輕鬆清除 Mac 上的可清除空間。 打開它有助於透過刪除不必要的檔案來最大化 Mac 的儲存空間。
請依照以下步驟存取 Mac 上的「最佳化儲存」並將其開啟;
第一步:開啟 Apple 選單。
第一步:選擇「關於本機」。
第一步:選擇「儲存」> “管理。” 然後,打開相關開關即可完成。
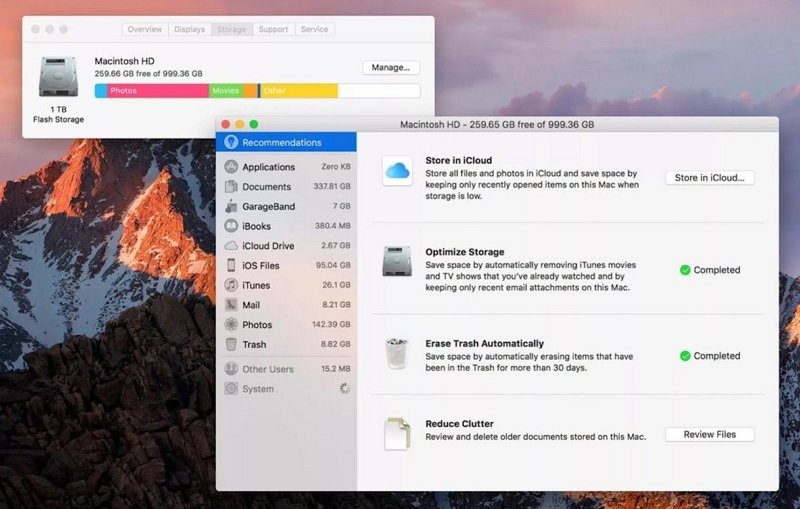
選項 4:重新啟動 Mac 以清理快取和臨時檔案
清理可清除空間的另一種方法是重新啟動 Mac。 是的,透過執行此操作,Mac 上的快取和臨時檔案將被清除,從而刪除可清除的空間。
要重新啟動 Mac,您只需點擊 Apple 選單中的「重新啟動」按鈕即可。 然後,從螢幕上出現的彈出視窗確認操作。
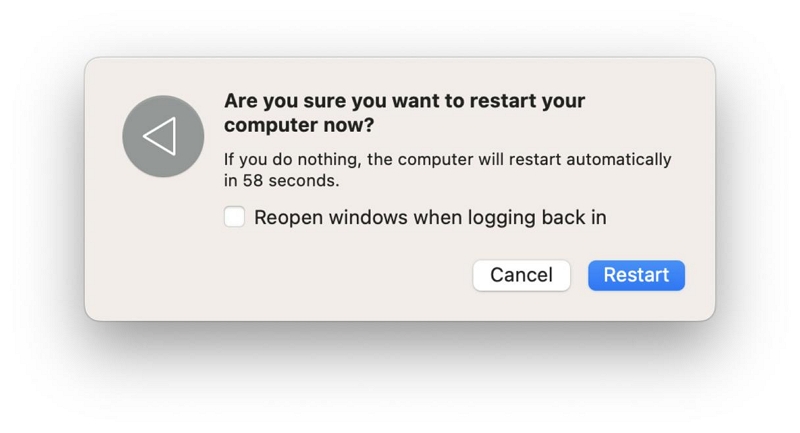
結論
管理 Mac 上的可清除檔案對於保持最佳儲存和效能至關重要。 透過實施上述技術,您可以有效地清除不必要的資料並重新獲得寶貴的空間。 無論您是使用 Macube Cleaner、終端命令還是本文中介紹的其他方法進行安全且全面的清理,請確保正確遵循步驟以避免錯誤。