相信您經常會在設備運行緩慢甚至因空間不足而無法下載新應用或拍照時清理iPhone存儲空間。 另外,煩人的「儲存幾乎已滿」提示可能會促使您管理手機儲存。 確實,經常釋放 iPhone 是一個好習慣,這樣它才能始終為您提供最佳、流暢的用戶體驗。 說到釋放iPhone儲存空間的有效方法,清理垃圾檔案值得一提。 接下來,我們就來了解如何用7種免費方法清理iPhone上的垃圾檔案。
第 1 部分:iPhone 上的垃圾檔案是什麼?
簡而言之,您的 iPhone 上有 2 種類型的垃圾檔案。 一是系統垃圾,例如係統日誌、應用程式快取、臨時檔案、cookies等。 另一個是不需要的個人文件,例如重複的圖像/影片和很少使用的應用程式。
第 2 部分:我應該多久清理一次 iPhone 上的垃圾檔案?
嗯,這個問題沒有明確的答案。 頻率會根據您的使用模式以及這些檔案累積的速度而有所不同。 您可以每週或每月清理 iPhone 上的垃圾檔案。 建議每月至少完成一次垃圾檔案刪除。
在某些情況下,例如完成作業系統更新或使用多個大型應用程式後,建議您及時刪除iPhone垃圾檔案。
第 3 部分:如何在不使用軟體的情況下清理 iPhone 上的垃圾文件
您可以透過 7 種方式清理 iPhone 上的垃圾文件,並且無需任何軟體,這意味著它們是完全免費的。 不過,它們實際上很有用,你可以一一嘗試,以釋放 iPhone 上的大量空間。
方式 1. 重啟你的 iPhone
這是最簡單的方法,但值得嘗試。 重新啟動 iPhone 將清除臨時資料和進程。 您可以透過以下步驟重新啟動您的 iOS 裝置。
第一步: 查看關閉電源滑桿。
適用於 iPhone X、11、12、13 或更高版本: 同時按住一個音量按鈕和側邊按鈕。
對於 iPhone 6、7、8 或 SE(第 2 代或第 3 代): 按住側面按鈕。
對於 iPhone SE(第 1 代)、5 或更早版本: 按住頂部按鈕。
第一步: 向右拖曳滑桿即可關閉 iPhone。
第一步: 按住側邊按鈕 [SE(第 2 代或第 3 代)及更高版本] 或按住頂部按鈕(對於 iPhone SE(第 1 代)或更早版本)來開啟 iPhone。
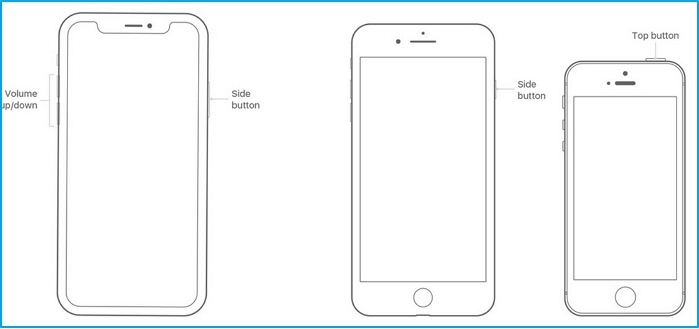
方式2.清除Safari緩存
如果您很少或從不刪除 Safari 緩存,它們可能會佔用超出您想像的大量空間。 要刪除這些無用的垃圾,需要3個步驟。
第一步: 存取設定應用程式。
第一步: 向下捲動找到 Safari 應用程序,然後點擊螢幕底部的清除歷史記錄和網站資料。
第一步: 點擊清除歷史記錄和資料以在彈出視窗中確認您的操作。
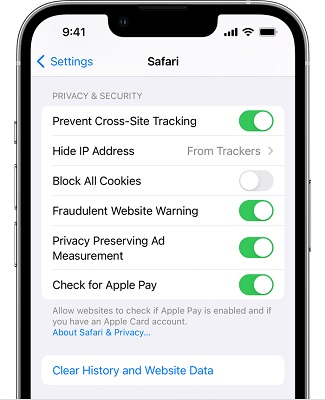
方式3.刪除不需要的應用程式
查看您的主螢幕,檢查是否有可能來自作業系統或您很少使用的無用內容。 然後按照此處的步驟刪除它們。
第一步: 轉到“設定”應用程式。
第一步: 點選常規 > iPhone 儲存。 然後,選擇不需要的應用程序,點擊刪除應用程序,然後在顯示的提示中再次點擊刪除應用程式。
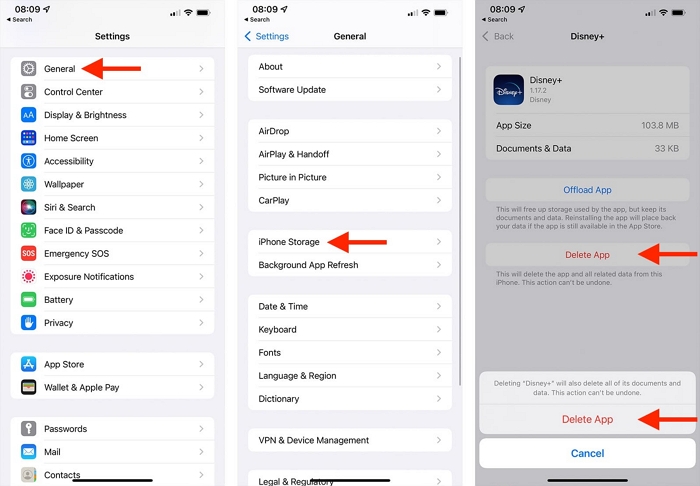
方式4.清除其他應用程式的緩存
除了Safari應用程式外,建議清除其他應用程式的快取。 有些應用程式(例如Chrome)可能帶有快取刪除功能,可以直接使用。 對於沒有這種便捷設計的應用程序,您需要先卸載該應用程序,然後重新安裝以清除其快取。 請注意,卸載該應用程式將刪除其資料和設定。
方式5.刪除無用文件
您可以整理照片應用程式以刪除重複/相似的圖像和影片或臨時螢幕截圖。 之後,請記住清空儲存已刪除的影像和影片的「最近刪除」相簿。 另外,不要錯過檢查您的音樂應用程式以刪除您不再聽的歌曲。 此外,它還可以刪除舊的 iCloud 備份,這些備份可能會佔用您的 iPhone 大量空間。
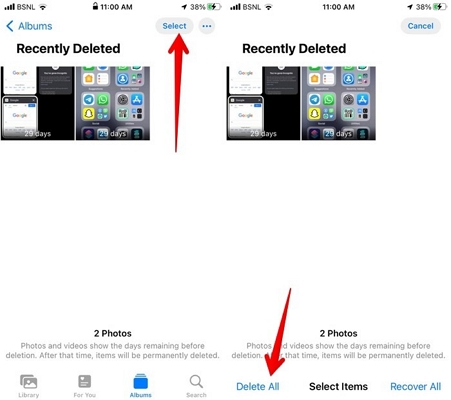
方式 6. 清除不需要的訊息
iPhone 上的消息很容易堆積,尤其是當您經常使用「訊息」應用程式時。 有些訊息可能只是為了即時通訊而從此變得毫無用處。 也許無用的郵件有時會有很大的附件。 因此,請嘗試按照以下步驟刪除不需要的訊息。
第一步: 開啟訊息並輸入對話。
第一步: 觸摸並按住不需要的訊息。 然後,從顯示的選單中選擇更多。 最後,選擇訊息並點擊垃圾桶圖示。
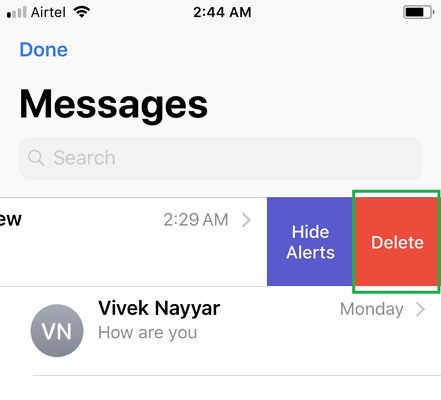
或者,您可以直接刪除訊息清單中的整個對話,向左滑動特定訊息,然後點擊刪除將其刪除。
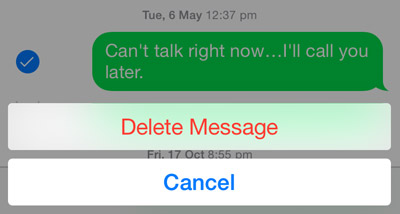
提示: 刪除特定訊息或整個對話後,不要忘記將它們從「最近刪除」資料夾中刪除。
方法 7. 清理 iPhone 上的其他存儲
iPhone 的其他儲存體通常指不屬於主要類別的各種類型的資料。 這可以包括系統快取、應用程式快取、瀏覽器歷史記錄、郵件附件等。 因此,您可以先應用上述方法2和4來清除瀏覽資料和應用程式快取。 然後前往您的郵件應用程式刪除不需要的附件。 當然,還有一個終極方法——「恢復出廠設定」來徹底清除iPhone其他儲存空間。 但是,將 iPhone 恢復至出廠設定會清除其資料和設定。 強烈建議您先備份您的重要資料。 您可以透過 iCloud 或其他強大的軟體(例如 Eassiy Phone Transfer)完成備份,只需單擊即可幫助您將照片、影片、訊息和聯絡人等資料從 iPhone 遷移到電腦。
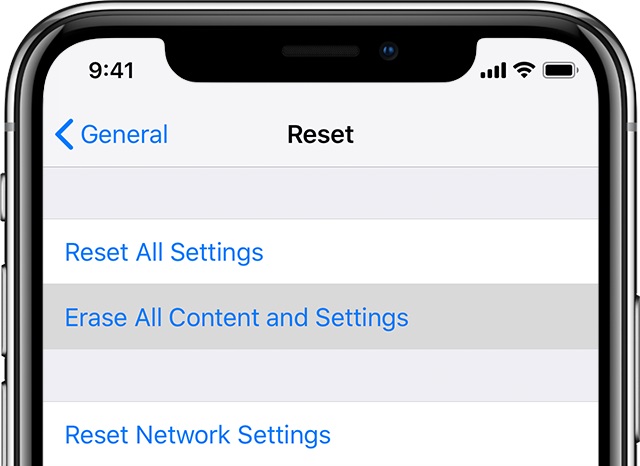
第 4 部分:一站式清理 Mac 上的垃圾文件
還想清理 Mac 的垃圾檔案以釋放空間或加快舊電腦的速度嗎? 這裡有一個方便的方法使用 魔方清潔劑 將與您分享。 Macube Cleaner 是一款一體化實用程序,擅長從 Mac 中刪除各種垃圾文件,包括但不限於系統快取、瀏覽資料、重複文件、類似映像和頑固應用程式。 此外,它在查找和刪除大/舊文件方面運行完美,使您可以在一個地方方便地管理它們。 除了強大的功能外,Macube Cleaner 還具有人性化的設計,讓您只需 3 個步驟即可應用每個功能。
功能
-
- 安全刪除系統垃圾和無用的個人檔案。
- 快速找到重複/大/舊檔案並有效刪除它們。
- 文件粉碎機功能可永久刪除敏感檔案或強制刪除無法刪除的項目。
- 業界首創「相似圖片尋找」功能,輕鬆搜尋並刪除相似圖片。
接下來,我們將向您展示如何使用Macube Cleaner的智慧掃描功能來清理系統垃圾,以便您快速了解。 當然,您可以嘗試它的其他功能來刪除其他類型的垃圾文件,而無需參考官方指南,因為它的介面是如此簡單和生動。
第一步: 切換到左側邊欄中的智慧掃描。
第一步: 點選智慧掃描開始掃描系統垃圾。

第一步: 檢查無用的文件,然後按一下「清理」將其刪除。

提示:如果在 iPhone 上不小心刪除了重要檔案該怎麼辦
如果您從照片或訊息應用程式中刪除項目。 首先單獨檢查最近刪除的資料夾以恢復資料。 當您需要從清空的「最近刪除」資料夾或其他沒有備份的位置還原資料時,請使用 Eassiy iPhone Data Recovery 尋求協助。 Eassiy iPhone Data Recovery 可以在 36 個步驟內從 iPhone 恢復 3 多種檔案類型,例如圖像、影片、聯絡人和訊息,支援 iPhone 14 或更早版本以及 iOS 16 及更低版本。
結論
到這裡,7個免費的iPhone垃圾檔案清理解決方案就已經全部介紹完畢。 透過它們,你可以大大釋放你的 iPhone。 此外,如果您還想清除 Mac 儲存中的垃圾,請毫不猶豫地嘗試這個神奇的工具 魔方清潔劑 它可以徹底清理您的 macOS,讓您恢復快速流暢的系統環境。