Numa era de trabalho remoto, reuniões online e salas de aula virtuais, o Zoom emergiu como uma plataforma de videoconferência proeminente. No entanto, seja por preferência pessoal, por uma mudança para ferramentas de comunicação alternativas ou pela necessidade de liberar espaço de armazenamento do sistema, pode chegar um momento em que você deseja desinstalar o Zoom do seu MacBook. Portanto, se você estiver em uma situação semelhante, este artigo irá guiá-lo através do processo, passo a passo, garantindo uma desinstalação limpa e completa do aplicativo Zoom do seu sistema Mac em poucos minutos.
Parte 1: O que é Zoom
Zoom é um software de comunicação de vídeo baseado em nuvem que permite aos usuários hospedar e participar de videoconferências, webinars e reuniões virtuais. Com sua interface amigável e plataforma rica em recursos, o Zoom ganhou imensa popularidade, especialmente durante a pandemia de COVID-19, quando o trabalho remoto e os eventos virtuais se tornaram a norma. O sucesso do Zoom reside na sua capacidade de fornecer vídeo e áudio de alta qualidade, mesmo em ambientes com baixa largura de banda. Além disso, oferece simplicidade, acessibilidade e alta compatibilidade em diversas plataformas, incluindo desktops e dispositivos móveis.
Parte 2: Como desinstalar automaticamente o zoom e os arquivos restantes do Macbook completamente (recomendado)
Embora os métodos de desinstalação manual possam ser eficazes, eles geralmente deixam arquivos residuais que podem sobrecarregar o armazenamento do seu Macbook. Para garantir uma desinstalação completa e sem complicações do Zoom, recomendamos usar Limpador Macube, uma ferramenta completa de limpeza e otimização do Mac. Com Macube Cleaner, você pode obter acesso a muitas ferramentas confiáveis para gerenciar o armazenamento do seu sistema com eficiência. Desde a execução de uma verificação inteligente até a detecção e exclusão de arquivos duplicados, exclusão de arquivos grandes e muito mais. Além disso, o Macube Cleaner não apenas permitirá que você desinstale o aplicativo Zoom, mas também detectará e excluirá quaisquer arquivos restantes associados ao software, deixando seu Macbook limpo.
Download grátis Download grátis
Características principais
- Digitalização inteligente: O Macube Cleaner verifica seu Macbook em busca de arquivos indesejados, rastros de privacidade e possíveis ameaças à segurança, fornecendo uma solução de limpeza holística.
- Desinstalador de aplicativos: A desinstalação de aplicativos, incluindo o Zoom, torna-se fácil com o recurso de desinstalação de aplicativos do Macube Cleaner.
- Triturador de arquivos: Exclua com segurança arquivos e pastas confidenciais para garantir que eles nunca possam ser recuperados.
- Localizador duplicado: Encontre e remova arquivos duplicados do seu Macbook, liberando espaço valioso em disco.
- Ferramentas de otimização: Macube Cleaner oferece várias ferramentas de otimização, como limpador de memória, gerenciador de inicialização e gerenciador de disco, para melhorar o desempenho geral do seu Macbook.
Etapas para desinstalar o Zoom usando Macube Cleaner;
- Baixe e instale o Macube Cleaner no seu Mac.
- Abra o programa instalado e localize o recurso Desinstalador no lado esquerdo. Clique no botão Digitalizar para iniciar uma operação de digitalização detalhada. botão para prosseguir.

- Uma lista de todos os aplicativos do seu sistema Mac será mostrada na nova página. Visualize os resultados, encontre “Zoom” e selecione-o.

- Por último, selecione os arquivos relevantes relacionados ao Zoom e clique no botão Limpar para desinstalar completamente o aplicativo Zoom e seus arquivos associados do seu Mac.

Parte 3: Como desinstalar manualmente o zoom com arquivos restantes no Mac
Se você preferir desinstalar o Zoom manualmente, existem dois métodos que você pode usar: desinstalar o Zoom com o aplicativo Finder ou desinstalar o Zoom através do menu Apple. Mas, embora esse processo de desinstalação ofereça mais controle sobre o processo, leva mais tempo e requer mais etapas do que usar um software avançado de limpeza para Mac.
Método 1: desinstalar o Zoom Macbook com o aplicativo Finder
O primeiro método manual que recomendamos para desinstalar o Zoom Macbook envolve o uso do aplicativo Finder integrado em seu computador Mac.
- Antes de desinstalar o Zoom, feche completamente o aplicativo. Para fazer isso, clique no ícone Zoom na barra de menu, selecione “Sair do Zoom” e confirme a ação.
- Inicie o aplicativo Finder em seu Dock ou clicando no ícone do Finder no Dock. Em seguida, clique em “Aplicativos” na barra lateral esquerda para abrir a pasta Aplicativos.- Percorra a pasta Aplicativos e encontre o aplicativo Zoom. Depois de encontrá-lo, arraste o ícone do aplicativo Zoom para o ícone da Lixeira no Dock.
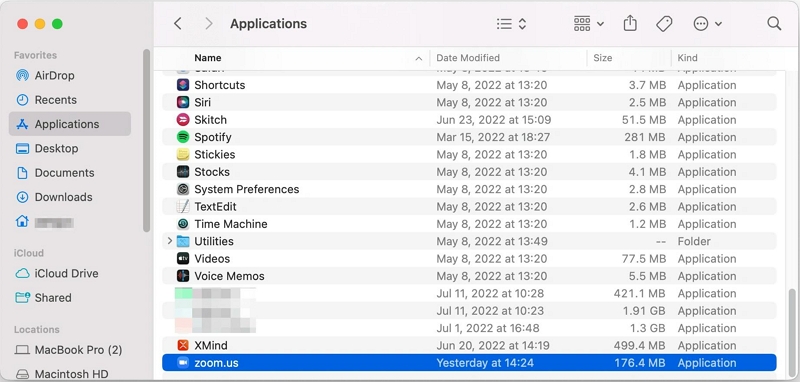
- Clique com o botão direito no ícone da Lixeira no Dock e selecione “Esvaziar Lixeira” para excluir permanentemente o aplicativo Zoom.
Embora as etapas acima removam o aplicativo Zoom principal, ainda pode haver arquivos restantes associados ao Zoom. Para excluir arquivos restantes do Zoom, siga estas etapas:
- Vá para o menu “Ir” no Finder e selecione “Ir para a pasta”.
- No campo de texto, digite ~/.zoomus/ e clique em “Ir”.
- Localize o arquivo ZoomOpener e arraste-o para a Lixeira.
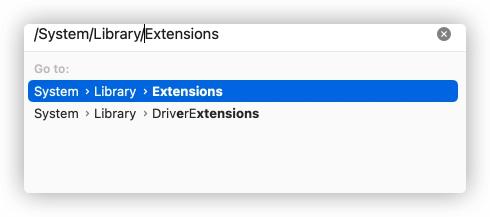
- Vá para as seguintes pastas e exclua todos os arquivos ou pastas associados ao Zoom:
- ~ / Library / Application Support /
- ~ / Biblioteca / Caches /
- ~/Biblioteca/Logs/
- ~/Biblioteca/Cookies/
- ~/Biblioteca/Estado do aplicativo salvo/
Método 2: desinstalar o Zoom Macbook através do menu Apple
Para desinstalar o Zoom Macbook através do menu Apple, você só precisa fazer o seguinte;
- Abra o aplicativo Zoom em seu computador e clique em zoom.us na barra de menu. Em seguida, selecione Desinstalar Zoom no menu suspenso.
- Clique no botão OK no pop-up que aparece na tela. É simples assim.
Bônus: como desinstalar o Zoom no Windows sem deixar arquivos restantes
Se você é um usuário do Windows e deseja desinstalar o Zoom sem deixar arquivos restantes, siga estas etapas:
Passo 1: Abra o Painel de Controle
Clique no botão Iniciar e pesquise “Painel de Controle”. Abra o Painel de Controle nos resultados da pesquisa.
Etapa 2: desinstalar um programa
No Painel de Controle, clique em “Desinstalar um Programa” na categoria “Programas”.
Etapa 3: Localize o Zoom
Localize o Zoom na lista de aplicativos exibidos na tela. Em seguida, clique no ícone do aplicativo para selecioná-lo.
Etapa 4: desinstalar o Zoom
Clique no botão “Desinstalar” no topo da lista de programas e siga as instruções na tela para desinstalar o Zoom.
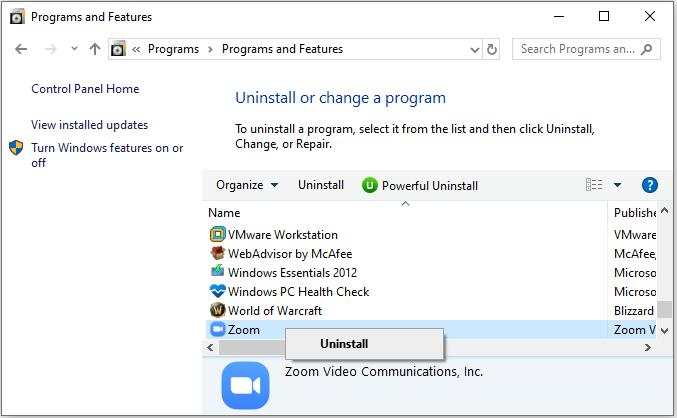
Seguindo estas etapas, você pode desinstalar o Zoom do seu computador Windows sem deixar nenhum arquivo restante.
Parte 4: Perguntas frequentes
1. Como removo completamente o aplicativo Zoom do Macbook?
Para remover completamente o aplicativo Zoom do seu Macbook, siga um dos métodos mencionados neste guia. Você pode usar o Macube Cleaner para uma desinstalação automática e completa ou seguir as etapas de desinstalação manual usando o aplicativo Finder ou o menu Apple.
2. Por que o aplicativo Zoom não é desinstalado do meu Mac?
Se você estiver tendo dificuldades para desinstalar o Zoom no seu Mac, feche completamente o aplicativo Zoom antes de tentar desinstalá-lo. Se o problema persistir, tente reiniciar o seu Macbook e siga as etapas de desinstalação novamente. Se ainda não conseguir desinstalar o Zoom, considere usar o Macube Cleaner para um processo de remoção mais abrangente.
Conclusão
Desinstalar o Zoom no Macbook é um processo fácil, quer você opte por fazê-lo manualmente ou automaticamente usando o Macube Cleaner. No artigo acima, explicamos como fazer o trabalho usando;
- Limpador Macube (altamente recomendado)
- Aplicativo Finder integrado para Mac
- Apple Menu
Você só precisa seguir as etapas descritas para cada método escolhido para operar com eficiência. Além disso, se você deseja desinstalar o aplicativo Zoom do seu computador Windows, fornecemos uma dica bônus sobre como fazer isso com apenas alguns cliques.
