É inegável que o Microsoft Teams se tornou parte integrante de muitos locais de trabalho e redes de comunicação, oferecendo uma plataforma para colaboração contínua. No entanto, pode haver casos em que você precise remover o Teams do seu Macbook por vários motivos, como liberar espaço em disco ou resolver problemas de desempenho.
Se você estiver em uma situação semelhante, este artigo irá guiá-lo através de diferentes técnicas que você pode usar para desinstalar o Teams no Mac sem deixar nenhum dos arquivos associados em seu sistema. Não importa se você é um especialista em tecnologia ou não, fique conosco para saber mais!
Parte 1: O que é o aplicativo Microsoft Teams?
Antes de nos aprofundarmos no processo de desinstalação, vamos entender do que se trata o Microsoft Teams. O Microsoft Teams é uma plataforma de colaboração poderosa que permite aos usuários se comunicar, compartilhar arquivos e colaborar de forma eficaz. Oferece recursos como chat, chamadas de áudio e vídeo, compartilhamento de arquivos e integração com outros aplicativos do Microsoft Office. O Teams é amplamente utilizado por empresas e organizações para comunicação interna, gerenciamento de projetos e colaboração remota.
A desinstalação do Teams excluirá meu histórico e arquivos de bate-papo?
Uma preocupação comum ao desinstalar o Teams é se isso excluirá seu histórico e arquivos de bate-papo. A resposta depende da sua situação específica. Se você habilitou o armazenamento em nuvem e o histórico de bate-papo no Teams, seus dados serão retidos mesmo após a desinstalação. Você pode acessar seu histórico e arquivos de bate-papo fazendo login no Teams em qualquer dispositivo ou por meio do site do Microsoft Teams. No entanto, se você optou por armazenar seus dados localmente, a desinstalação do Teams pode resultar na perda do histórico e dos arquivos do bate-papo.
Parte 2: Como desinstalar completamente o Teams, incluindo histórico de bate-papo e arquivos no Mac rapidamente
Se você está procurando uma maneira rápida e eficiente de desinstalar o Teams do seu Mac, Macube é a solução perfeita. Com Macube Cleaner, você pode obter acesso a muitos recursos incríveis para gerenciar o armazenamento do seu sistema com eficiência. Do desinstalador de aplicativos para desinstalar aplicativos indesejados a uma verificação inteligente para detectar e excluir lixo eletrônico, localizador de arquivos grandes para remover arquivos grandes e muito mais, ele fornece uma solução de limpeza abrangente.
Download grátis Download grátis
Além disso, o Macube Cleaner pode ser usado para localizar e excluir arquivos duplicados do Mac. E a disponibilidade do limpador de privacidade o torna uma ótima opção para limpar o histórico do navegador no Mac com segurança.
Características principais
- O Smart Scan permite que você verifique os arquivos inúteis do aplicativo Macbook for Teams e elimine-os com eficiência.
- Desinstale completamente o aplicativo Teams e seus arquivos e anexos associados do Mac sem estresse.
- Exclua com segurança arquivos e pastas confidenciais para garantir que eles nunca possam ser recuperados usando o triturador de arquivos.
- Encontre e remova arquivos duplicados do Teams em seu Macbook, liberando espaço valioso em disco.
- Ele suporta ferramentas de otimização como localizador de imagens semelhante, gerenciador de extensões e muito mais para melhorar o desempenho geral do seu Macbook.
- Baixe e instale o Macube Cleaner no seu Mac.
- Abra o programa instalado e escolha o recurso Desinstalador no lado esquerdo. Em seguida, clique no botão Digitalizar para iniciar uma verificação profunda.

- Uma lista de todos os aplicativos do seu sistema Mac será mostrada na tela. Visualize os resultados, encontre “Microsoft Teams” e selecione-o.

- Selecione os arquivos relevantes relacionados ao Teams e clique no botão Limpar para desinstalar completamente o aplicativo Teams e seus arquivos associados do seu Mac.

O Macube garante um processo de desinstalação completo, sem deixar rastros do Teams no seu Mac. Isso economiza tempo e esforço em comparação com os métodos de desinstalação manual.
Parte 3: Como desinstalar manualmente o Teams Mac
Se você preferir uma abordagem manual para desinstalar o Teams do seu Mac, siga as etapas abaixo:
Etapa 1: Sair das equipes:
Clique com o botão direito no ícone do Teams no dock e selecione “Sair” para fechar o aplicativo.
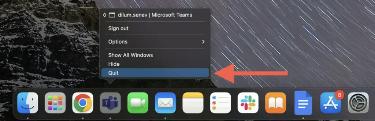
Etapa 2: Abra o Finder:
Clique no ícone do Finder com rosto sorridente localizado no dock.
Etapa 3: Navegue até Aplicativos:
Na janela do Finder, clique em “Aplicativos” na barra lateral.
Etapa 4: Localize o Microsoft Teams:
Percorra a lista de aplicativos e encontre o Microsoft Teams.
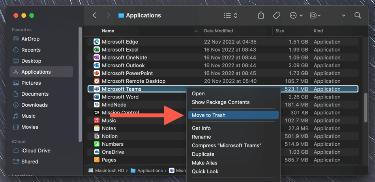
Etapa 5: mover equipes para a lixeira:
Clique com o botão direito no ícone do Teams e selecione "Mover para a Lixeira" nas opções. Em seguida, clique com o botão direito no ícone da Lixeira no dock e selecione “Esvaziar Lixeira” para excluir permanentemente o Teams do seu Mac.
Embora o método manual permita desinstalar o Teams, ele pode deixar alguns arquivos residuais. Portanto, siga os procedimentos abaixo para remover manualmente os arquivos restantes do Microsoft Teams do Mac.
- Abra o Finder e selecione Ir > Ir para a pasta.
- Abra os seguintes diretórios e exclua a pasta e os arquivos próximos a cada um deles;
- ~/Library/Caches/ — com.microsoft.teams
- ~/Biblioteca/Suporte a aplicativos/Microsoft/ — Equipes
- ~/Library/Preferences/ — com.microsoft.teams.plist
- ~/Library/Estado do aplicativo salvo/ — com.microsoft.teams.savedState
- ~/Library/Logs/ — Auxiliar do Microsoft Teams (renderizador)
- /Library/LaunchDaemons/ - com.microsoft.teams.TeamsUpdaterDaemon.plist
- /Biblioteca/Preferências/ — com.microsoft.teams.plist
- Depois de concluir o procedimento acima, esvazie a lixeira e reinicie o computador Mac.
Prós da desinstalação manual:
- Não há necessidade de aplicativos de terceiros.
- Controle total sobre o processo de desinstalação.
Contras da desinstalação manual:
- Demorado e tedioso.
- Pode não remover todos os arquivos associados.
Parte 4: Como consertar o Microsoft Teams que continua reinstalando
Se você estiver enfrentando o problema de reinstalação do Microsoft Teams após a desinstalação, existem algumas etapas que você pode seguir para corrigi-lo.
- Remover equipes da inicialização: Abra o Gerenciador de Tarefas pressionando Ctrl + Shift + Esc. Vá para a guia "Inicialização" e desative a execução do Teams na inicialização.
- Limpe o cache das equipes: Pressione a tecla Windows + R para abrir a caixa de diálogo Executar. Digite “%appdata%MicrosoftTeams” e pressione Enter. Exclua todos os arquivos e pastas da pasta Teams.
- Use o limpador Macube: Se o problema persistir, use o Macube Cleaner para desinstalar completamente o Teams, garantindo que todos os arquivos associados sejam removidos.
Seguindo essas dicas, você poderá resolver o problema de reinstalação do Teams no seu Mac.
Perguntas Frequentes:
1. Por que não consigo desinstalar o Microsoft Teams?
Pode haver vários motivos pelos quais você não consegue desinstalar o Microsoft Teams. Pode ser devido a um erro do sistema, permissões insuficientes ou conflitos com outros aplicativos.
2. Qual é a melhor maneira de desinstalar equipes no Mac?
A melhor maneira de desinstalar o Teams no Mac é usar o Macube. Ele fornece um processo de desinstalação rápido e completo, removendo todos os arquivos associados e garantindo uma desinstalação limpa. A desinstalação manual pode ser demorada e deixar arquivos residuais.
Conclusão
Desinstalar o Microsoft Teams em seu Mac é um processo simples quando você tem as ferramentas e o conhecimento certos. Quer você escolha a solução automatizada rápida e eficiente com Macube Cleaner ou prefira a abordagem manual, é importante seguir as etapas corretamente para garantir a instalação completa do aplicativo Teams e seus arquivos.
