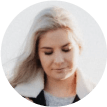O Adobe Photoshop é um software muito poderoso para fazer fotos, mas quando você não precisa mais do aplicativo ou o aplicativo está se comportando mal, você precisa desinstalar completamente o Photoshop do seu computador.
Veja como desinstalar o Adobe Photoshop no Mac, incluindo Adobe Photoshop CS6/ CS5/ CS4/ CS3/ CS2, Photoshop CC do pacote Adobe Creative Cloud, Photoshop Elements. A desinstalação do Photoshop CS6/ Elements requer etapas diferentes da desinstalação do Photoshop CC do pacote Creative Cloud.
Como um dos aplicativos mais pesados de armazenamento, o Photoshop é difícil de ser desinstalado completamente do seu Mac. Se você não conseguir desinstalar o Photoshop no Mac, vá para a parte 3 para saber como desinstalar o programa usando o desinslatador para Mac.
Conteúdo
Como desinstalar o Photoshop CC no Mac
Talvez você tenha instalado o Adobe Creative Cloud e o Photoshop CC esteja incluído no Creative Suite. Agora se você precisar desinstalar o Photoshop CC do Macbook ou iMac, você precisa usar o aplicativo de desktop Creative Cloud para fazer isso.
Nota: Simplesmente arrastar o Photoshop CC para o Lixo não desinstalará o aplicativo corretamente.
Você pode seguir as etapas abaixo para desinstalar o Photoshop CC no Mac.
Etapa 1. Abra o Creative Cloud clicando no seu ícone na barra de menus.
Etapa 2. Insira sua Adobe ID e senha para fazer login.
Etapa 3. Clique na guia Aplicativo. Você verá uma série de aplicativos instalados.
Etapa 4. Escolha o aplicativo que você deseja desinstalar na seção Aplicativos instalados. Aqui escolhemos o Photoshop CC.
Etapa 5. Clique no ícone de seta. (O ícone de seta está ao lado do botão Abrir ou Atualizar.)
Etapa 6. Clique em Gerenciar > Desinstalar.

Para desinstalar o Photoshop CC /CS6 com Creative Cloud, você precisa fazer login em sua Adobe ID com conexão de rede. Mas se estiver offline, como desinstalar o Photoshop sem fazer login? Use o segundo ou terciro método.
Como desinstalar o Photoshop CS6 / CS5 / Elements no Mac
Se você não baixar o Adobe Creative Cloud, mas baixar o Photoshop CS6 /CS5 ou o Photoshop Elements como um software autônomo, como desinstalar manualmente o Photoshop no Mac? Deixo aqui algumas dicas:
Etapa 1. Abra o Finder.
Etapa 2. Vá para Aplicativos > Utilitários > Instaladores da Adobe.
Etapa 3. Desinstale o Adobe Photoshop CS6 /CS5.
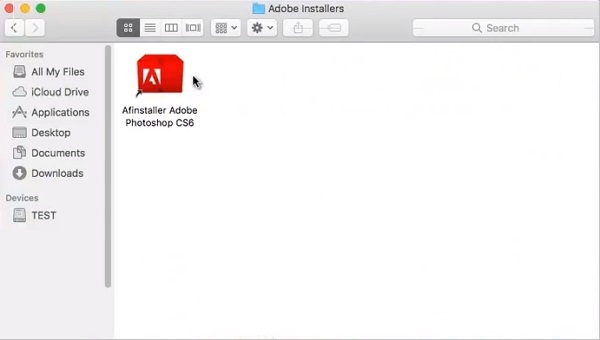
Etapa 4. Digite sua senha.
Etapa 5. Escolha concordar em "Remover Preferências". Se você não concordar, o aplicativo Photoshop será desinstalado, mas o Mac manterá seus hábitos de uso. Se você desejar desinstalar completamente o Photoshop do seu Mac, é recomendável marcar "Remover Preferências" para remover o arquivo de preferências.
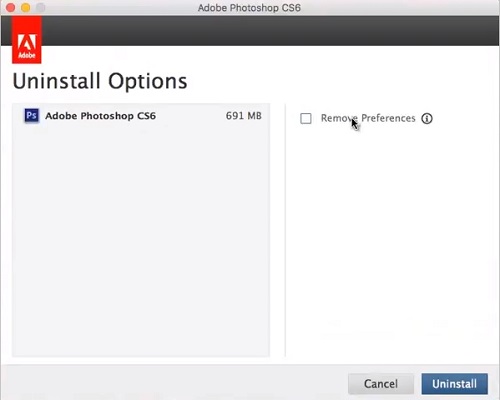
Etapa 6. Clique em Macintosh HD > Aplicativos > Utilitários para excluir os arquivos extras nas pastas Instaladores da Adobe e Utilitários da Adobe.
Não é possível desinstalar o Photoshop, o que fazer?
Se as etapas acima não derem certo e você ainda não conseguir desinstalar o Photoshop do Mac, ou se quiser desinstalar o Photoshop e seus dados completamente de maneira simples, você pode usar o Macube Cleaner.
Este é um aplicativo de desinstalação que pode excluir completamente um aplicativo e seus dados do Mac com um clique, o que é mais completo e simples do que a desinstalação normal.
Para desinstalar completamente o Photoshop do seu Mac, baixe primeiro o Macube Cleaner no seu Mac. Funciona no macOS 10.10 e superior.
Etapa 1. Execute o Macube Cleaner e você verá uma interface principal simples e intuitiva. Clique em "Desinstalador" no lado esquerdo para iniciar a detectar todos os aplicativos instalados no seu Mac.
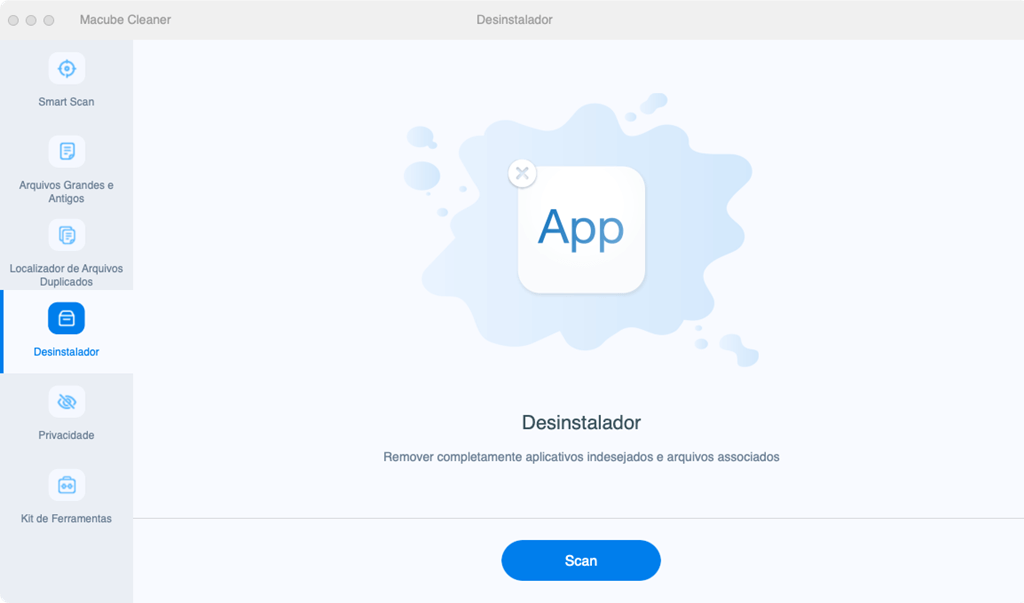
Etapa 2. O Macube Cleaner verificará automaticamente os aplicativos instalados no seu Mac. Após o término da detectação, você poderá ver todos os aplicativos instalados no Mac e os arquivos associados a esses aplicativos.
Etapa 3. Escolha o Photoshop e seus dados.
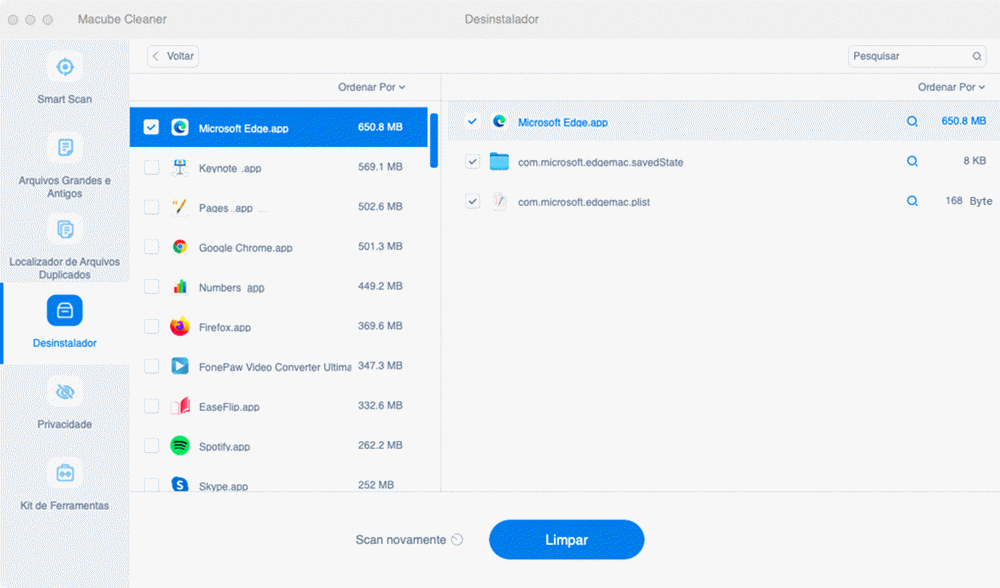
Etapa 4. Clique no botão "Limpar" para remover completamente o Photoshop do seu Mac.
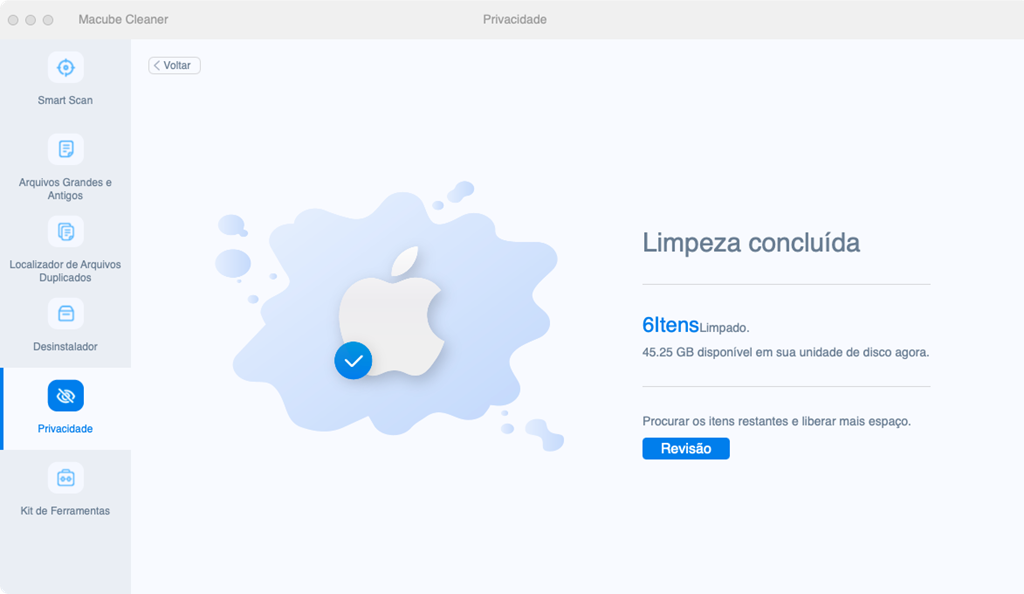
Pelas 4 etapas simples acima, você pode concluir a desinstalação do Photoshop no seu Mac com o Macube Cleaner.
Mais detalhes sobre como usar o Macube Cleaner para gerenciar arquivos e limpar espaço de armazenamento no Mac: