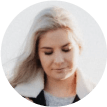Para desinstalar o aplicativo Dropbox no Mac, aqui estão 2 maneiras úteis de fazer isso. Recomenda-se usar Macube Cleaner, que é um programa profesional para desinstalar um programa no Mac completamente.
Por que não consigo desinstalar o Dropbox do Mac? Ao remover o aplicativo, recebo o erro "O Dropbox não pode ser movido para a lixeira porque alguns de seus plug-ins estão em uso." Você poderia me ajudar a desinstalar o Dropbox?
—Iara
Dropbox, conhecido como um poderoso serviço para armazenar e sincronizar arquivos na nuvem online. Muitos usuários do Mac instalaram este programa em seus dispositivos para trabalhar ou compartilhar os arquivos.
Quando você não precisa usar este software e deseja desinstalá-lo completamente do seu MacBook ou iMac (incluindo plug-ins ou logs do usuário), como fazer isso? Aqui você encontrará os guias detalhados que ensinam a desinstalar o Dropbox no Mac passo a passo.
Conteúdo:
Como desinstalar o dropbox no Mac manualmente
Para desinstalar o Dropbox do seu Mac manualmente, você deve seguir as etapas nas 6 partes a seguir.
Desvincular a conta do Dropbox em seu Mac
Quando você desvincula o seu Mac do Dropbox, os arquivos e pastas da sua conta não serão sincronizados com a pasta do Dropbox do seu Mac.
Abra o Dropbox, clique em "barra de menus"> "Dropbox" > "Preferências"> "Conta" e desvincule o Dropbox.
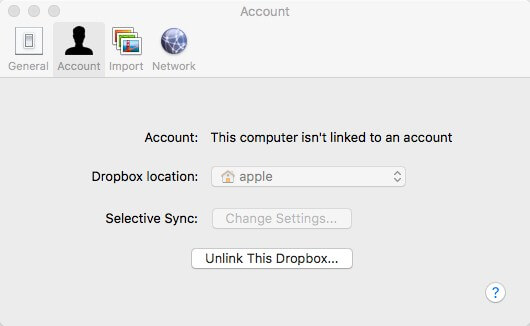
Sair do Dropbox
Esta é uma etapa importante se você não quiser ver o erro “alguns dos seus plug-ins estão em uso”.
Abra o Dropbox e clique em "perfil de usuário" > "Sair".
Se o Dropbox estiver travado, você pode ir para "Monitor de Atividades" e finalizar o processo do Dropbox.
Mover o Dropbox para o Lixo
Você pode então mover o Dropbox da pasta "Aplicativos" para o Lixo. Em seguida, esvazie o Lixo.
Excluir arquivos locais do Dropbox
Para apagar arquivos locais e relacionados do Dropbox,
Abra o Finder > Biblioteca.
Digite: ~/Library/Caches, ~/Library/Cookies, ~/Library/Application Support, ~/Library/Application Scripts, etc., depois, selecione a pasta do Dropbox, clique com o botão direito e escolha "Mover para o Lixo".
Para excluir arquivos de aplicativo Dropbox, como caches, preferências e arquivos de logs, que ainda permanecem no seu Mac, você também pode seguir as seguintes etapas:
Na janela "Ir para a pasta", digite: ~/.dropbox e acesse a pasta.
Selecione todos os arquivos na pasta e exclua-os.
No entanto, os arquivos do Dropbox ainda não estão acessíveis se você os tiver sincronizado.
Remover menu de contexto do Dropbox
Pressione "Shift + Command + G" para abrir a janela "Ir para a pasta".
Digite: ~/Library/ para entrar na pasta.
ncontre e exclua a pasta "DropboxHelperTools".
Até agora, você removeu o aplicativo, os arquivos e as configurações do Dropbox no seu Mac.
Como desinstalar o Dropbox no Mac com 1 clique
As etapas complicadas da maneira manual o incomodam? Não se preocupe. Agora recomendo um desinstalador profissional do Mac - Macube Cleaner - para desinstalar o Dropbox sem deixar rastros com apenas alguns cliques.
| Função | Desinstalar o Dropbox no Mac completamente |
| Características | 1. Um desinstalador poderoso que pode encontrar todos os aplicativos e arquivos relacionados no Mac; 2. Permitir excluir os arquivos de aplicativo, incluindo caches, históricos, downloads e extensões; 3. Possuir uma interface simples e fácil de usar. |
| Sistema | Mac OS X El Capitan 10.11 e versões superiores |
| Outro | É capaz de digitalizar e excluir arquivos grandes, antigos e duplicados. |
Baixe gratuitamente e experimente agora com as seguintes etapas.
Etapa 1. Inicie o programa em seu Mac.
Etapa 2. Selecione "Desinstalador". Pressione "Scan".
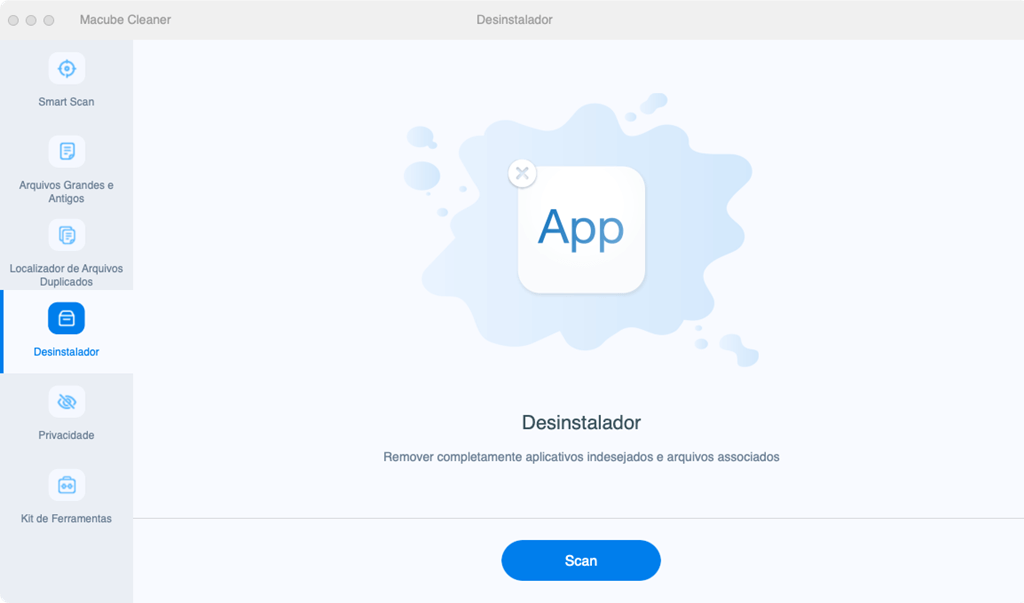
Etapa 3. Encontre o software "Dropbox" e marque todos os arquivos relacionados.
Etapa 4. Clique em "Limpar" para desinstalar o Dropbox sem deixar rastro.
Além de desinstalar programa do Mac, o Macube Cleaner também pode ajudá-lo a limpar o Mac facilmente. Sinta-se à vontade para fazer o download e experimentar agora.