Baixar arquivos e aplicativos em seu sistema Mac é uma atividade comum para qualquer indivíduo ocupado. No entanto, com o tempo, esses downloads podem se acumular e ocupar muito espaço de armazenamento valioso, fazendo com que o computador comece a funcionar de maneira anormal. Acredite em mim, você não quer se envolver em uma situação em que seu Mac continue se comportando mal devido ao armazenamento cheio. Portanto, leia este guia para saber como desinstalar e remover downloads no Mac para liberar armazenamento e otimizar o desempenho do seu dispositivo.
Parte 1: Remova de forma inteligente downloads indesejados do navegador/Skype/e-mail
A maneira mais eficaz de gerenciar e desinstalar downloads em seu Mac é usando Limpador Macube. É um aplicativo poderoso e fácil de usar que permite organizar e remover facilmente downloads indesejados de seu navegador, Skype e aplicativos de e-mail. Com o Macube, você pode recuperar espaço de armazenamento valioso com apenas alguns cliques. Além disso, oferece uma ampla gama de recursos, incluindo localizador de arquivos duplicados, triturador de arquivos, removedor de lote, localizador de imagens semelhantes e muito mais que permite otimizar o desempenho do seu Mac sem exigir conhecimento avançado.
Download grátis Download grátis
Características principais
- A ferramenta de verificação inteligente facilita a verificação rápida e fácil de caches de aplicativos, caches de sistema, anexos de e-mail e muito mais.
- Suporta localizador de arquivos grandes e antigos, o que permite encontrar e excluir facilmente arquivos grandes e antigos sem complicações.
- Possui recurso de privacidade avançado, evitando que seus arquivos e dados importantes sejam acessados por terceiros.
- Selecione e remova vários downloads de uma vez e remova-os com um único clique, agilizando o processo de desinstalação.
- Oferece planos acessíveis em comparação com seus concorrentes.
- O protetor de privacidade integrado permite limpar com segurança dados e caches confidenciais do navegador.
Agora vamos aprender como remover downloads usando o Macube Cleaner;
Como remover downloads com Macube
Caminho 1: Remover downloads do navegador Mac
- Abra o Macube Cleaner no seu Mac e inicie o programa instalado assim que o processo for concluído.
- Navegue até a interface esquerda e selecione Privacidade. Em seguida, clique no botão Digitalizar para prosseguir.
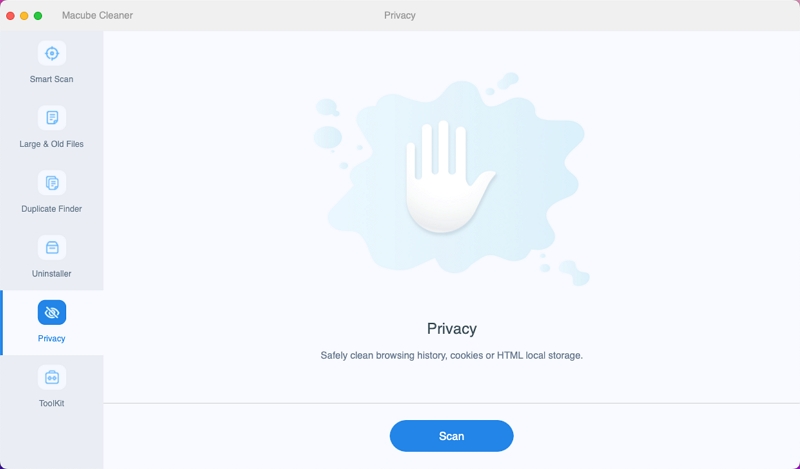
- O Macube Cleaner empregará sua tecnologia Smart Scan para começar a encontrar downloads. Em seguida, selecione o navegador específico do qual deseja apagar os downloads e marque a caixa de seleção ao lado de Baixar arquivos e histórico de downloads.
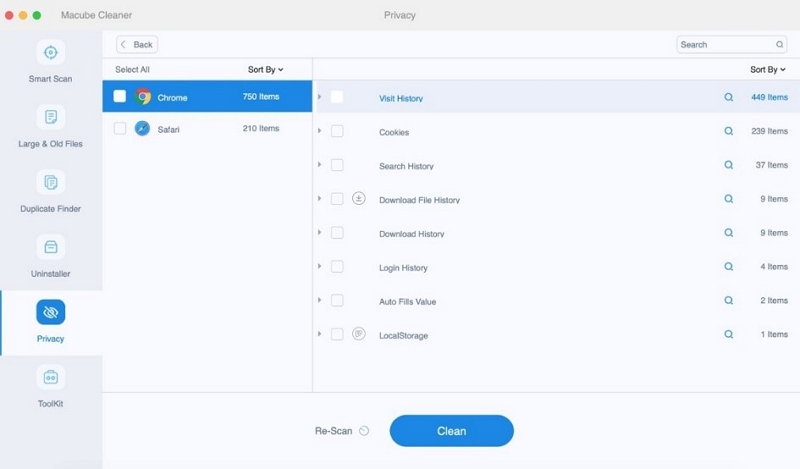
- Por fim, clique no botão Limpar para finalizar a operação.
Caminho 2: Remover downloads indesejados de Skype e e-mail do Mac
- Abra o Macub Cleaner e selecione Smart Scan na barra esquerda. Em seguida, clique em Anexo de email ou Anexos do Skype.

- Escolha os anexos de e-mail e Skype que deseja excluir e clique no botão Limpar para finalizar.
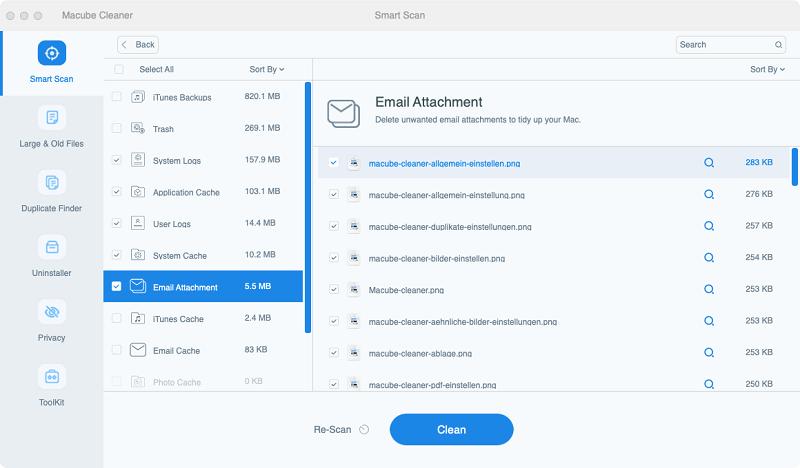
No geral, usar o Macube Cleaner permite desinstalar de maneira fácil e eficiente downloads indesejados do seu navegador, Skype e aplicativos de e-mail, garantindo uma experiência Mac otimizada e descomplicada.
Parte 2: Remover manualmente caches de download no Mac
Se não quiser usar as técnicas acima, você pode usar uma técnica manual para remover caches de download em seu Mac. Embora o processo não seja tão simples quanto usar o Macube. Vamos explorar o processo para operar sem perder muito tempo;
Para downloads do Safari
Safari é o navegador padrão no Mac e acumula uma quantidade significativa de caches de download ao longo do tempo. Aqui, explicamos como limpar downloads do Safari no Mac manualmente com apenas alguns cliques;
- Abra o Safari e clique no ícone Mostrar downloads no canto superior direito da barra de ferramentas.
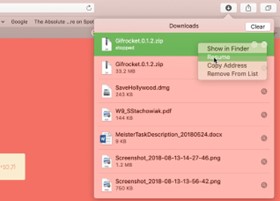
- Clique no botão Limpar para remover todos os downloads do Safari instantaneamente.
Para downloads do Skype
Para remover downloads do Skype e seus caches associados em seu Mac, siga estas etapas;
- Certifique-se de que o Skype não esteja em execução no seu Mac. Em seguida, abra o Finder e clique em “Ir” na barra de menu.
- Pressione e segure a tecla “Option” para revelar a opção “Biblioteca”, clique nela e localize e abra a pasta “Application Support”.
- Na pasta Application Support, procure a pasta “Skype” e exclua-a.
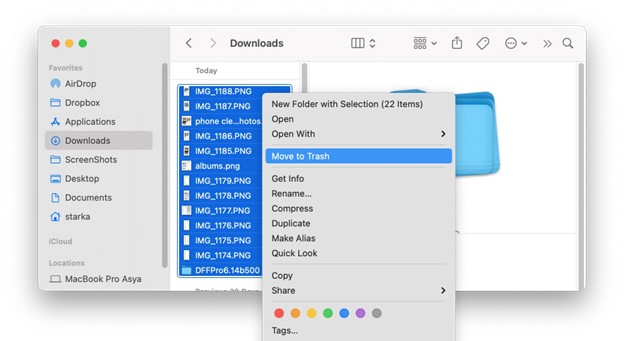
- Esvazie a Lixeira do seu Mac para remover permanentemente os caches de download do Skype.
Para downloads por e-mail
Para aplicativos de e-mail, como Apple Mail ou Microsoft Outlook, siga as etapas a seguir para realizar o trabalho;
- Inicie o Finder e clique em “Ir” na barra de menu. Em seguida, pressione e segure a tecla “Opção” para revelar a opção “Biblioteca” e clique nela.
- Navegue até a pasta “Application Support” e encontre a pasta correspondente ao seu aplicativo de e-mail (por exemplo, “Mail” para Apple Mail ou “Outlook” para Microsoft Outlook).
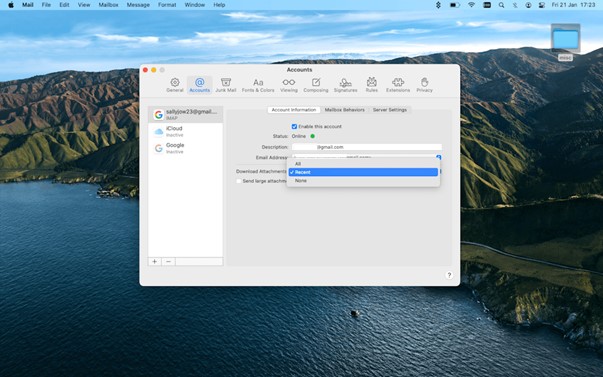
- Abra a pasta relacionada ao seu aplicativo de e-mail e exclua todos os caches ou arquivos baixados que não sejam mais necessários.
Parte 3: Como desinstalar completamente aplicativos no Mac
Além de remover downloads, você também pode desinstalar aplicativos que não usa mais ou não precisa mais no seu Mac. Felizmente, o Macube também oferece suporte a um recurso de desinstalação integrado que permite desinstalar facilmente aplicativos com seus arquivos restantes automaticamente com apenas um clique. Veja as etapas para realizar o trabalho nas instruções abaixo;
Download grátis Download grátis
Como desinstalar completamente aplicativos com Macube
- Instale a versão mais recente do Macube Cleaner no seu Mac.
- Abra o programa e escolha o Desinstalador> clique no botão Digitalizar.

- O Macube Cleaner começará a escanear seu Mac em busca de aplicativos disponíveis. Em seguida, exibirá a lista de aplicativos descobertos no seu computador.
Depois disso, visualize os resultados e escolha os aplicativos que deseja desinstalar. Em seguida, marque as caixas de seleção relevantes dos arquivos restantes do aplicativo para continuar.

- Por fim, clique no botão Limpar para desinstalar os aplicativos selecionados do seu sistema.

Ao usar o Macube, você pode desinstalar aplicativos do seu Mac de maneira fácil e completa!
Parte 4: Perguntas frequentes sobre desinstalação de downloads no Mac
Onde encontrar a pasta de downloads no Mac?
O local padrão para arquivos baixados em um Mac é a pasta Downloads. Você pode encontrar a pasta Downloads no Dock ou na barra lateral da janela do Finder. Além disso, você pode alterar o local do download nas configurações de preferências do seu navegador.
Como faço para desinstalar completamente um aplicativo no Mac que não é excluído?
Se você encontrar um aplicativo no seu Mac que não pode ser excluído usando os métodos de desinstalação padrão, você pode tentar as seguintes técnicas:
- Forçar o encerramento do aplicativo: Use o Activity Monitor para forçar o encerramento do aplicativo se ele ainda estiver em execução em segundo plano.
- Remover arquivos de aplicativos: Localize os arquivos do aplicativo manualmente navegando até a pasta Aplicativos ou Biblioteca e exclua-os.
- Limpar preferências do aplicativo: pesquise os arquivos de preferências do aplicativo e exclua-os para garantir uma desinstalação completa.
- Use um desinstalador de terceiros: Se as etapas acima não funcionarem, você pode usar uma ferramenta de desinstalação de terceiros, como o Macube Cleaner, para remover completamente o aplicativo do seu Mac.
Por que não consigo excluir downloads no meu Mac?
Se você não conseguir excluir downloads no seu Mac, pode ser por vários motivos, como:
- Permissões de arquivo: Verifique se você tem as permissões necessárias para excluir os arquivos. Pode ser necessário alterar as permissões dos arquivos para excluí-los.
- Arquivo em uso: Certifique-se de que os arquivos não estejam em uso por nenhum aplicativo. Feche todos os aplicativos que possam estar usando os arquivos e tente excluí-los novamente.
- Arquivos bloqueados: Verifique se os arquivos estão bloqueados. Clique com o botão direito nos arquivos e selecione “Obter informações” para ver se a caixa de seleção “Bloqueado” está marcada. Desmarque e tente excluir os arquivos novamente.
Se ainda não conseguir excluir os downloads, reiniciar o Mac ou usar uma ferramenta de desinstalação de terceiros, como o Macube Cleaner, pode ajudar a resolver o problema.
Conclusão
Neste guia completo, exploramos vários métodos para desinstalar downloads com eficácia em seu Mac. Utilizando ferramentas como o Macube Cleaner e seguindo as instruções passo a passo fornecidas, você pode remover facilmente downloads indesejados do seu navegador, Skype e aplicativos de e-mail. Mas se não quiser usar um aplicativo de terceiros, você pode optar pelo método manual, embora recomendamos o uso do Macube Cleaner.
