“Itens de fundo adicionados” é uma notificação muito comum do Mac. Existem muitas soluções para fazer a notificação desaparecer, como usar comandos de terminal, usar software de limpeza inteligente de terceiros ou atualizar o sistema para reparo e assim por diante.
Se você deseja resolver este problema sem ônus e sem causar danos ao próprio sistema, pode escolher a quarta solução para ajudá-lo a resolvê-lo rapidamente.
Parte 1: Quando você verá "Item de plano de fundo adicionado"?
Muitos usuários de Mac relataram um problema com o macOS Ventura que aciona notificações de itens de login para vários processos de aplicativos em segundo plano sempre que iniciam o computador, mesmo se o aplicativo estiver desativado.
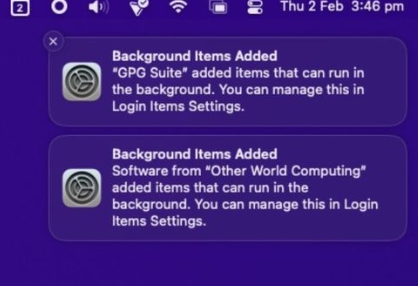
Se as visualizações de notificação estiverem desativadas (em Configurações do sistema > Notificações > Mostrar visualizações), notificações irritantes aparecerão como "Itens de login".
Se a visualização estiver habilitada, a notificação será rotulada como "Item em segundo plano adicionado" e conterá a mensagem "[nome do aplicativo/processo] adicionou um item que pode ser executado em segundo plano. Você pode gerenciar isso nas configurações de Itens de Login".
Tenho certeza que você já encontrou este aviso, e eles geralmente aparecem em uma das quatro situações:
1. Quando você inicializa seu Mac
2. Quando você reinicia seu Mac
3. Ao alternar entre contas de usuário
4. Acesse os itens de login seção em Configurações do sistema
Parte 2: Como interromper notificações de “itens de fundo adicionados” no macOS Ventura?
Alguns profissionais dizem que excluir o agente de inicialização ou o arquivo de lista de propriedades (.plist) associado aos aplicativos mencionados nessas notificações pode resolver o problema. Esta é uma solução rígida e não recomendada neste artigo. Porque os processos em segundo plano geralmente fornecem funcionalidade para verificar atualizações.
Aqui estão nove maneiras de escolher o que parece bom para você.
Caminho 1. O caminho normal
Passo 1. Vá para Finder > menu “Ir” > “Ir para a pasta…”.
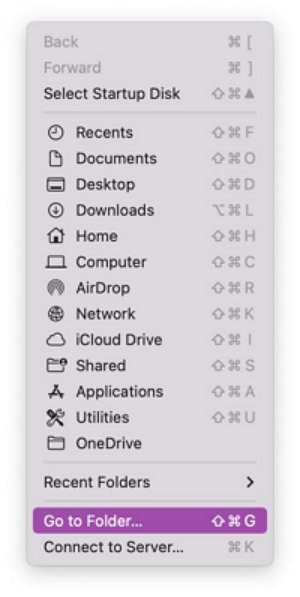
Etapa 2. Digite / Library / LaunchAgents e pressione Enter.
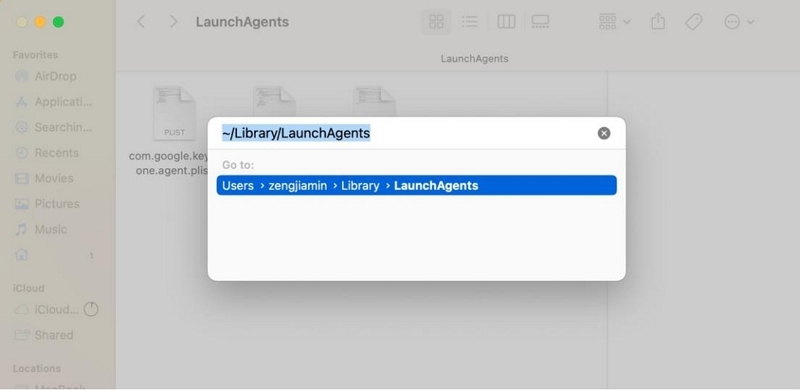
Etapa 3. Procure os aplicativos ou nomes de desenvolvedores que causam as notificações (os mesmos nas notificações de itens de fundo adicionados em sua área de trabalho) e exclua os arquivos.
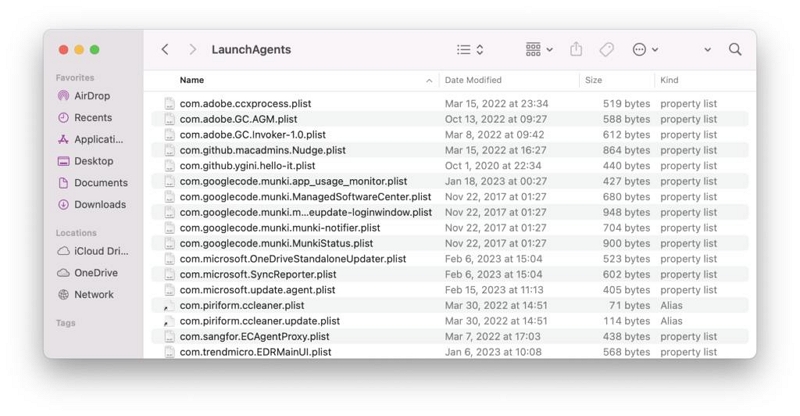
Passo 4. Repita os passos 3 ~ 6 com /Library/LaunchAgents, ~/Library/LaunchDaemons, e /Library/LaunchDaemons .
Etapa 5. Esvazie a Lixeira e reinicie o Mac.
Maneira 2. Atualize o aplicativo que está adicionando o item de plano de fundo
É uma boa ideia atualizar o aplicativo problemático, pois a versão do aplicativo no seu Mac pode ainda não ser compatível com o macOS Ventura. Se o aplicativo errado for indicado na notificação, é fácil corrigi-lo. No entanto, se você não conseguir obter informações específicas da notificação, tente as dicas a seguir para encontrar o aplicativo errado.
Em primeiro lugar, vá para o menu Apple > Configurações do sistema > Geral> Itens de login.
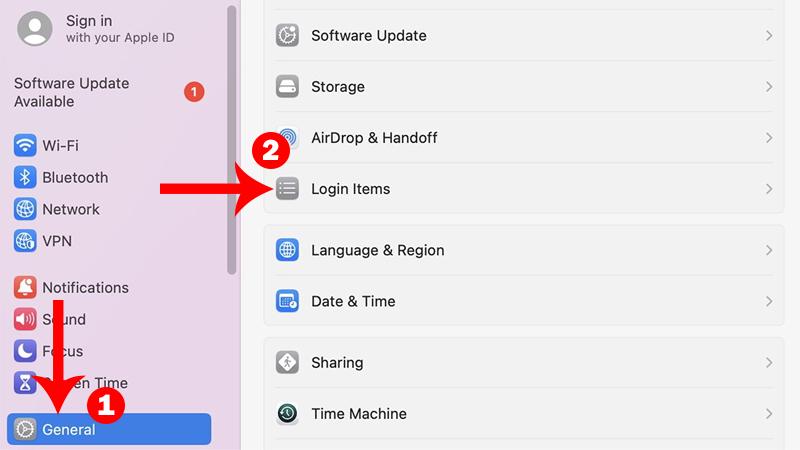
Em seguida, verifique os itens em "Permitir em segundo plano" para ver se há algum serviço adicionado. Em seguida, clique no ícone de informações “!” para obter mais informações.
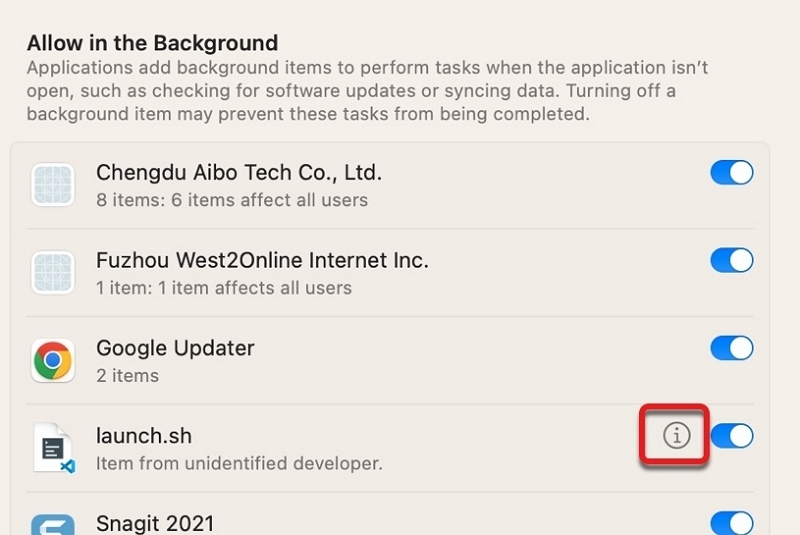
Por último, se ocorrer um alerta quando você abre ou fecha um aplicativo específico, geralmente o culpado é ele.
Se você encontrou o aplicativo com problema, verifique se há novas atualizações que possam ser instaladas. Caso contrário, você pode relatar o problema aos desenvolvedores.
Maneira 3. Redefinir os dados do item de login usando o Terminal.
A maneira de redefinir os dados do item de login em um Mac é usar o Terminal. Isso é mais conveniente porque você só precisa executar um comando.
Etapa 1: pressione Command + Espaço no teclado para abrir o Spotlight.
Etapa 2: digite Terminal e pressione Return para iniciar o aplicativo.
<img src="https://www.macube.com/uploads/sites/1005/background-items-added-07.jpg" alt="Retorne para iniciar o aplicativo | Item do plano de fundo adicionado"
Etapa 3: Dentro do Terminal, copie e cole o comando abaixo:
sfltool resetbtm
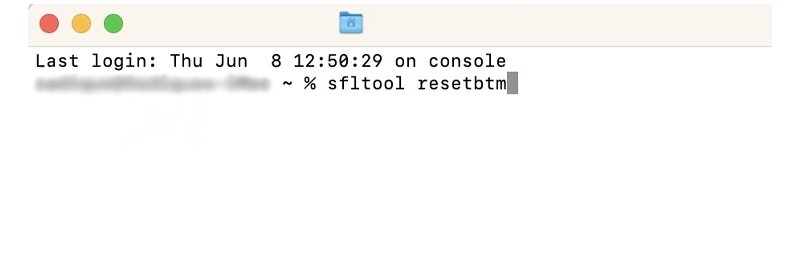
Etapa 4: reinicie o Mac para aplicar as alterações.
Observe se você ainda recebe notificações persistentes de "Itens em segundo plano adicionados" durante a inicialização.
Maneira 4: [A maneira menos técnica] Desinstale completamente o aplicativo
Você também pode desativar a notificação "Item em segundo plano adicionado" no Ventura desinstalando completamente o aplicativo.
Observação: simplesmente arrastar e soltar um aplicativo na Lixeira não exclui todos os arquivos e caches gerados por esse aplicativo. É melhor usar um desinstalador que desinstale rapidamente o aplicativo e exclua todos os seus arquivos e pastas.
Se você está procurando uma maneira conveniente e menos técnica de desinstalar o aplicativo para corrigir esse problema, você deve fornecer Limpador Macube uma tentativa.
Macube Cleaner possui recursos de limpeza poderosos e é um software dedicado a atender usuários de Mac. Se você deseja desinstalar malware e software teimoso, o Macube pode ajudá-lo a fazer isso sem deixar rastros. São necessárias apenas três etapas para desinstalar o software.
Download grátis Download grátis
Etapa 1. Clique no ícone Macube Cleaner para abrir e iniciar o Macube, escolha Desinstalador na barra lateral esquerda.
<img src="https://www.macube.com/uploads/sites/1005/background-items-added-09.jpg" alt="Desinstalador na barra lateral esquerda | Item de plano de fundo adicionado"
Etapa 2. Clique em Verificar e visualize os resultados da verificação, selecione o software da pergunta, aquele que aciona a notificação "Item em segundo plano adicionado".
<img src="https://www.macube.com/uploads/sites/1005/background-items-added-10.jpg" alt="selecione o software de perguntas | Item do plano de fundo adicionado"
Etapa 3. Clique no botão “Limpar” para excluir aplicativos e cache de aplicativos do seu Mac.
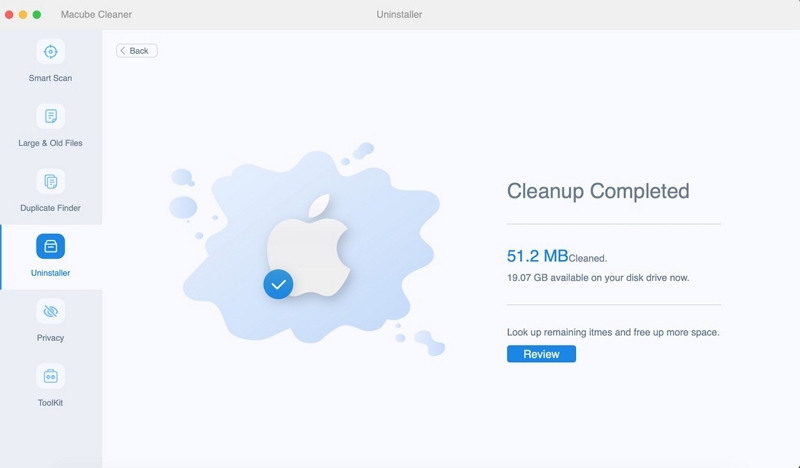
Finalmente, o software se despedirá completamente de você.
Maneira 5. Remover componentes restantes do aplicativo excluído
Se você passou por vários dos cenários acima e ainda recebe a notificação "Itens em segundo plano adicionados" sobre a desinstalação de software, provavelmente você não removeu todos os componentes do aplicativo removido. Muitas vezes há plug-ins e complementos espalhados por todo o seu Mac. Com o Macube Cleaner você pode simplesmente reuni-los em um só lugar e gerenciá-los com facilidade. proxies, plug-ins integrados, extensões de terceiros, itens de inicialização, Quicklook, etc. podem ser facilmente ativados ou desativados com um clique.
Siga as etapas abaixo e remova os componentes relacionados ao aplicativo desinstalado.
Etapa 1. Encontre a extensão no kit de ferramentas e selecione-a.
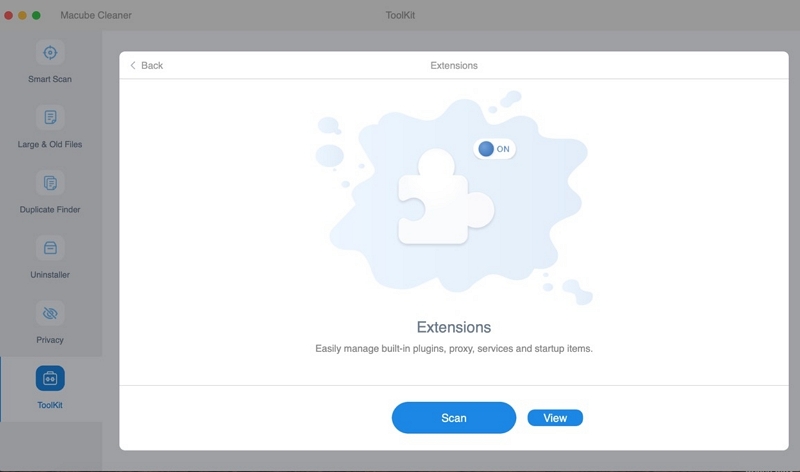
Etapa 2. Escolha verificar extensões em todo o Mac.
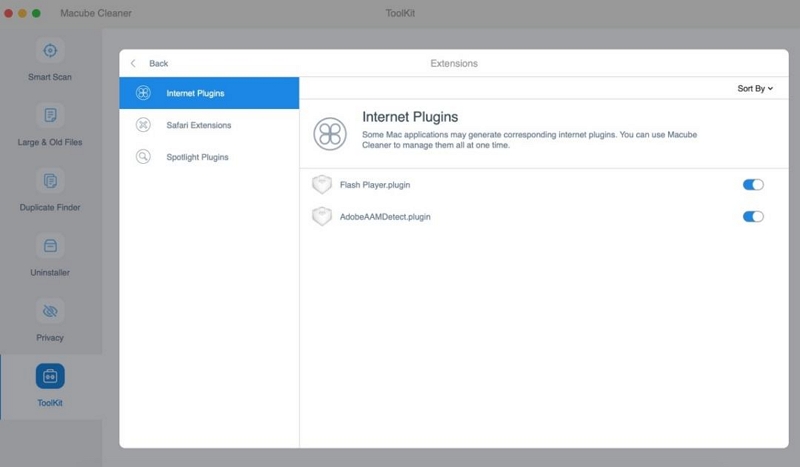
Etapa 3. Desative a extensão conforme solicitado pela notificação.
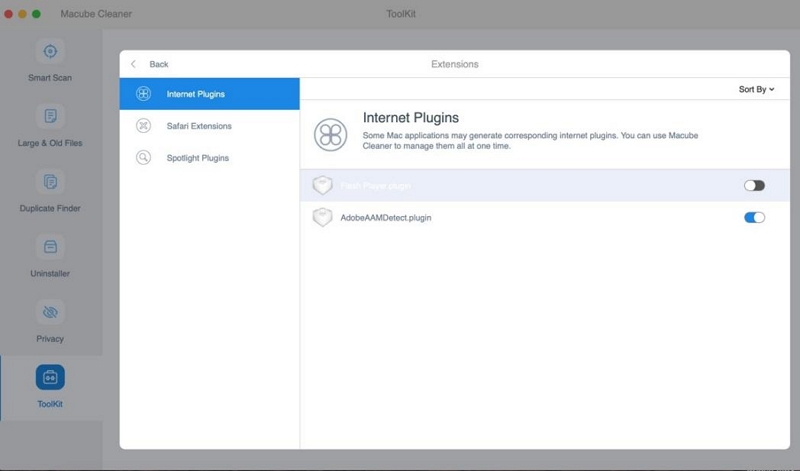
Maneira 6. Atualizar macOS Ventura
O macOS Ventura ainda possui alguns recursos não corrigidos, então é possível que o problema seja apenas um bug no software. Para descartar isso, tente atualizar seu sistema para a versão mais recente. Porém, antes disso, é recomendável que você limpe primeiro o espaço de armazenamento, para evitar ser interrompido durante a atualização por falta de memória, afetando o uso posterior.
O Macube Cleaner pode ajudá-lo a limpar rapidamente arquivos inúteis do seu Mac para liberar mais espaço de armazenamento no seu Mac e evitar que sua vida digital pareça um terrível Acumulador. Faça o seguinte:
Primeiro, selecione a primeira função na barra lateral esquerda - Smart Sacn. Digitalize o disco do computador.
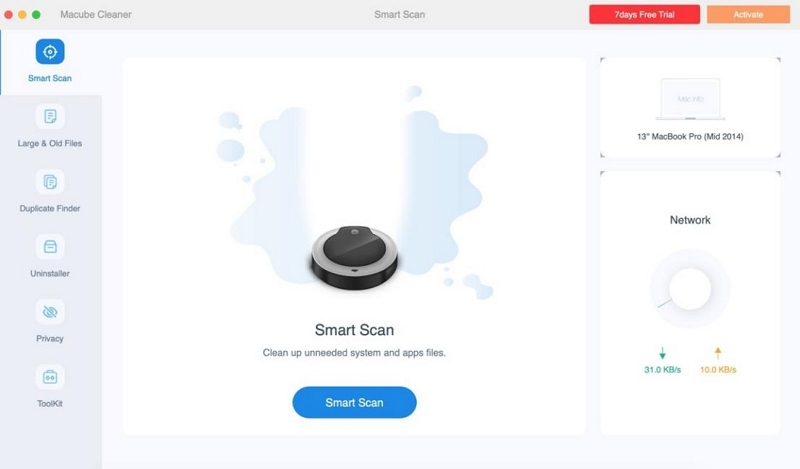
Em segundo lugar, visualize cuidadosamente os resultados do Smart Scan e selecione os arquivos desnecessários.
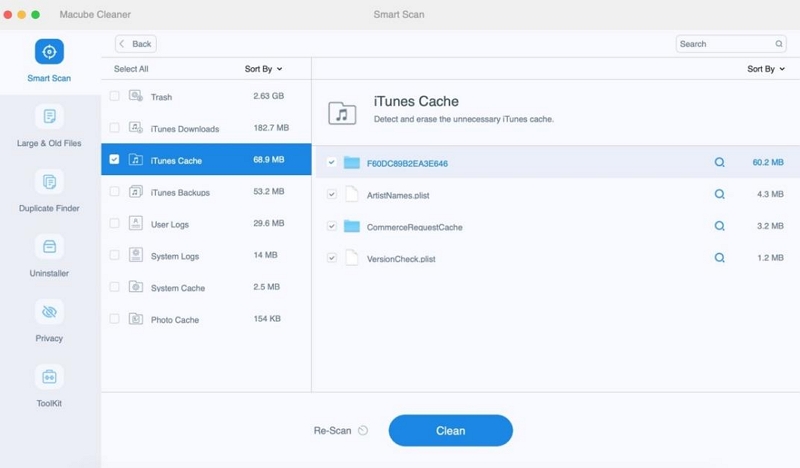
Finalmente, limpe arquivos inúteis e libere espaço em disco com um clique.
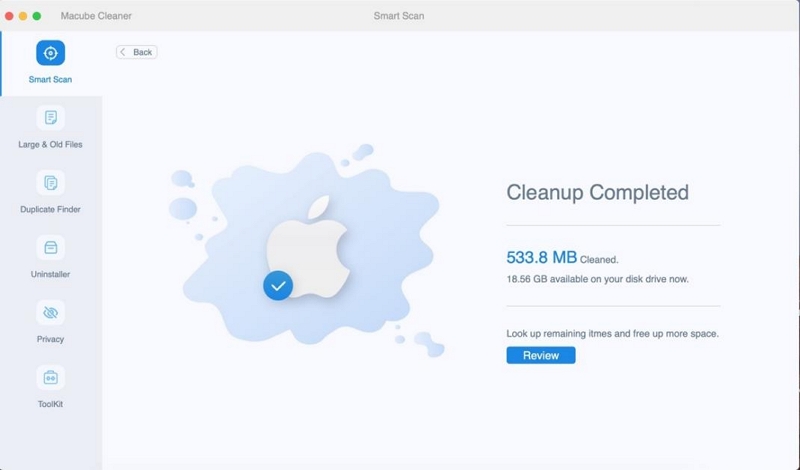
O Macube Cleaner não possui apenas as três funções acima, mas também a função de localizar arquivos, vídeos, fotos e músicas duplicadas no iTunes. E arquivos grandes ou que não são usados há muito tempo podem ser extraídos e excluídos.
Maneira 7: Desativar notificação para aplicativo problemático.
Você também pode desativar as notificações de aplicativos problemáticos até que um patch seja lançado para corrigir o problema. No entanto, isso também desativa as notificações push do aplicativo, o que pode fazer com que você perca alertas importantes.
De qualquer forma, veja como desativar notificações para aplicativos específicos:
Etapa 1. Clique no ícone Apple > Configurações do sistema > Notificações.
Etapa 2. Selecione o aplicativo cujas notificações você deseja desativar.
Etapa 3. Procure ‘Permitir notificações’ e desative a opção.
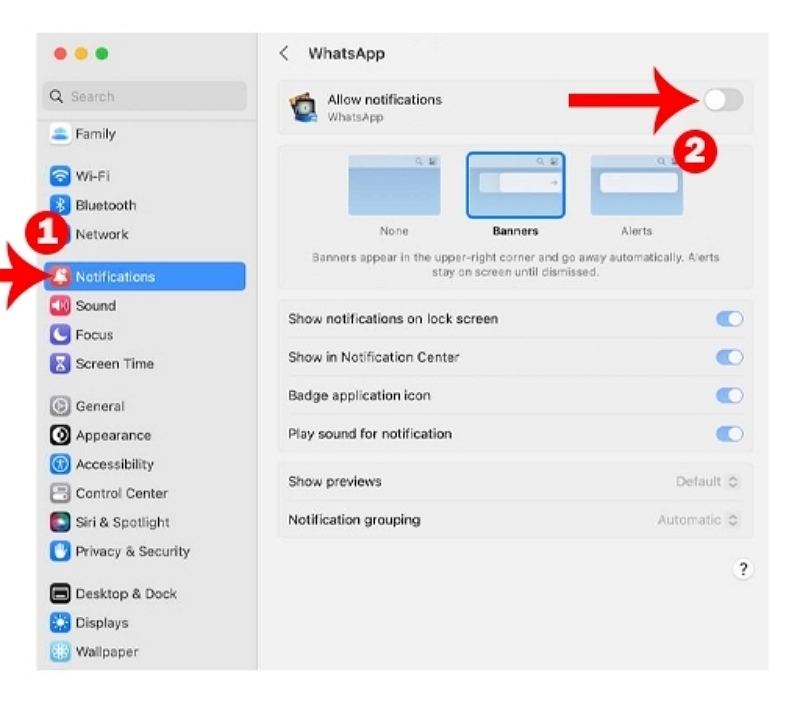
Reinicie o Mac e verifique se a notificação "Item em segundo plano adicionado" aparece.
Maneira 8: Desativar itens de login.
Outra maneira é desabilitar os itens de login no seu Mac. Isso impedirá que a notificação "Item em segundo plano adicionado" seja exibida. Ao mesmo tempo, também evita que seus aplicativos preferidos sejam iniciados na inicialização.
Se você não precisa de um item de inicialização, veja o que você pode fazer.
Etapa 1. Clique no ícone Apple > Configurações do sistema > Geral> Itens de login.
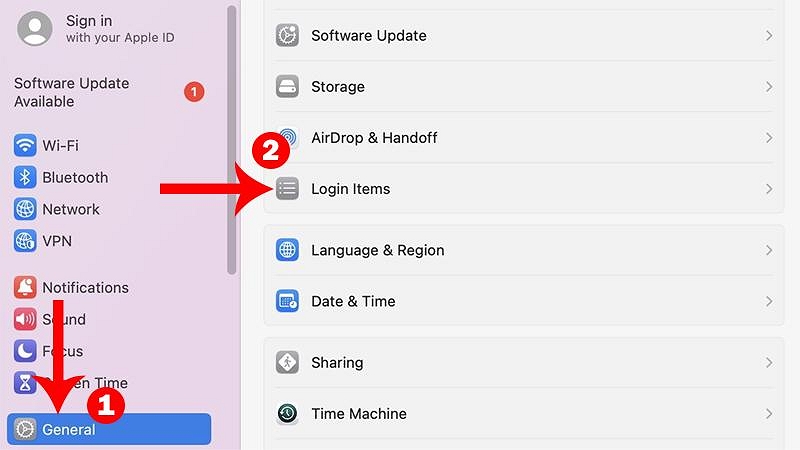
Etapa 2. Selecione um aplicativo em Abrir no login e clique no botão – para removê-lo. Repita esta etapa até desabilitar todos os itens de login.
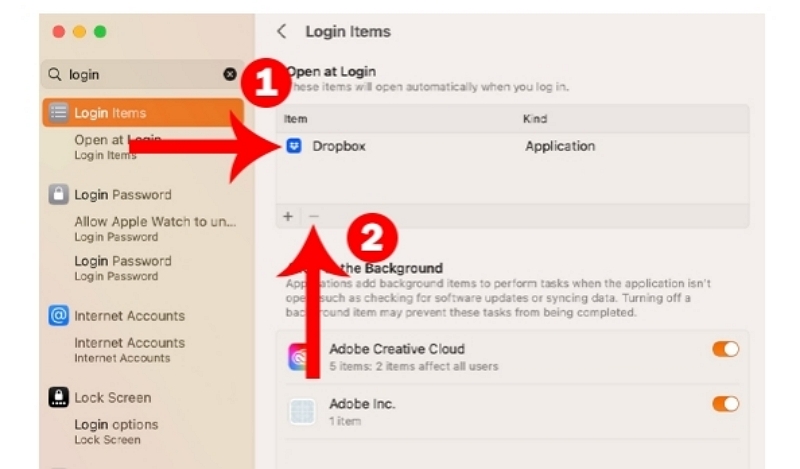
Etapa 3. Role para baixo até Permitir em segundo plano e desativar todos os aplicativos.
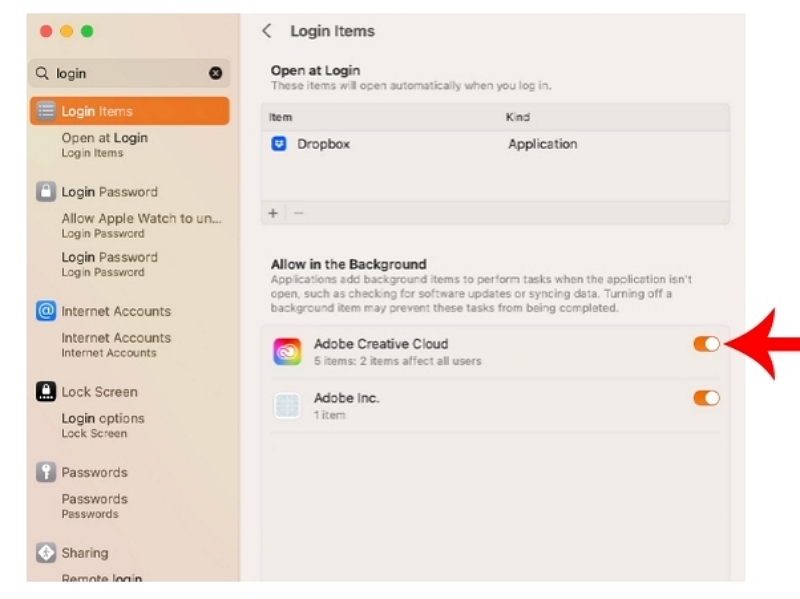
Reinicie seu Mac e veja se a notificação “Item de fundo adicionado” ainda aparece.
Caminho 9: Habilite os itens de login um por um.
Se você ainda tiver notificações persistentes após seguir as etapas acima, um de seus itens de login pode estar causando o problema.
Para verificar isso, ative um item de login por vez e reinicie o Mac.</font
Quando o problema persiste, o último item de login ativado está causando o problema. Exclua o aplicativo ou tente reinstalá-lo.
Parte 3: Perguntas frequentes
P: Posso personalizar a notificação de “itens de fundo adicionados” no Mac?
Sim, você pode personalizar a notificação de “itens de fundo adicionados” no Mac acessando Preferências do Sistema > Notificações > Finder e selecionando “Nenhum” para a opção “Estilo de Alerta”.
P: O que significam os itens de fundo adicionados no Mac?
“Itens em segundo plano adicionados” é uma notificação no Mac que indica que novos itens foram adicionados à lista de itens de login, que são aplicativos ou processos iniciados automaticamente quando você faz login no Mac.
Conclusão:
Resumindo, há sempre um adequado para você, se você não é um profissional de informática, pode escolher o software de terceiros - Macube para te ajudar, claro, se você for uma certa base de profissional, pode escolher outras soluções , mas você também pode precisar correr um certo risco. Se ainda tiver alguma dúvida, você pode encontrar respostas em outros artigos do Macube.
