Você já se perguntou: “Por que meu Mac é tão lento para inicializar?” Não tema, pois neste artigo iremos nos aprofundar nos possíveis culpados por trás desse problema frustrante. Uma inicialização lenta em um Mac pode ser influenciada por vários fatores, e nos concentraremos em três motivos principais que podem estar afetando o tempo de inicialização do seu Mac. Quer se trate de uma abundância de itens de inicialização, memória insuficiente ou lixo desordenado, esclareceremos cada fator e forneceremos insights práticos para ajudá-lo a acelerar a inicialização do Mac. Vamos explorar os detalhes e descobrir as soluções para restaurar o seu Mac ao seu estado ágil e eficiente.
Parte 1: Soluções de software para acelerar a inicialização do Mac
Independentemente do tipo de computador, todos eles tendem a ficar lentos com o tempo. No entanto, é possível prolongar a sua vida útil e mantê-los funcionando com eficiência máxima por até dois anos, minimizando o uso desnecessário de recursos. Normalmente, a erosão do hardware causada por processos de leitura e gravação e certos problemas de software podem ser os culpados por um Mac lento. Nas seções a seguir, explicaremos como corrigir esse problema abordando questões de hardware e software separadamente.
1. Verifique os aplicativos de inicialização e itens de login
Um dos principais fatores que afetam a velocidade de inicialização do seu Mac é a presença de aplicativos desnecessários e itens de login que são iniciados automaticamente durante a inicialização. Para aprimorar o processo de inicialização, siga estas etapas:
- Clique no logotipo da Apple localizado no canto superior esquerdo da tela e escolha “Preferências do Sistema”.
- Nas Preferências do Sistema, selecione “Usuários e Grupos”.
- Vá para a guia “Itens de login”, que exibe uma lista de aplicativos iniciados durante a inicialização.
- Identifique todos os aplicativos não essenciais e remova-os do processo de inicialização clicando no botão menos (-).
- Tenha cuidado ao remover itens para evitar a desativação de processos críticos do sistema.
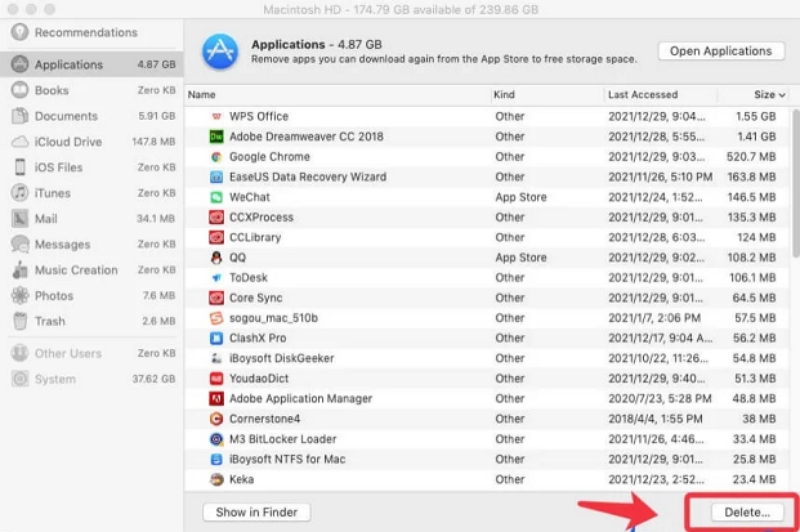
Ao otimizar seus aplicativos de inicialização e itens de login, você pode aumentar significativamente o tempo de inicialização e o desempenho geral do seu Mac.
2. Limpe o cache do sistema e limpe os arquivos indesejados
Macube é uma solução econômica para limpar o cache do sistema e limpar arquivos indesejados no Mac. Ele elimina a necessidade de alternativas caras e economiza dinheiro ao fazer isso. Este poderoso software é capaz de detectar e remover com eficácia arquivos desnecessários que podem desperdiçar gigabytes de espaço de armazenamento em diferentes pastas do sistema macOS, iTunes, fotos, e-mails, navegadores e até mesmo arquivos grandes desatualizados. Macube pode ajudá-lo a recuperar um espaço de armazenamento substancial, deixando você surpreso com os resultados. Além disso, o software localiza e elimina arquivos duplicados com facilidade, liberando mais espaço em disco e melhorando a organização dos arquivos. Com o Macube, o gerenciamento de extensões, a limpeza do histórico da web, a remoção de aplicativos e a limpeza de arquivos grandes e antigos podem ser feitos com o clique de um botão, permitindo que você personalize seu Mac de maneira mais eficaz.
Download grátis Download grátis
Características:
Desfrute de um teste gratuito completo e irrestrito de 7 dias.
Facilite a remoção de lixo desnecessário com apenas um clique.
Em apenas três etapas simples, você pode detectar e remover itens duplicados.
Garanta a remoção completa e completa dos aplicativos Mac durante a desinstalação.
Proteja a sua privacidade limpando o cache e o histórico do seu navegador, garantindo assim a segurança das suas informações pessoais.
Aqui estão as etapas para acelerar o Mac na inicialização com o Macube:
- Para localizar arquivos antigos e grandes em seu dispositivo Mac, selecione Procurar todos os arquivos.
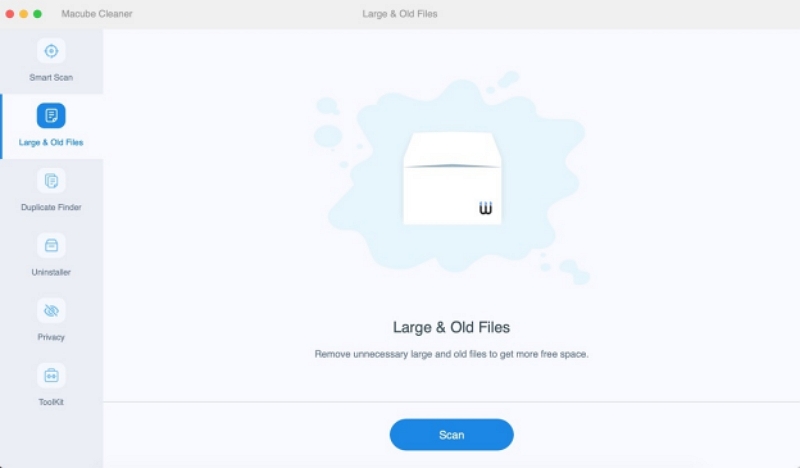
- Revise os resultados da verificação e escolha os arquivos desnecessários.
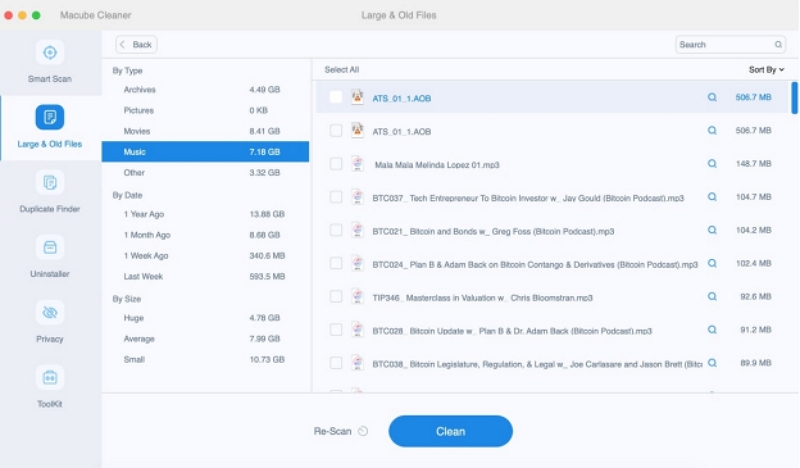
- Recupere seu espaço em disco sem esforço, limpando arquivos desnecessários com um único clique.
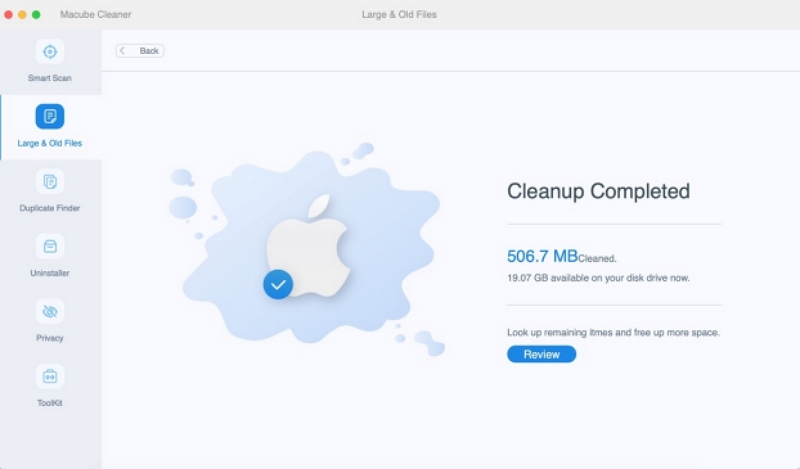
3. Redefina a PRAM/NVRAM
Para melhorar a inicialização do seu Mac, a NVRAM é utilizada para preservar as configurações relacionadas ao sistema operacional. No entanto, se houver uma falha na NVRAM, o seu Mac poderá ter uma inicialização lenta. A redefinição da NVRAM pode restaurar as configurações do sistema e acelerar a inicialização do seu Mac. Embora o M1 Mac não exija redefinição manual da NVRAM, pois isso é feito automaticamente durante a inicialização.
- Desligue o seu Mac e aguarde alguns instantes.
- Reinicie o seu Mac pressionando o botão liga / desliga e mantendo pressionadas as teclas Option + Command + P + R por aproximadamente 20 segundos.
- Solte as teclas ao ouvir o segundo som de inicialização, a menos que seu Mac tenha um chip T2; nesse caso, não haverá som de inicialização, mas o logotipo da Apple aparecerá e desaparecerá duas vezes.
4. Desconecte periféricos não utilizados
Evite usar o seu Mac como hub para todos os seus dispositivos. Conectar vários dispositivos externos, como impressoras, discos rígidos, câmeras e carregadores de iPhone, ao seu MacBook Pro por meio de um hub USB pode diminuir significativamente o tempo de inicialização. Isso se deve ao fato de o sistema detectar simultaneamente vários tipos de periféricos durante a inicialização. Desconecte todos os dispositivos externos desnecessários e verifique se aqueles que você conecta são compatíveis com o seu Mac. A incompatibilidade de software entre seus dispositivos externos e o Mac também pode resultar em desempenho anormal do Mac, levando a uma inicialização lenta.
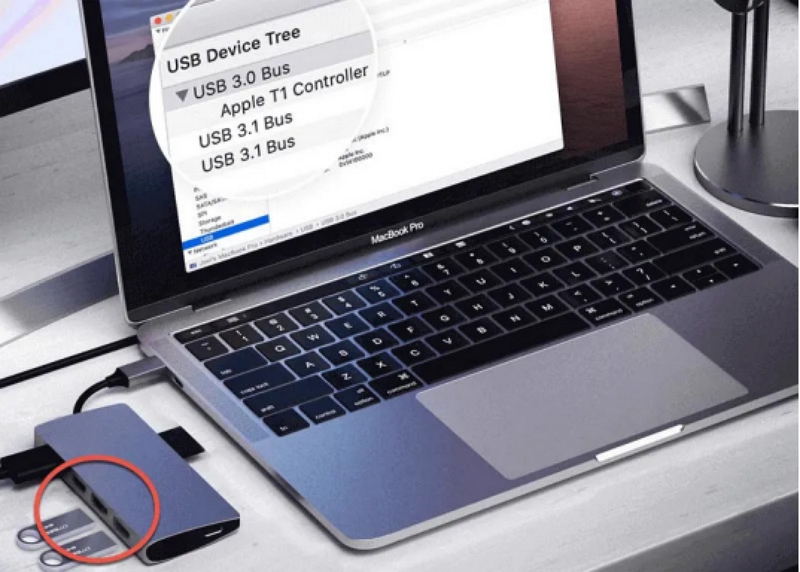
5. Verifique o disco rígido com o Utilitário de Disco
Para resolver uma inicialização lenta do Mac, é crucial verificar a integridade do seu disco rígido. O Utilitário de Disco é uma ferramenta integrada que pode ajudar a diagnosticar e resolver problemas relacionados ao disco. Siga estas etapas para usá-lo de forma eficaz:
- Clique no logotipo da Apple localizado no canto superior esquerdo da tela e selecione “Reiniciar” para reiniciar o seu Mac.
- Durante o processo de reinicialização, pressione e segure as teclas “Command + R” do teclado até que o logotipo da Apple apareça, indicando que o seu Mac está entrando no modo de recuperação.
- Selecione “Utilitário de Disco” na janela macOS Utilities e clique em “Continuar”.
- No Utilitário de Disco, você encontrará uma lista de unidades disponíveis no painel esquerdo. Selecione seu disco rígido principal (geralmente denominado “Macintosh HD”) e clique no botão “Primeiros Socorros” na barra de ferramentas.
- Clique em “Executar” para iniciar o processo de verificação e reparo. O Utilitário de Disco procurará erros no disco rígido e tentará corrigi-los.
- Após a conclusão, revise o resumo para verificar se algum problema foi detectado e resolvido.
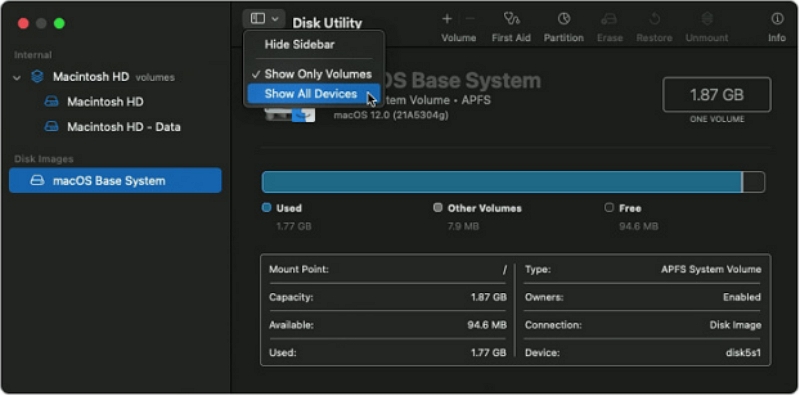
Ao utilizar regularmente o Utilitário de Disco, você pode identificar e solucionar problemas relacionados ao disco que podem estar causando uma inicialização lenta. Se o Utilitário de Disco relatar problemas graves que não consegue reparar, considere fazer backup dos seus dados e procurar assistência profissional. Essa abordagem proativa garante um Mac com funcionamento mais saudável e suave.
6. Atualize ou reinstale o macOS
Podem ocorrer problemas como inicialização lenta se o seu Mac operar em uma versão desatualizada do macOS que não foi atualizada por um longo período. Para manter o desempenho ideal, é crucial sempre atualizar o seu Mac para a versão mais recente do macOS disponível, pois isso pode melhorar o desempenho do seu sistema e corrigir possíveis bugs. Certifique-se de fazer backup de seus arquivos importantes para evitar perda de dados antes de iniciar o processo de atualização.
- Para acessar a Atualização de Software, clique no menu Apple e selecione Preferências do Sistema.
- Para iniciar uma atualização de software, clique em Atualizar agora ou Atualizar agora e simplesmente siga as instruções na tela.
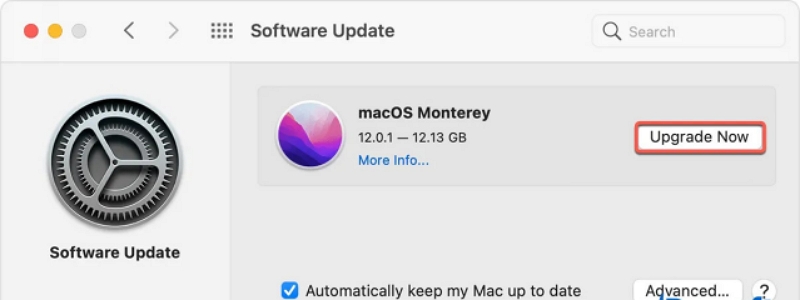
7. Use o modo de suspensão
Ativar o modo de suspensão no seu Mac pode melhorar muito o tempo de inicialização e economizar energia quando o computador não estiver em uso. Para utilizar o modo de suspensão de forma eficaz, siga estas etapas:
- Clique no logotipo da Apple situado no canto superior esquerdo da tela.
- Selecione “Preferências do Sistema”.
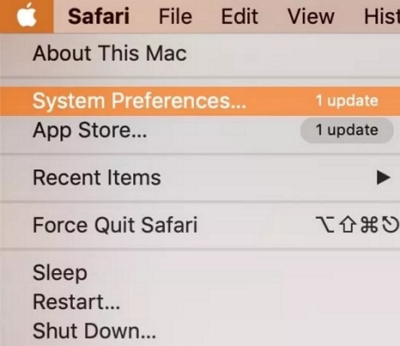
- Escolha "Economia de energia".
- Nas preferências do Economizador de energia, ajuste as configurações para otimizar o comportamento do sono com base nas suas preferências. Você pode especificar os tempos de “suspensão do computador” e “suspensão da tela” para colocar automaticamente o seu Mac em suspensão após um período definido de inatividade.
- Certifique-se de que "Colocar os discos rígidos em suspensão quando possível" esteja marcado para minimizar o consumo de energia.
Ao utilizar o modo de suspensão, o seu Mac economizará energia durante os períodos de inatividade e, quando você voltar a usá-lo, ele será retomado rapidamente, sem a necessidade de um processo de inicialização completo. Isso melhorará a eficiência geral do seu Mac e aprimorará sua experiência com tempos de ativação mais rápidos.
8. Definir login automático
Configurar o Login Automático no seu Mac pode agilizar o processo de inicialização, ignorando a tela de login. Siga estas etapas para habilitá-lo:
- Clique no logotipo da Apple localizado no canto superior esquerdo da tela.
- Selecione “Preferências do Sistema”.
- Escolha "Usuários e grupos".
- Nas preferências de Usuários e Grupos, clique no ícone de cadeado no canto inferior esquerdo da janela e digite sua senha de administrador para fazer alterações.
- Selecione sua conta de usuário no painel esquerdo.
- Procure a opção “Login automático” ou “Opções de login”.
- Clique no menu suspenso "Login automático" e escolha a conta de usuário na qual deseja fazer login automaticamente.
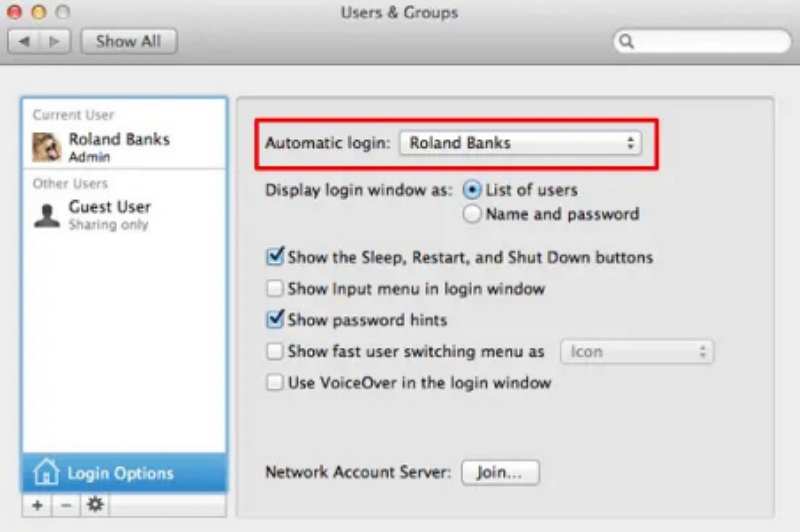
- Digite a senha da conta do usuário quando solicitado.
- Depois de selecionar a conta de usuário e fornecer a senha, feche a janela de preferências.
Depois de ativar o Login Automático, seu Mac fará login automaticamente na conta de usuário especificada ao reiniciar, sem exigir que você insira sua senha manualmente. Lembre-se de que esse recurso pode reduzir a segurança, pois qualquer pessoa com acesso físico ao seu Mac pode acessar diretamente a sua conta de usuário. É aconselhável usar esse recurso com cautela e somente em ambientes onde as preocupações de segurança são mínimas.
Parte 2: Soluções de Hardware para Acelerar a Inicialização do Mac
Aqui estão as soluções de hardware para acelerar a inicialização do Mac:
1. Limpe e mantenha o hardware
A manutenção e limpeza regulares do hardware do seu Mac podem melhorar significativamente o tempo de inicialização e o desempenho geral do sistema. Poeira e detritos acumulados dentro do computador podem causar superaquecimento, afetando potencialmente o desempenho de seus componentes. Para manter o seu Mac funcionando perfeitamente, siga estas etapas:
Desligue o seu Mac e desconecte-o da fonte de alimentação.
Use ar comprimido ou uma escova macia para limpar meticulosamente as aberturas de ventilação, aberturas externas, teclado e trackpad.
Para uma limpeza mais completa, você pode abrir o Mac para limpar componentes internos, como ventiladores e dissipadores de calor. Porém, se não tiver certeza, é aconselhável procurar ajuda profissional.
Mantenha um ambiente limpo e sem poeira ao redor do Mac para minimizar o acúmulo de detritos.
2. Adicione mais memória
RAM inadequada pode causar tempos de inicialização lentos e problemas de desempenho do sistema, principalmente ao executar vários aplicativos simultaneamente. Ao aumentar a quantidade de RAM do seu Mac, você pode melhorar sua capacidade de lidar com tarefas com eficiência e diminuir o tempo de inicialização. Para determinar a RAM máxima suportada para o seu modelo específico, revise as especificações do seu Mac e considere atualizar para a capacidade mais alta permitida.
3. Use um SSD ou disco rígido mais rápido
Mudar de um HDD para um SSD é um método altamente eficaz para acelerar a inicialização do Mac. Os SSDs são mais rápidos devido à falta de peças móveis, resultando em acesso mais rápido aos dados. O macOS e os aplicativos instalados em um SSD carregam muito mais rápido, levando a uma redução substancial no tempo de inicialização. Se a atualização do SSD não for possível, opte por um HDD com RPM mais alto para obter alguma melhoria nos tempos de inicialização em comparação com HDDs mais lentos.
Priorize o backup de dados antes de qualquer alteração ou atualização de hardware para evitar perda de dados. Se não tiver certeza sobre o processo, procure ajuda de um provedor de serviços autorizado da Apple ou de um técnico profissional para uma instalação segura e adequada.
Parte 3: Perguntas frequentes sobre como acelerar a inicialização do iMac
1. O que são arquivos temporários e como posso apagá-los?
Arquivos temporários são arquivos de dados gerados por aplicativos e pelo sistema operacional para armazenar informações temporárias, cache ou outros dados transitórios durante a execução de várias tarefas. Seu objetivo é permitir acesso mais rápido aos dados usados com frequência, melhorando assim o desempenho geral do sistema. No entanto, com o tempo, esses arquivos temporários podem acumular-se e ocupar espaço precioso em disco, levando potencialmente a uma diminuição no desempenho do seu computador. Para limpar arquivos temporários do seu Mac, você pode usar o Macube, pois ele pode ajudá-lo a limpá-los em apenas três etapas simples. Siga as etapas do Macube fornecidas acima para realizar esta tarefa.
2. Como faço para redefinir o SMC no meu Mac?
Redefinir o System Management Controller (SMC) pode resolver vários problemas relacionados ao hardware no seu Mac. O SMC controla funções críticas como gerenciamento de energia, gerenciamento térmico, gerenciamento de bateria e indicadores LED. Você pode tentar uma redefinição do SMC se encontrar problemas como desligamentos inesperados, problemas de carregamento da bateria, problemas de suspensão/despertar ou hardware que não responde. As etapas para redefinir o SMC dependem do tipo do seu Mac:
MacBooks com baterias não removíveis: Desligue o seu MacBook, conecte o adaptador de alimentação MagSafe e pressione e segure simultaneamente as teclas Shift, Control e Option esquerdas e o botão liga / desliga. Em seguida, ligue o seu MacBook.
MacBooks com baterias removíveis (modelos mais antigos): Desligue o seu MacBook, remova a bateria, segure o botão liga / desliga por 5 segundos, reinsira a bateria e ligue o seu MacBook.
Desktops Mac (iMac, Mac mini, Mac Pro): Desligue o Mac, desconecte o cabo de alimentação por 15 segundos, conecte-o novamente e ligue o Mac.
A execução de uma redefinição do SMC restaura o gerenciamento de hardware do seu Mac para as configurações padrão. Lembre-se de que é o último recurso depois de tentar outras etapas de solução de problemas e não resolverá problemas relacionados ao software. Procure mais assistência se os problemas persistirem.
3. Reiniciar meu Mac o tornará mais rápido?
Reiniciar o Mac pode aumentar o desempenho e a velocidade, especialmente após uso prolongado ou execução de vários aplicativos simultaneamente. Os benefícios de reiniciar incluem:
Limpando arquivos temporários: Ele remove arquivos temporários acumulados, caches e dados do sistema, liberando espaço em disco e melhorando a capacidade de resposta.
Atualizando recursos do sistema: Reiniciar libera recursos bloqueados ou usados, como RAM, garantindo que seu Mac inicialize com todos os recursos disponíveis.
Interrompendo processos em segundo plano: Ele interrompe processos em segundo plano que consomem recursos, levando a um melhor desempenho quando processos essenciais são reiniciados.
Corrigindo falhas de software: Uma reinicialização pode resolver falhas de software ou sistema, melhorando o funcionamento geral do Mac.
No entanto, além de reiniciar, considere fatores que afetam a velocidade, como aplicativos abertos, atualizações e espaço em disco. Investigue problemas como pouco espaço em disco ou processos em segundo plano excessivos. A manutenção regular, como limpar caches e gerenciar armazenamento, contribui para uma experiência Mac mais rápida.
Conclusão:
Neste guia, descrevemos como acelerar a inicialização do Mac. Essas soluções podem ajudar a aumentar a longevidade de 1 a 2 anos do seu Mac lento e desatualizado. Várias dessas soluções são fáceis de seguir e você pode tentar solucionar problemas de superaquecimento, travamentos, aplicativos congelados e tempos de inicialização prolongados do seu Mac. No entanto, o Macube é altamente recomendado para você, pois oferece uma limpeza abrangente para Macs. Com apenas um simples clique, ele pode detectar e corrigir rapidamente uma infinidade de problemas rotineiros (embora muitas vezes difíceis de resolver). Além disso, pode resolver de forma eficiente muitas das preocupações incluídas na secção de “aceleração” do site. Baixe o Macube hoje para melhorar a velocidade do seu Mac.
