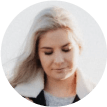Resumo:
O Safari está travando no seu Mac? Este artigo vai ajudá-lo. Basta seguir o guia passo a passo sobre como consertar o Safari lento ou não funcionando.
Conteúdo
# Por que o Safari congela ou trava?
Saber as razões pelas quais o Safari não funciona ou continua travando nos ajudará a consertá-lo e evitar que travar novamente. Aqui estão os motivos pelos quais o Safari não funciona ou continua travando no iMac, MacBook Pro, MacBook Air. 1. Você está abrindo muitas guias ao mesmo tempo no Safari. 2. Existem muitos aplicativos em execução no seu MacBook, especialmente quando o seu MacBook está ficando sem espaço de armazenamento. 3. O site que você está visitando contém flashes pesados, vídeos, plug-ins ou outros elementos que sobrecarregam o Safari. 4. O Safari tem caches, cookies ou downloads antigos ou corrompidos. 5. Uma extensão ou plug-in no Safari causa o problema. 6. Bug do Safari. Por exemplo, em janeiro de 2016, o Safari no iOS e Mac OS X foi encerrado inesperadamente devido a um bug causado pelas Sugestões do Safari da Apple. Para consertar o travamento do Safari no macOS Sierra, OS X El Capitan, Yosemite e mais, você pode tentar os seguintes métodos.Fechar e reabrir o Safari
Esta é a solução mais comum que as pessoas usam quando há um problema no Safari. Na verdade, ela funciona, da mesma forma que quando o computador tem um problema, o problema desaparece depois de reiniciar. Portanto, quando o Safari congela ou falha, tente reiniciá-lo!Limpar dados de navegação
Limpar o histórico de navegação antigo (caches, cookies, etc.) pode ajudar a evitar que o Safari falhe. Se for impossível abrir o navegador agora, você pode limpar os dados de navegação sem abrir o Safari com o Macube. (opens new window) Instale o Macube em seu iMac, MacBook.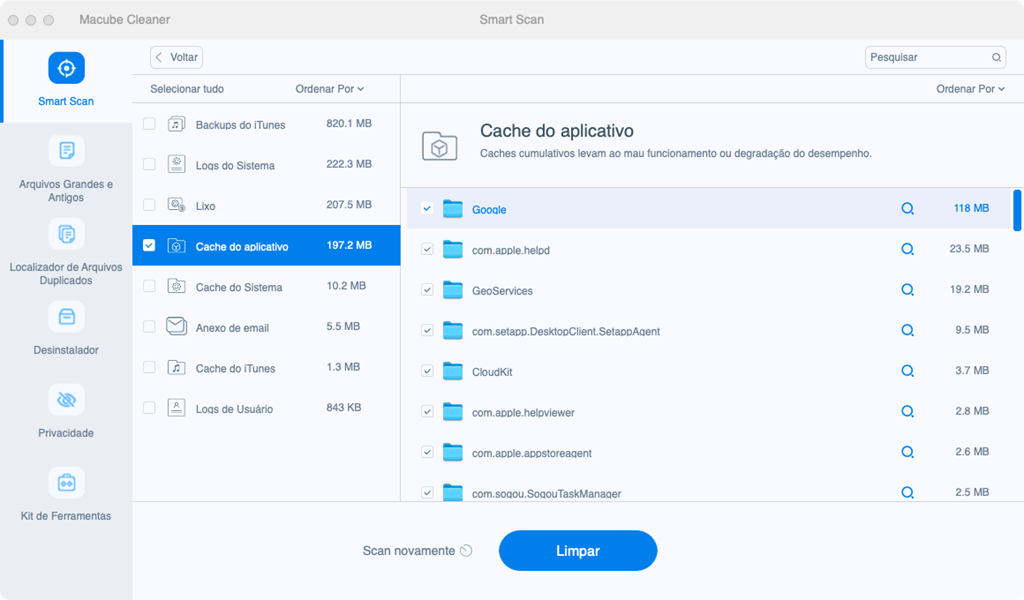 2. Escolha Privacidade > Scan > Safari. Clique em Limpar para excluir cookies, histórico de pesquisa e histórico de download do Safari em seu Mac.
2. Escolha Privacidade > Scan > Safari. Clique em Limpar para excluir cookies, histórico de pesquisa e histórico de download do Safari em seu Mac.
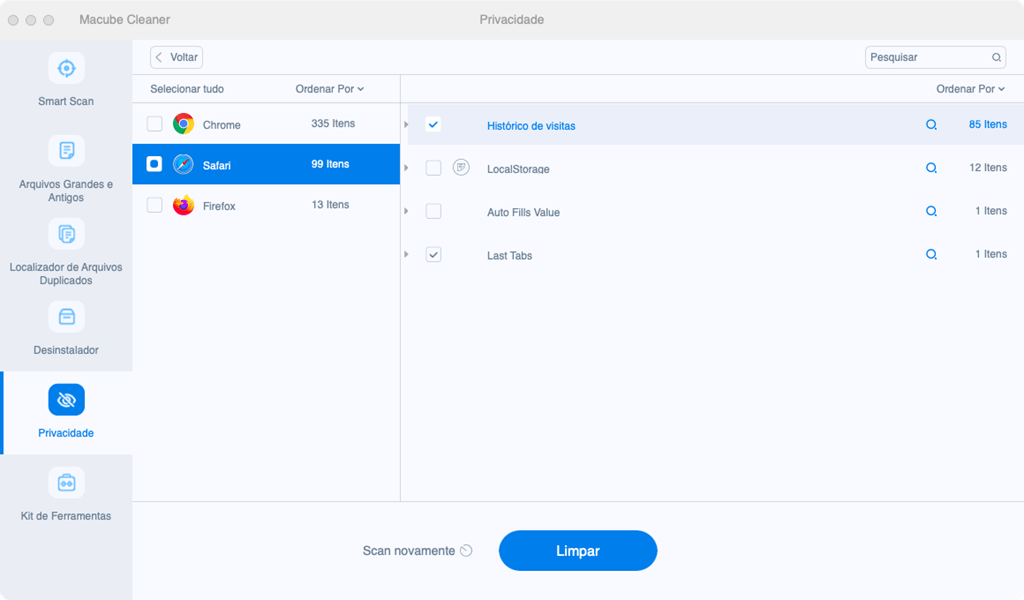 Agora você pode abrir o Safari e ver se ele falha ou trava novamente.
Dica:
Se o Safari ou outros aplicativos travarem continuamente devido ao armazenamento insuficiente no Mac, você também pode usar o Macube para limpar o Mac e liberar mais espaço.
Agora você pode abrir o Safari e ver se ele falha ou trava novamente.
Dica:
Se o Safari ou outros aplicativos travarem continuamente devido ao armazenamento insuficiente no Mac, você também pode usar o Macube para limpar o Mac e liberar mais espaço.
Desativar extensões
Se você instalar extensões no Safari, pode ser uma das extensões que causam o travamento do Safari. 1. No Safari, escolha Safari > Preferências > Extensões.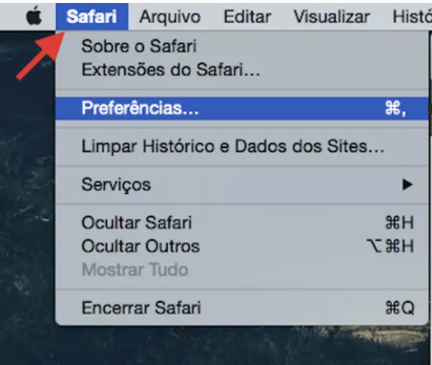 2. Desative todas as extensões e veja se o Safari fecha inesperadamente novamente.
3. Caso contrário, você pode verificar a extensão problemática, ativando-os um por um.
4. Quando você encontrar a extensão, desinstale-a.
2. Desative todas as extensões e veja se o Safari fecha inesperadamente novamente.
3. Caso contrário, você pode verificar a extensão problemática, ativando-os um por um.
4. Quando você encontrar a extensão, desinstale-a.
Desativar ou desinstalar "Virus Scanner"
Os Virus Scanners geralmente se esforçam muito para manter o Safari limpo. Se houver algo errado com o antivírus, o Safari pode parar de funcionar. 1. Desative os antivírus em seu Mac. 2. Se o seu Safari parar de travar depois disso, desinstale o programa utilizado e mude para outro antivírus.Excluir arquivos de preferência do Safari
Alguns usuários acham que o Safari começa a funcionar após excluir o arquivo de preferências. 1. Clique na guia Ir > Ir para a pasta. 2. Digite ~/biblioteca/Safari/ e clique em Ir. 3. Exclua todos os arquivos da pasta.Desinstalar o Flash Player no Mac
O Flash Player nos permite assistir a vídeos e reproduzir outro conteúdo interativo na web. Mas, como agora a maioria dos sites mudou para HTML 5 ou outra tecnologia, a maioria dos sites funciona bem sem Flash. Portanto, não há problema em desinstalar o Flash Player no Mac. Siga os tutoriais da Adobe para desinstalar o Flash player do macOS / OS X.Atualizar seu Mac
Se o problema de travamento do Safari for causado por um bug ou se você não conseguir fazer o navegador funcionar após as etapas acima, o último método será a atualização do software. Para resolver o Safari lento, você precisa instalar o macOS mais recente em seu iMac, MacBook.Reinstalar o macOS
Se a atualização do macOS ainda não funcionar, tente reinstalá-lo. Reinstalar o macOS não excluirá seus arquivos, mas dará ao seu Mac um novo começo. 1. Clique no menu da Apple no canto superior esquerdo da tela e escolha Reiniciar para reiniciar o Mac. 2. Pressione e segure as teclas Command (⌘) + R ao mesmo tempo até ver o logo da Apple. 3. Escolha Reinstalar macOS.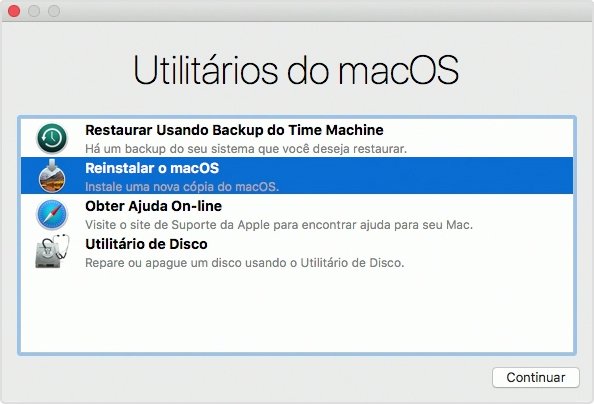 Obrigado pela leitura, você pode clicar no botão para fazer o download e instalar o Macube gratuitamente.
Obrigado pela leitura, você pode clicar no botão para fazer o download e instalar o Macube gratuitamente.