Assim como qualquer outro sistema de computador, os computadores Mac não hesitam em encontrar problemas desconcertantes que podem atrapalhar seu fluxo de trabalho. Desde lentidão repentina até aplicativos que não respondem e muito mais. Mas o bom é que a Apple equipou os usuários com um conjunto de ferramentas poderoso para tais circunstâncias: “Mac Diagnostic”.
Se estiver enfrentando algum problema com seu computador Mac, você veio à página certa. Aqui, discutimos as maneiras mais eficientes de executar diagnósticos em diferentes modelos de Mac de maneira rápida e fácil. Portanto, seja você um usuário iniciante ou experiente, este guia mostrará como executar a operação sem problemas.
Parte 1: O que é o Diagnóstico do Mac?
Mac Diagnostics é um utilitário integrado em computadores Apple Mac executando macOS Big Sur e macOS Monterey que permite aos usuários identificar problemas de hardware. Ele executa uma série de testes para verificar os componentes do sistema, incluindo RAM, bateria, controlador de energia e outros componentes sem fio para detectar problemas e fornecer códigos de erro e descrições para ajudar os usuários na solução de problemas.
Para acessar o Diagnóstico do Mac, você precisa reiniciar o Mac e manter pressionada a tecla ‘D’ ou através do menu Apple.

Parte 2: Importância de executar o diagnóstico do Mac
A execução de diagnósticos do Mac é crucial por vários motivos, que incluem o seguinte;
- Identificando problemas de hardware: Este é o objetivo principal da execução de diagnósticos do Mac. Ele pode detectar problemas de hardware, como falhas em discos rígidos, RAM defeituosa ou superaquecimento de componentes. A detecção precoce permite reparos ou substituições oportunas, evitando danos mais significativos.
- Otimizando o desempenho: Outra importância da execução de diagnósticos do Mac é ajudar a descobrir problemas que podem comprometer o desempenho do seu Mac, incluindo velocidade, capacidade de resposta, etc.
- Prevenindo falhas no sistema: A execução do Mac Diagnostics pode detectar problemas de hardware que podem causar falhas no sistema ou desligamentos inesperados. Resolver esses problemas de forma proativa pode ajudar a manter a estabilidade e a confiabilidade do sistema.
Parte 3: Como executar o diagnóstico Apple
O procedimento para executar o Apple Diagnostics no seu Mac varia dependendo do tipo de Mac que você está usando. Mas preocupe-se menos. Aqui, orientaremos você sobre como operar em qualquer Mac sem nenhuma complicação.
Opção 1: executando o Apple Diagnostics em MacBook Pros M1 e M2
Se você tiver um MacBook Pro M1 ou M2 com Apple Silicon, poderá executar o Apple Diagnostics seguindo estas etapas:
- Desligue o seu MacBook Pro e desconecte todos os periféricos conectados.
- Pressione e segure o botão “Power” para ligar o sistema novamente. Mas não solte o botão “Power” até ver as opções de inicialização.
- Pressione simultaneamente “Command + D” para iniciar a execução do teste de diagnóstico.
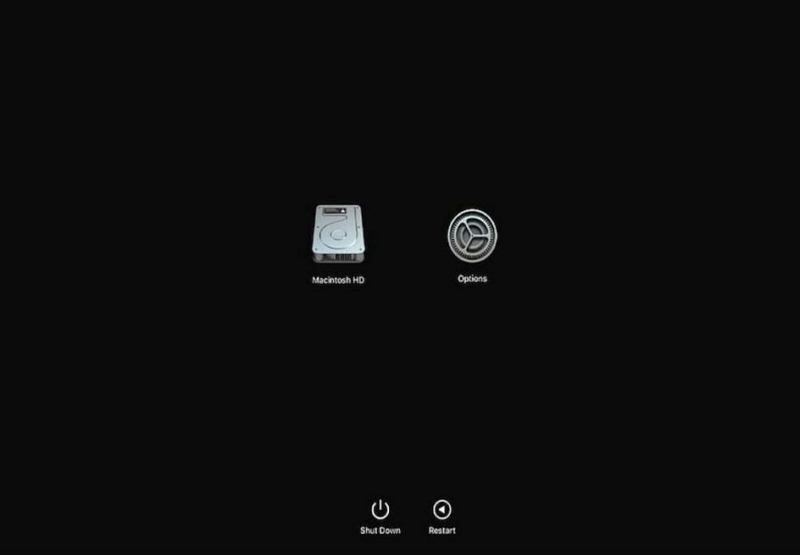
Opção 2: Executando o Apple Diagnostics em MacBook Pros com processadores Intel
Se você tiver um MacBook Pro com processadores Intel, poderá executar o Apple Diagnostics seguindo estas etapas:
- Desligue o seu sistema Mac.
- Ligue-o e imediatamente pressione e segure a tecla “D” até ver a tela Apple Diagnostics.
- Selecione seu idioma e clique no botão de seta.
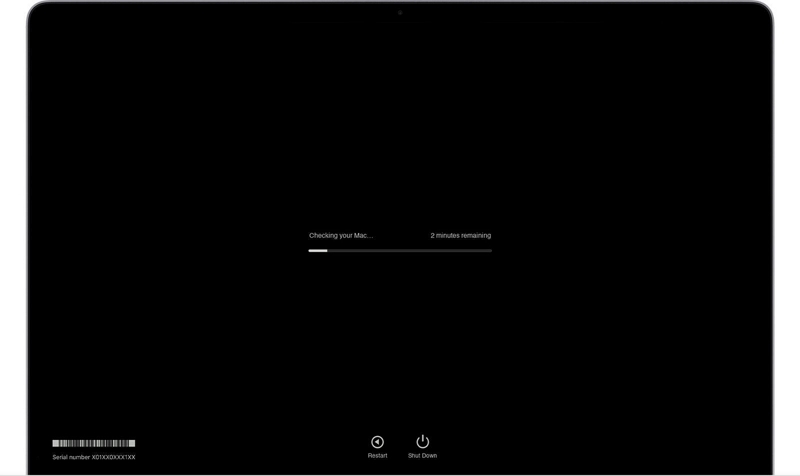
- Aguarde a conclusão do processo de diagnóstico.
Opção 3: como executar diagnósticos em MacBook Pros lançados antes de junho de 2013
Os MacBook Pros lançados antes de junho de 2013 podem exigir etapas diferentes para executar o diagnóstico. Se o seu Mac estiver executando o Snow Leopard ou anterior, você precisará conectar o disco ou unidade flash com a mídia do OS X ao seu MacBook.
Caso contrário, as etapas são as mesmas acima:
- Desligue o seu MacBook Pro
- Desconecte os periféricos, exceto os listados acima e a mídia de instalação.

- Pressione e segure a tecla D no teclado imediatamente após pressionar o botão liga / desliga para ligar o Mac.
- Se o seu Mac foi lançado em 2011 ou posterior, você pode usar a Opção + D para iniciar o Diagnóstico pela Internet.
Parte 4: Mantenha o desempenho do seu Mac
A maneira mais eficaz de manter o desempenho do seu Mac é executando uma limpeza profunda no disco rígido usando Limpador Macube. É um excelente software de limpeza e otimização de Mac que tem sido uma opção preferida para muitos usuários, incluindo novatos e especialistas em tecnologia.
Com o Macube Cleaner, você pode obter acesso a uma ampla gama de ferramentas úteis, incluindo localizador de arquivos grandes e antigos, localizador de arquivos duplicados, limpeza inteligente, etc., para gerenciar o armazenamento do Mac com eficiência. Além disso, ele suporta um kit de ferramentas adicional que oferece ferramentas integradas como localizador de imagens semelhantes, gerenciador de extensões e triturador de arquivos, que permite excluir imagens semelhantes, gerenciar plug-ins e extensões e eliminar arquivos do seu Mac sem problemas.
Download grátis Download grátis
Características principais
- Limpe e otimize o armazenamento do Mac usando algoritmos avançados de limpeza inteligente.
- Encontre e remova facilmente conteúdos duplicados do seu Mac em três etapas.
- Proteja sua privacidade limpando o cache e o histórico do navegador com a ajuda de um excelente protetor de privacidade.
- Facilita a desinstalação completa de aplicativos Mac e seus arquivos associados.
Passo 1. Baixe e instale o aplicativo Macube Cleaner em seu Mac.
Passo 2. Inicie o programa instalado e navegue até o painel esquerdo. Em seguida, clique no recurso Smart Scan.
- Clique no botão Smart Scan para iniciar uma verificação detalhada do disco Mac.
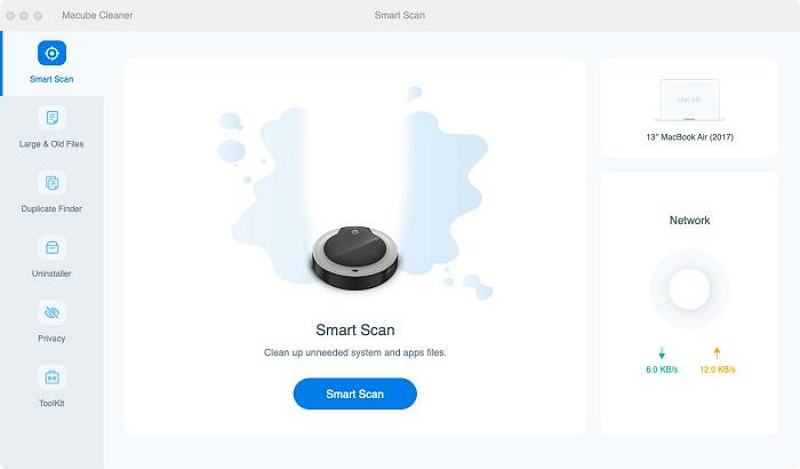
Passo 3. O Macube Cleaner começará a verificar seu Mac em busca de lixo eletrônico, caches, histórico do iMessage, iTunes e outros arquivos irrelevantes que possam comprometer suas funções. Depois disso, todos os arquivos detectados serão exibidos na tela em diferentes categorias. Você pode visualizar cada um deles clicando na lupa ao lado deles.
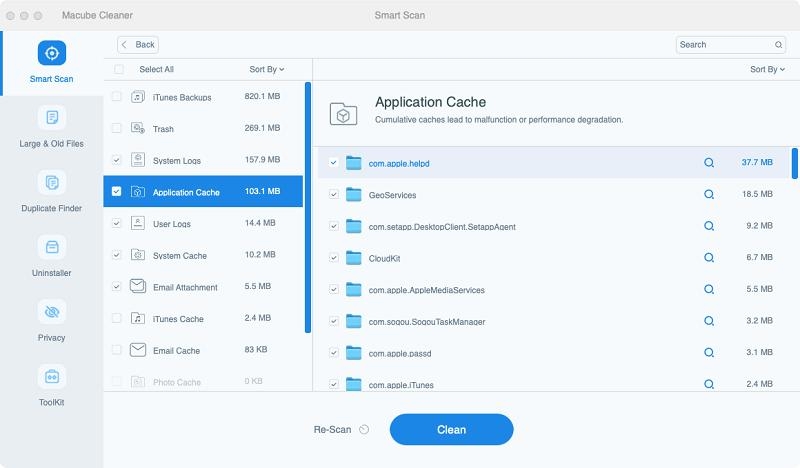
Passo 4. Por fim, selecione os arquivos inúteis e outros arquivos inúteis e clique no botão Limpar para limpar e otimizar o disco do Mac.
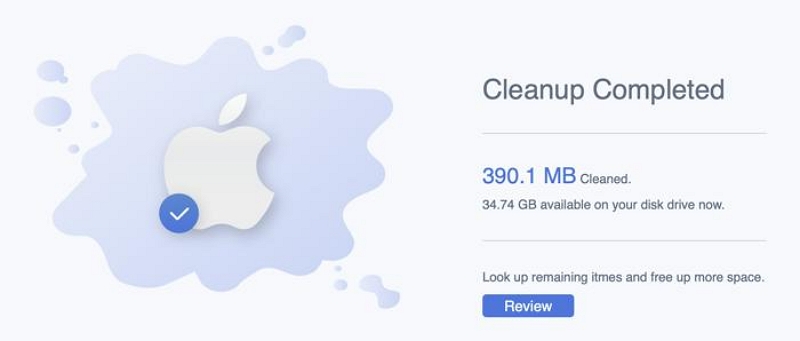
Conclusão
É fácil executar diagnósticos do Mac em seu sistema, uma vez que você entenda as técnicas ideais para realizar a operação. No artigo acima, discutimos as etapas para executar diagnósticos de Mac em qualquer tipo de Mac, incluindo Apple Silicon Macs e Macs baseados em Intel. E como você viu, você não precisa necessariamente ter conhecimento de tecnologia para realizar o trabalho.
Além disso, para manter o desempenho ideal do seu Mac, recomendamos que você realize manutenção regular usando Macube Cleaner. Ele oferece tudo que você precisa para manter seu Mac funcionando de maneira suave e eficiente.
