Uma das pastas necessárias no seu Mac é a pasta Downloads. Armazenar arquivos baixados, instaladores e outros conteúdos é sua função principal. Muitos aplicativos (Safari, Chrome, etc.) salvam os itens baixados na pasta Downloads por padrão. Muitos aplicativos de transferência de arquivos, incluindo o AirDrop, salvarão o conteúdo recebido nesta pasta. Você pode acompanhar os arquivos baixados usando a pasta Downloads.
Muitos usuários relataram que não conseguem encontrar a pasta Downloads e que ela desapareceu do Mac. Este é um problema significativo. Talvez seja necessário melhorar sua capacidade de localizar os itens baixados. Fique à vontade. Restaurar a pasta Downloads é muito simples. Este artigo aborda como restaurar o ícone de downloads no Dock e na barra lateral do Finder.
Parte 1: Razões pelas quais meus downloads desaparecem do Dock
Alguns dos motivos pelos quais os downloads desapareceram do Dock são destacados abaixo:
- Às vezes, você pode ter removido acidentalmente downloads do Dock. É por isso que não está aparecendo lá.
- Após a atualização para o macOS Monterey, os downloads do Dock podem ter desaparecido repentinamente.
- Interferência de malware, bugs do sistema, erros de dock, etc.
Parte 2: Como você recupera o Download no Mac Dock?
Método 1: como restaurar a pasta de downloads excluídos usando a lixeira
Você está procurando uma maneira de recuperar o acesso aos arquivos excluídos removidos da pasta Downloads? Existem muitas maneiras de acessá-lo e salvá-lo em seu dispositivo. Uma das maneiras mais preferidas e diretas é verificar sua lixeira, restaurá-la a partir do backup do Time Machine e, em seguida, obter ajuda de ferramentas de recuperação de dados de terceiros, como o Disk Drill, caso você não tenha feito um backup. Vamos aprender sobre todas as maneiras que o ajudarão a restaurar arquivos da pasta Downloads.
À medida que você remove qualquer arquivo do seu Mac, ele é automaticamente transferido para a Lixeira e permanece lá por 30 dias. Siga o guia passo a passo para restaurar a pasta de downloads excluídos com a ajuda da Lixeira.
Guia passo a passo:
- Visite o Dock e pressione o símbolo da Lixeira. Este ícone parece uma lata de lixo e pode ser encontrado à sua direita.

- Vá para a Lixeira, selecione os itens que deseja restaurar no Mac e toque com o botão direito no ícone. Você pode aproveitar esta opção para tê-lo no Mac.
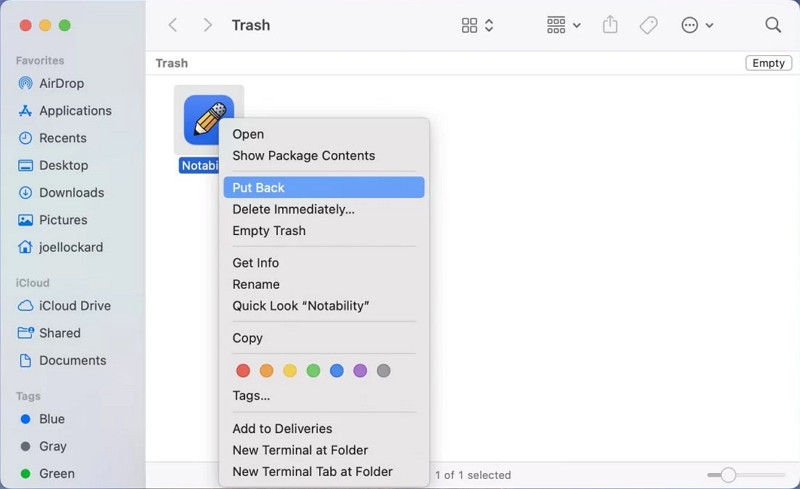
- Para recuperar vários arquivos de uma vez, você pode selecioná-lo e selecionar o ícone de devolução. Considere esvaziar a Lixeira para maximizar o espaço no sistema.
Observação: (Se você não conseguir encontrar os itens necessários na pasta Downloads, tente recuperá-los usando um backup do Time Machine)
Método 2: Restaurar pasta de downloads no Mac com Time Machine
Usando o Time Machine, você pode restaurar arquivos do seu dispositivo que não foram incluídos no processo de instalação do macOS, como documentos, aplicativos, músicas e fotos. Ao ligar o Time Machine, o processo de backup será iniciado, ocorrendo semanalmente, de hora em hora e diariamente. Se você limpou todos os arquivos da pasta Downloads, poderá devolvê-los com o backup do Time Machine.
Guia passo a passo:
- Vá para o Spotlight tipo Time Machine para acessá-lo.
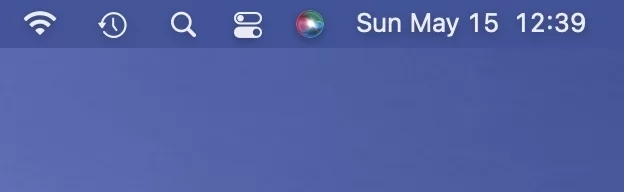
- Você encontrará todos os backups disponíveis aqui. Conecte-o ao Mac se o backup usar um disco rígido externo.
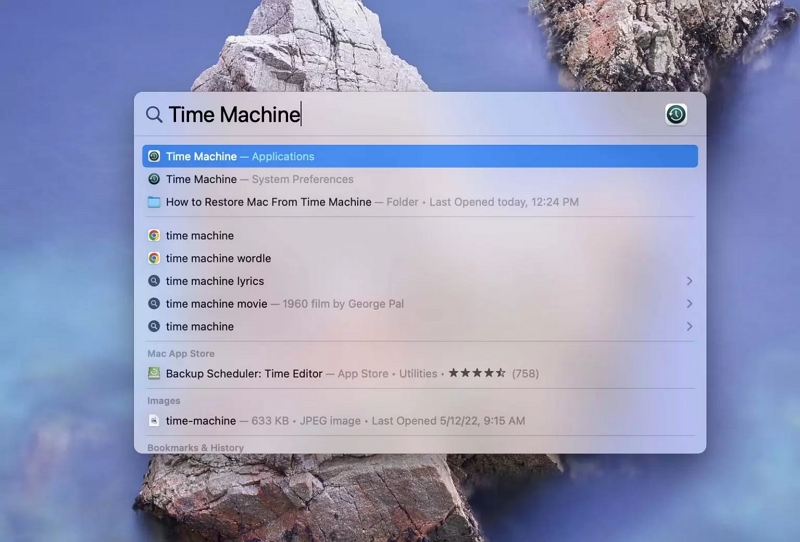
- Selecione a pasta Downloads ou o arquivo de destino do seu backup. Toque em ‘Restaurar’.
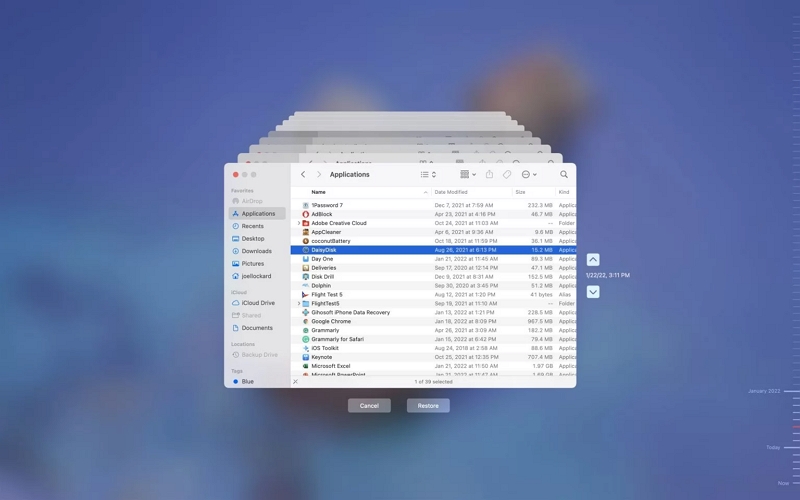
Parte 3: Maneira Fácil de Recuperar Arquivos Excluídos na Pasta de Downloads
Livre-se de todas as dificuldades ao tentar recuperar seus arquivos excluídos na pasta de downloads. Apresentando Recuperação fácil de dados, um dos melhores softwares de recuperação de disco rígido que garante uma taxa de sucesso de 98.6%. Ele fornece suporte para mais de 1000 tipos de arquivos. Ele oferece os melhores recursos para recuperação rápida de e-mails, fotos, documentos, vídeos e áudio excluídos.
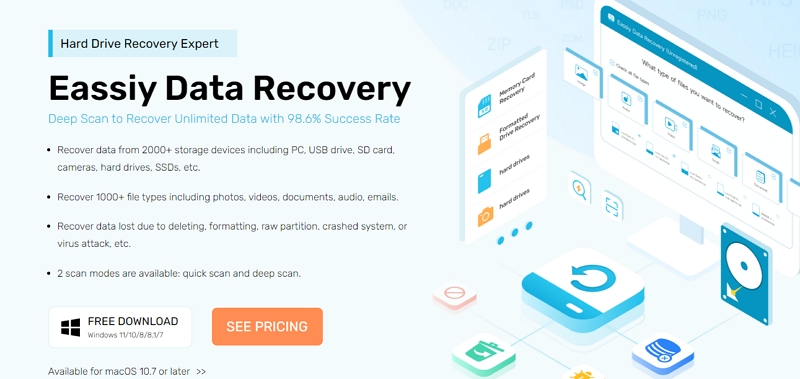
Características:
- Recupere dados de mais de 2000 dispositivos de armazenamento, como computadores, unidades USB, cartões SD, câmeras, discos rígidos e SSDs.
- Recupere mais de 1000 tipos de arquivos diferentes, como e-mails, documentos, documentos e vídeos.
- Recupere dados perdidos devido a exclusão, formatação, particionamento bruto, falha do sistema, ataque de vírus, etc.
- Existem dois modos de verificação diferentes: verificação rápida e verificação profunda.
Parte 4: Como gerenciar e otimizar downloads no Mac
Se você ainda está procurando uma maneira confiável de limpar seu Mac e precisa de esclarecimentos sobre quais dados ou arquivos são inúteis, então Limpador Macube pode ajudá-lo da melhor maneira. Este software de limpeza automática do Mac funciona para a otimização do Mac, limpando todos os dados inúteis com etapas simples.
Download grátis Download grátis
Uma de suas melhores funções é o recurso Smart Scan, que requer um toque para concluir o processo de verificação aprofundado e separar os dados de cache, arquivos indesejados e outros arquivos padrão do dispositivo para limpeza automática com um clique. Além disso, o desinstalador e os arquivos grandes e antigos podem ajudar, destruindo aplicativos ou arquivos, liberando muito espaço de armazenamento do Mac para restaurar o desempenho altamente eficiente do Mac.
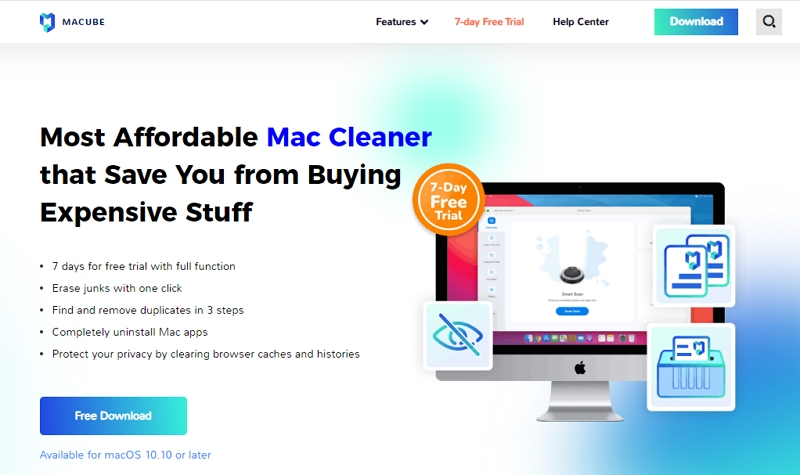
Características especiais:
- Experimente seus recursos avançados aproveitando um teste gratuito de sete dias.
- Remove automaticamente arquivos inúteis com um simples toque.
- Identifique arquivos duplicados e elimine-os rapidamente.
- Cuida adequadamente da privacidade, removendo o histórico e os caches do navegador e, assim, mantendo todas as informações seguras.
- Excelente equipe de suporte ao cliente.
Como limpar seu Mac e arquivos e caches baixados
- Abra o Macube Cleaner e selecione a opção Smart Scan no painel esquerdo.
- Depois disso, toque no botão Digitalizar para continuar a digitalização do dispositivo.

- Na lista de itens, escolha os arquivos e dados que deseja remover.

- Pressione o botão Limpar para concluir a limpeza do Mac.

Perguntas Frequentes
1. A pasta Downloads pode ser restaurada no Finder?
Siga as etapas abaixo para acessar a pasta de downloads no Finder:
- Para excluir algo, selecione o ícone da Lixeira no Dock.
- Encontre o item que deseja restaurar no seu Mac na Lixeira e clique com o botão direito nele.
- Você pode selecionar vários arquivos e escolher Colocar de volta se quiser recuperar todos eles.
2. Como posso recuperar o Dock do meu Mac?
Para recuperar o Dock do seu Mac, siga o procedimento abaixo: –
- Clique no menu Apple na tela do seu Mac, no canto superior esquerdo.
- Opte por Preferências do Sistema.
- Selecione Dock ou Dock & Menu Bar clicando.
- Examine a caixa ao lado de Ocultar e mostrar automaticamente o Dock para ver se ela está marcada. Se sim, agora você tem sua resposta. Clique na caixa para desmarcá-la.
3. Por que meus downloads não aparecem na parte inferior da tela?
Assim como o Edge, o Google moveu a barra de download da parte inferior do navegador Chrome para a barra de ferramentas no canto superior direito da tela após a atualização de agosto de 2024; Os usuários de dispositivos macOS, Windows e ChromeOS podem começar a usar essa mudança agora.
Palavras finais
Ter a pasta Downloads do usuário no Mac OS Dock para acesso rápido aos arquivos baixados é sem dúvida conveniente. Se os downloads desaparecerem do Dock acidentalmente ou estiverem faltando no Dock do Mac por outro motivo, você pode querer restaurá-los para seu local original do Dock. Não se preocupe; colocar o ícone de Downloads de volta no Dock em um Mac com o Macube Cleaner é simples.
