Se você estiver tendo problemas com o seu MacBook Pro, reiniciá-lo muitas vezes pode ser uma solução eficaz. Sim, pode ajudá-lo a resolver problemas como congelamento, falta de resposta e outros problemas relacionados a software.
Na postagem de hoje, orientaremos você pelos vários métodos para reiniciar o MacBook Pro sem a necessidade de conhecimento avançado e ensinaremos dicas para melhorar o desempenho do seu Mac durante o processo de reinicialização.
Parte 1: Razões pelas quais você pode precisar reiniciar o MacBook Pro
Conforme mencionado anteriormente, existem diferentes motivos pelos quais você pode precisar reiniciar o MacBook Pro. Alguns deles incluem o seguinte:
- Congelamento e falta de resposta: Se o seu MacBook Pro não responder ou congelar, uma reinicialização pode ajudar a resolver o problema, fechando quaisquer processos ou aplicativos problemáticos que estejam causando o problema.
- Desempenho Lento: Quando o seu MacBook Pro começa a ficar lento ou lento, uma reinicialização pode atualizar o sistema e limpar arquivos temporários que podem estar deixando-o lento.
- Atualizações de software: Depois de instalar as atualizações de software, o macOS geralmente requer uma reinicialização para aplicar totalmente as alterações e garantir a compatibilidade. Ignorar essas atualizações pode levar à instabilidade do sistema.
- Falhas de software: Ocasionalmente, falhas ou bugs de software podem afetar o desempenho ou a funcionalidade do seu MacBook Pro. A reinicialização pode fornecer um novo começo e resolver esses problemas.
- Conectividade Periférica: Se você estiver enfrentando problemas com dispositivos periféricos como impressoras, discos rígidos externos ou monitores que não funcionam corretamente, uma reinicialização pode ajudar a restabelecer conexões e resolver problemas de compatibilidade.
Agora que entendemos os motivos pelos quais reiniciar o MacBook Pro pode ser benéfico, vamos explorar os diferentes métodos que você pode usar para reinicializar.
Parte 2: Como reiniciar o MacBook Pro?
As várias técnicas para reiniciar o MacBook Pro não são difíceis. Você só precisa seguir as instruções fornecidas nas etapas abaixo para poder concluir a tarefa com mais rapidez.
Método 1: reinicie o MacBook Pro através do menu Apple
Nossa primeira técnica recomendada para reiniciar o MacBook Pro envolve o uso do Menu Apple. Sim, o menu Apple oferece uma maneira fácil e direta de reiniciar o seu MacBook Pro. Veja como funciona:
- Clique no “menu Apple” localizado no canto superior esquerdo da tela.
- No menu suspenso, selecione Reiniciar.
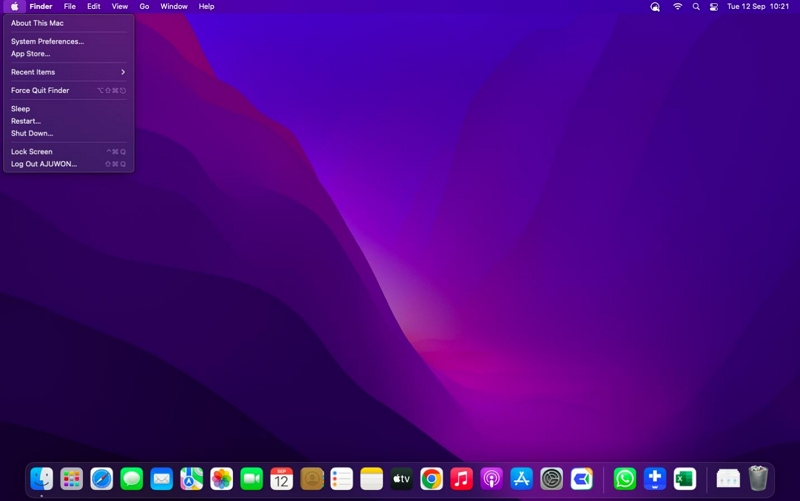
- Se quiser que seus aplicativos e documentos sejam reabertos automaticamente após a reinicialização, marque a caixa ao lado de Reabrir o Windows ao fazer login novamente.
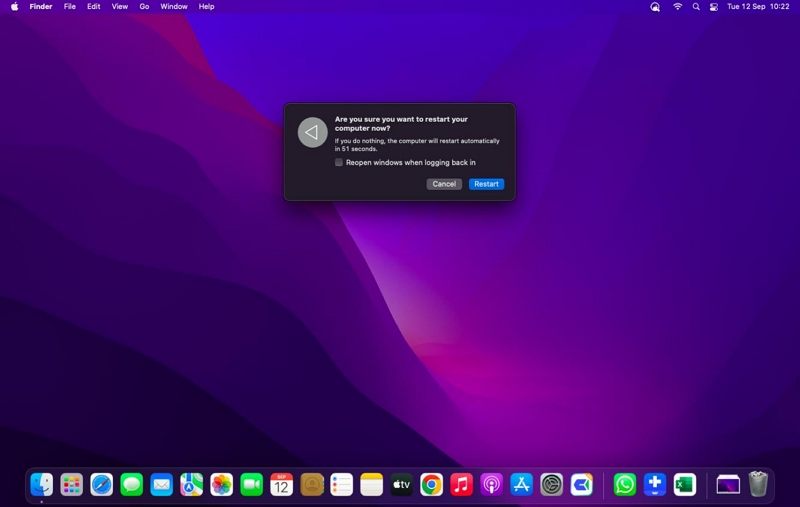
- Por fim, clique em Reiniciar para iniciar o processo de reinicialização.
Método 2: reinicie o MacBook Pro usando comandos de atalho
Alguns de nós preferem usar atalhos de teclado para executar operações de reinicialização em nosso Mac. Portanto, se você deseja reiniciar o seu MacBook Pro com atalhos, use os seguintes comandos:
- Pressione e segure os botões Power, Command e Control simultaneamente.

- Continue segurando os botões até que a tela fique escura e você ouça o som de reinicialização.
- Solte os botões e permita que o seu MacBook Pro reinicie.
Método 3: reinicie o MacBook Pro com teclado
O seu MacBook Pro não responde aos cliques do mouse? Não entre em pânico - você pode usar o teclado para reiniciar. As etapas abaixo explicam o processo:
- Mantenha pressionado o botão Liga / Desliga por cerca de 10 segundos.

- Espere a tela escurecer e o som de reinicialização for reproduzido.
- Depois de ouvir o som de reinicialização, solte o botão e permita que o MacBook Pro reinicie.
Método 4: reinicie o MacBook Pro usando o terminal
O utilitário Terminal no Mac pode ser útil para pessoas que se sentem confortáveis em usar a interface de linha de comando para executar o processo de reinicialização. As etapas são as seguintes:
- Clique em “Aplicativo” na área de encaixe e selecione “Utilitários”.
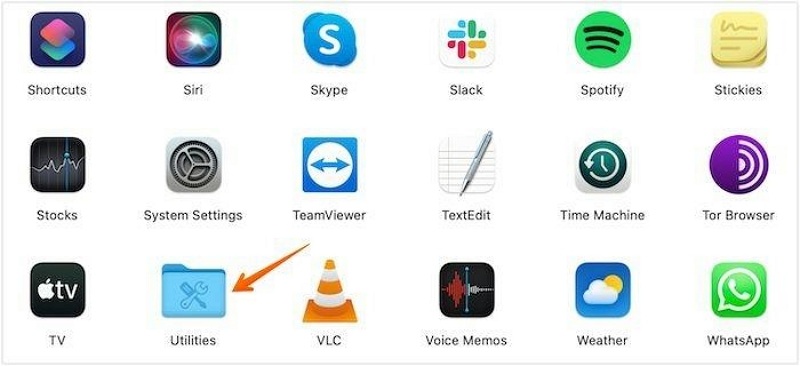
- Localize o ícone “Terminal” e clique nele para abrir o aplicativo Terminal.
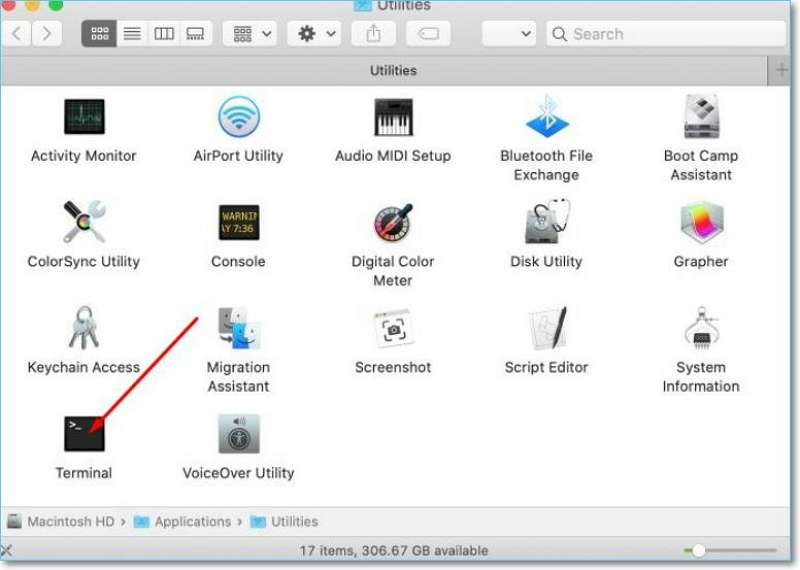
- Digite o comando sudo shutdown -r e pressione Enter.
- Digite a senha do seu Mac quando solicitado e pressione Enter para iniciar a reinicialização.
Método 5: reinicie o MacBook Pro para as configurações de fábrica
Você também pode reiniciar o MacBook Pro com as configurações de fábrica. No entanto, isso só deve ser feito como último recurso, pois apagará todos os dados e configurações do seu dispositivo.
Para reiniciar o MacBook Pro com as configurações de fábrica, você deve fazer o seguinte:
- Clique no menu Apple e selecione Preferências do Sistema.
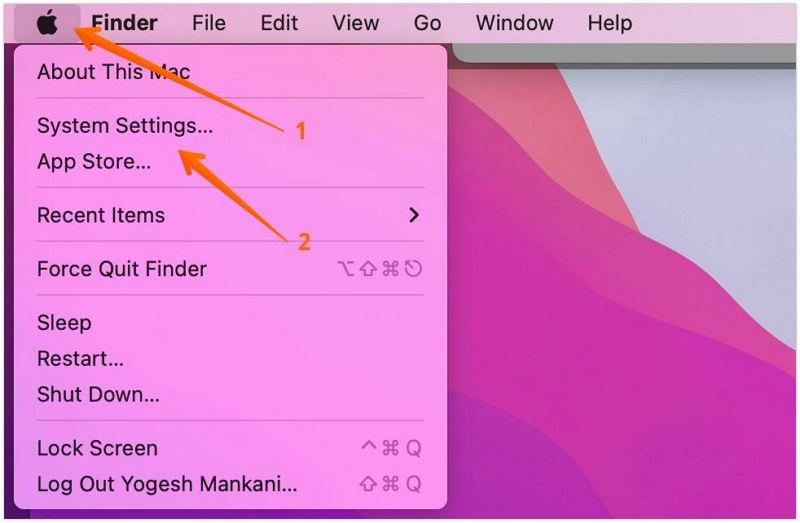
- Escolha Geral no menu do lado esquerdo. Em seguida, selecione “Transferir ou Redefinir” na guia do lado direito.
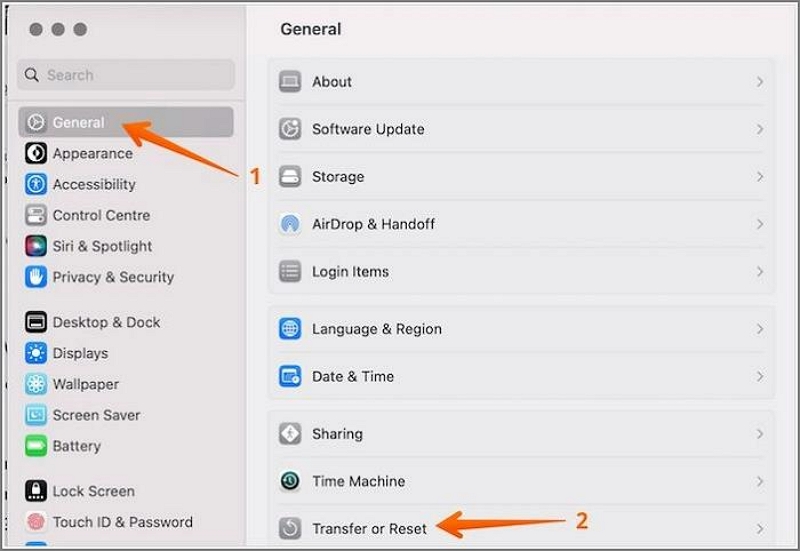
- Clique em “Apagar todo o conteúdo e configurações” e insira suas credenciais de administrador.
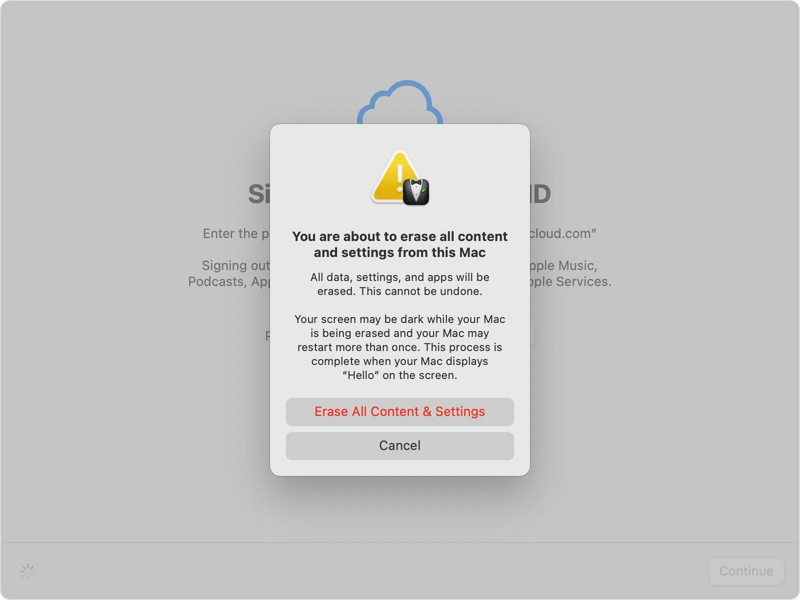
- Por fim, siga as instruções na tela para concluir a reinicialização para as configurações de fábrica.
Método 6: reinicie o MacBook Pro usando o método “Drenar a bateria”
Embora isso seja considerado potencialmente perigoso, você pode reiniciar o seu MacBook Pro usando o método “Drenar a bateria”. É também uma solução de último recurso, pois pode causar perda de dados e possíveis danos ao seu MacBook Pro.
- Para reiniciar o MacBook Pro usando o método “Drain The Battery”, desconecte o cabo de alimentação e deixe a bateria descarregar completamente. Assim que o seu MacBook for desligado, carregue-o novamente e ligue-o.
Parte 3: Melhor maneira de melhorar o desempenho do seu Mac durante a reinicialização
Para aumentar a velocidade do desempenho do seu Mac durante o processo de reinicialização, é importante otimizar o sistema e minimizar quaisquer itens de inicialização desnecessários.
Uma maneira de conseguir isso é usar uma ferramenta como Limpador Macube.
Macube Cleaner é uma excelente ferramenta que permite gerenciar e agilizar o processo de inicialização do seu Mac. Ele ajuda a identificar e desabilitar itens desnecessários de inicialização de software, incluindo cookies, caches, dados indesejados e muito mais, reduzindo o tempo que leva para o seu Mac reiniciar.
Download grátis Download grátis
Características principais
- Poderosa tecnologia de verificação inteligente para verificar profundamente os sistemas Mac e eliminar arquivos como lixo, logs, caches, etc., que podem comprometer o processo de inicialização do Mac.
- Exclua arquivos enormes e antigos usando um localizador avançado de arquivos grandes e antigos com apenas alguns cliques e você poderá visualizar facilmente os arquivos por tipo, data ou tamanho.
- O triturador de arquivos pode ser útil para excluir arquivos do seu sistema e torná-los irrecuperáveis.
- O Privacy Protector permite que você aprimore sua privacidade online, excluindo dados confidenciais salvos em seu navegador e tornando-os indisponíveis tanto online quanto offline.
Veja como usar o Extended Manager do Macube para acelerar a reinicialização do seu Mac:
- Inicie o Macube Cleaner e selecione o recurso “Smart Scan”. Em seguida, clique no botão “Escanear”.
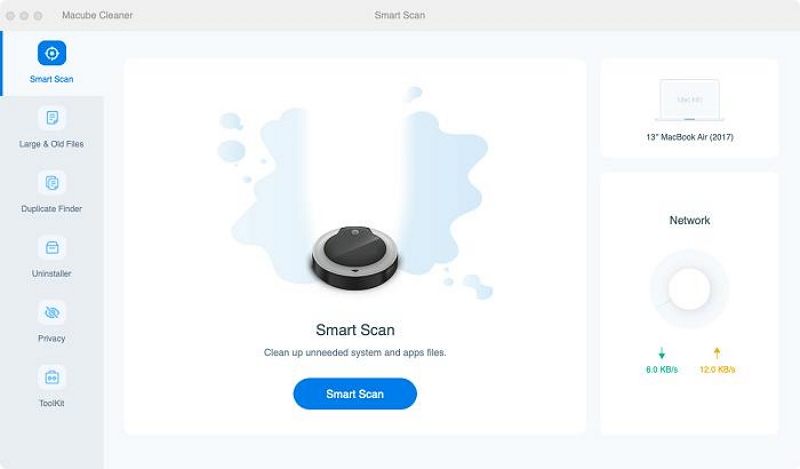
Nome da imagem: melhore o desempenho do mac durante a reinicialização com macube-cleaner-1.jpg
Passo 2. A ferramenta realizará uma verificação profunda no disco rígido do Mac.
- Após a verificação, todos os arquivos irrelevantes, incluindo fotos, vídeos, histórico de mensagens, anexos de e-mail, arquivos de cache, documentos, iTunes, etc., no seu Mac serão exibidos em várias categorias.
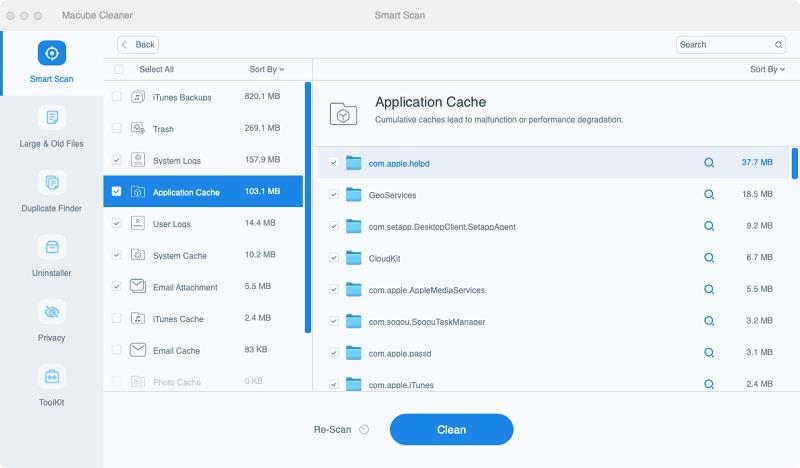
Passo 3. Clique na “Lupa” ao lado de cada arquivo para “Visualizá-los”. Selecione os arquivos que você não precisa e clique em “Limpar” para removê-los completamente do seu Mac.
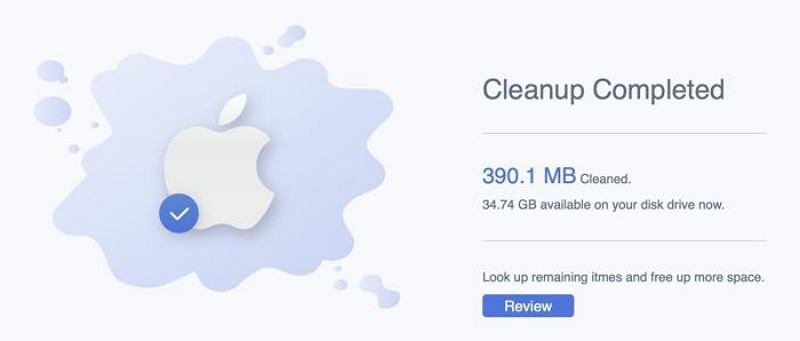
Perguntas Frequentes:
Por que meu MacBook Pro não está respondendo?
Seu Mac pode travar devido a vários problemas, como falta de memória ou espaço em disco. Para que o seu Mac responda novamente, force a reinicialização mantendo pressionado o botão liga / desliga até que a tela desligue. Quando ele ligar novamente, pode ser necessário liberar espaço no disco rígido desinstalando aplicativos ou programas e excluindo arquivos.
Por que meu Mac está preso em uma tela preta?
Existem vários motivos potenciais para o seu Mac ficar preso em uma tela preta. Isso inclui periféricos incompatíveis, problemas de energia, incompatibilidade de software, mau contato entre hardware e firmware e presença de vírus. Para reiniciar o MacBook Pro com tela preta, faça o seguinte;
Conclusão
Reiniciar o seu MacBook Pro é uma ótima maneira de resolver vários problemas e melhorar o desempenho geral. Neste guia completo, cobrimos todos os métodos possíveis para reiniciar o seu MacBook Pro, incluindo o uso do menu Apple, atalhos de teclado, Terminal e muito mais. Também fornecemos dicas sobre como melhorar o desempenho do seu Mac durante o processo de reinicialização usando o Macube Cleaner.
Resumindo, lembre-se de escolher o método que funciona melhor para você e sempre faça backup de seus dados importantes quando necessário.
