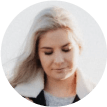Você pode quer sebar o que é disco de trabalho e porque não consegue abrir o Photoshop devido a um erro no disco de trabalho. O erro exibe a mensagem "Não foi possível inicializar o Photoshop porque os discos de trabalho estão cheios."
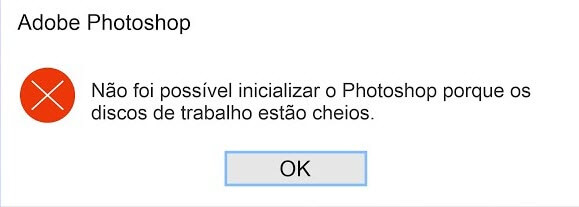
Além disso, os erros semelhantes como "Não foi possível completar o seu pedido porque os discos de trabalho estão cheios" também incomodam os usuários quando eles tentam fazer algum tipo de edição no Photoshop.
Então, neste artigo vou apresentar a você o que é um disco de trabalho e como resolver o erro de Photoshop parar de funcionar porque o disco de trabalho em computadores Mac está cheio. Aqui, escrevi 6 soluções que podem resolver este problema permanentemente.
Artigo recomendado:
Como limpar o armazenamento “Outro” no Mac? (opens new window)
Conteúdo
Porque o Photoshop mostra que discos de trabalho estão cheios?
O que é um disco de trabalho? Um disco de trabalho em computadores Mac e Windows é o disco rígido usado pelo Photoshop como uma memória de armazenamento virtual para arquivos temporários, quando o computador não tem RAM suficiente para arquivos temporários. Ao abrir arquivos grandes ou projetos grandes no Photoshop, pode haver um grande número de arquivos temporários. Quando a RAM e o disco de trabalho ficarem sem espaço para os arquivos temporários do Photoshop, o erro "discos de trabalho estão cheios" começará a aparecer.
Algumas pessoas provavelmente notam que o Photoshop exibe um erro de disco de trabalho cheio, mesmo quando ainda há espaço livre no computador. Isso porque nem todos os espaços disponíveis em seu disco rígido são usados para o disco de trabalho do Photoshop.
Para resolver o erro de que o disco de trabalho do Photoshop está cheio em Mac, existem dois tipos de soluções principais: uma delas é limpar o disco de trabalho para liberar espaço, a outra é dar mais espaço para o disco de trabalho do Photoshop. A seguir, vou explicar as soluções específicas para resolver o erro.
Limpar cache do Photoshop
Alguns usuários descobriram que limpar cache do Photoshop ajuda a corrigir o erro de disco de trabalho cheio. O Photoshop permite que você exclua os dados do cache do menu "Editar".
Etapa 1. No Photoshop, clique em "Editar" > "Descartar "
Etapa 2. Existem quatro tipos de caches que você pode remover
Etapa 3. Selecione um dos caches (Desfazer, Área de transferência, Histórico) para removê-lo. Ou clique em "Tudo" para limpar cache do Photoshop.
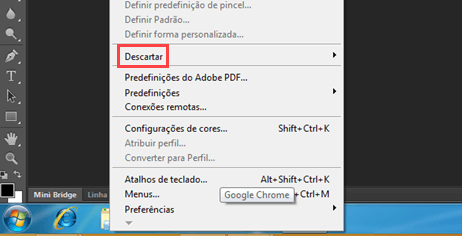
Observação: Você deve saber que, depois de limpar caches do Photoshop, não será possível recuperar as versões anteriores dos seus projetos.
Se o Photoshop não puder ser inicializado porque os discos de trabalho estão cheios, você também pode limpar o cache do Photoshop com uma ferramenta de limpeza profissional.
Se você estiver usando o Photoshop em um Mac, o Macube Cleaner (opens new window) pode ajudá-lo a limpar cache de aplicativos, sem ter que abri-los.
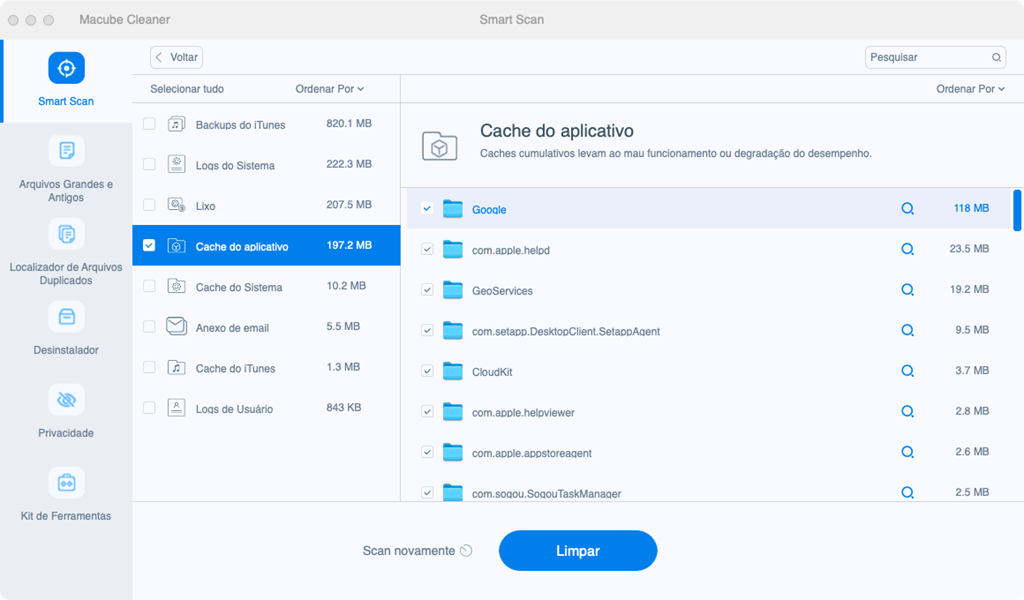
Execute o Macube, clique em "Smart Scan" > "Scan", selecione "Cache de aplicativos" > "Photoshop" e, em final, clique em "Limpar" para limpar cache do Photoshop. Leia mais detalhes para saber como limpar rapidamente o cache de vários aplicativos de uma vez (opens new window).
Excluir arquivos temporários
O Photoshop pode criar muitos arquivos temporários no Windows ou Mac, o que pode ser o culpado por que os discos de trabalho estão cheios. Você pode excluir manualmente os arquivos temporários do Photoshop para liberar o espaço.
# No Mac
Método 1. Abra o Spotlight e digite "Photoshop Temp" para pesquisar todos os arquivos temporários do Photoshop no disco rígido. Os arquivos temporários do Photoshop começam com "~ PST" ou "Photoshop Temp" e terminam com a extensão ".tmp".
Método 2. Execute o Terminal, digite o comando "open / tmp" e pressione "Enter", a pasta temporária abrirá. Agora encontre os arquivos temporários do Photoshop e exclua-os.
# No Windows
Você pode navegar até o local dos arquivos temporários do Photoshop no seguinte caminho:
C: / > Usuários > "YourUser" > AppData > Local > Temp.
Depois de excluir os arquivos temporários, execute o Photoshop para ver se o erro "discos de trabalho estão cheios" desaparece.
Alterar discos de trabalho
Como a unidade de armazenamento está sendo usada como o disco de trabalho para o Photoshop e está cheia, você pode alterar as configurações desse disco de trabalho para permitir que o Photoshop use mais espaço de memória. Você pode até mesmo alterar o disco de trabalho para outra unidade de armazenamento com mais espaço ou selecionar várias unidades de armazenamento e configurá-las como discos de trabalho. Aqui vou explicar a você como fazer isso.
Se o Photoshop estiver executado no momento, vá para "Editar" > "Preferências"> "Discos de Trabalho". Você verá todas as unidades de armazenamento disponíveis em seu computador. Selecione outra unidade de armazenamento com mais espaço ou marque várias unidades de armazenamento para configurá-las como discos de trabalho. Clique em "OK" para salvar a alteração.
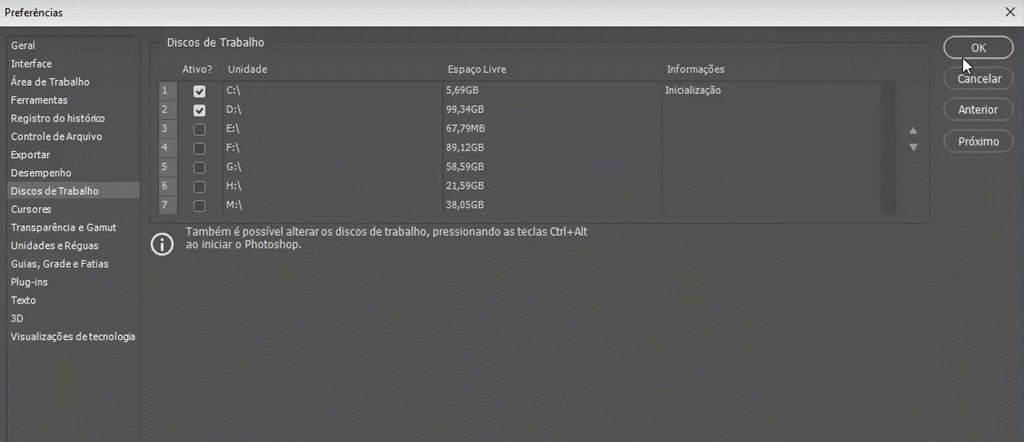
Se o Photoshop não puder ser aberto, inicie o Photoshop e, ao mesmo tempo, mantenha pressionadas as teclas CMD + OPTION no Mac (teclas CTRL + ALT no Windows), o que abrirá o seguinte menu de preferências dos discos de trabalho. Selecione outro disco para o primeiro disco de trabalho ou adicione outra unidade como o segundo / terceiro / quarto disco de trabalho. Clique em "OK". Agora reinicie o Photoshop, o programa deve iniciar e funcionar normalmente sem exibir nenhum erro.
Sugestões:
Não use uma unidade de armazenamento removível como disco de trabalho.
Selecione uma unidade de armazenamento rápida como um disco de trabalho para evitar o uso da unidade de armazenamento do sistema.
Liberar o armazenamento
Se o disco rígido está com pouco espaço, é hora de limpar o disco para recuperar mais espaço livre, para que o Photoshop possa funcionar sem problemas.
Se você tiver um Mac, o Macube Cleaner (opens new window) pode ajudá-lo a liberar espaço em disco, limpando os seguintes arquivos:
Caches, Logs e lixos do sistema
Arquivos e fotos duplicados (opens new window)
Arquivos antigos e grandes
Extensões e Plugins
Aplicativos e dados de aplicativos desnecessários
Histórico de navegadores
Você pode liberar espaço em disco no Mac, simplesmente clicando no botão "Limpar" no Macube Cleaner.
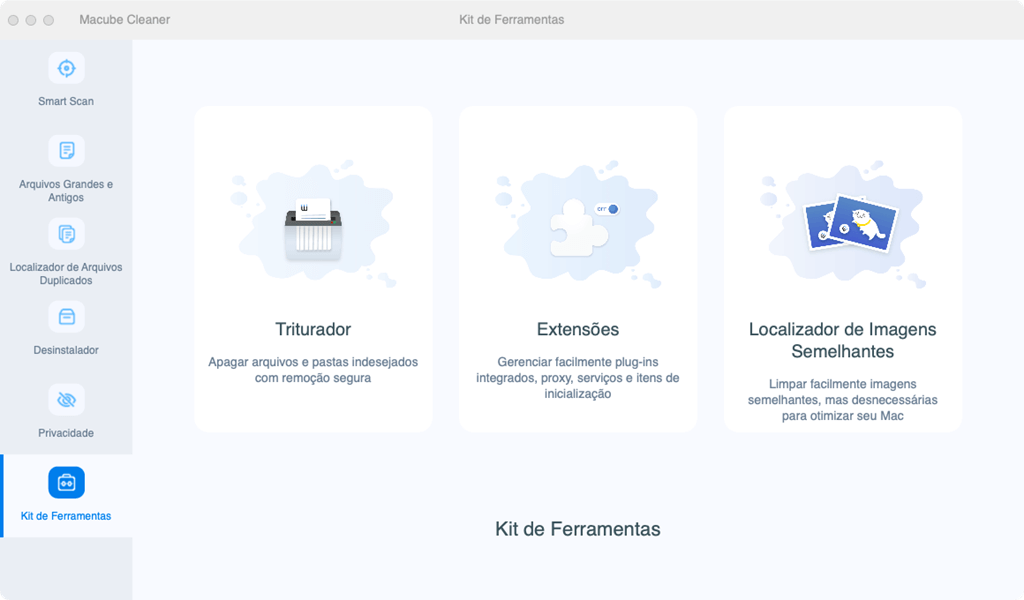
Quando houver espaço livre suficiente no Mac, os discos de trabalho terão mais espaço para executar o Photoshop sem erros.
Desfragmentar e otimizar unidades
As pessoas também pode corrigir o erro "os discos de trabalho estão cheios" desfragmentando o disco rígido no Windows. Se o Photoshop exibir o erro de que os discos de trabalho estão cheios enquanto ainda há espaço livre no seu computador, você pode desfragmentar o disco rígido para obter espaço contíguo e não fragmentado para o Photoshop.
Windows fornece uma ferramenta de otimização de unidades: "Desfragmentar e Otimizar Unidades". Com esta ferramenta você pode desfragmentar facilmente suas unidades de armazenamento.

Aumentar memória RAM
você pode corrigir o erro "discos de trabalho estão cheios" no Photoshop através de aumentar memória RAM para o programa. Apresento como fazer isso abaixo.
Etapa 1: Clique em "Editar" > "Preferências" > "Desempenho"
Etapa 2: Deslize os controles para movê-los e aumentar a RAM que o Photoshop pode usar. Embora você queira aumentar a RAM que o Photoshop pode usar, o valor não deve ultrapassar 80%.
# Uma dica adicional:
Corrigir o erro "discos de trabalho estão cheios" ao cortar uma imagem
Se você encontrar o erro "discos de trabalho estão cheios" ao cortar uma imagem no Photoshop, pode ter inserido os valores de tamanho e resolução incorretos. Por exemplo, insira 1080 x 1920 quando a unidade está definida para polegadas, o que fará com que o arquivo criado pelo Photoshop seja muito grande, resultando em um erro de "discos de trabalho estão cheios".
O Photoshop requer uma enorme quantidade de espaço de armazenamento para funcionar sem problemas. Para garantir o melhor desempenho do Photoshop, limpar seu computador Mac (opens new window) ou Windows regularmente é uma boa maneira.