Se você está apenas migrando de um computador Windows e tentando entender como funciona o “Gerenciador de Tarefas” do Mac, não entre em pânico. Todos nós já passamos por isso e não há dúvida de que o processo é bastante complicado.
O Gerenciador de Tarefas do Mac, conhecido como Monitor de Atividade, oferece basicamente a mesma função que o Gerenciador de Tarefas do Windows. No entanto, o método de operação é bem diferente.
Neste guia, reunimos tudo o que você precisa saber sobre o Gerenciador de Tarefas do Mac, incluindo como abri-lo, seus recursos e dicas para melhorar o desempenho do seu Mac sem depender apenas do Gerenciador de Tarefas.
Parte 1: O que é o Gerenciador de Tarefas Mac?
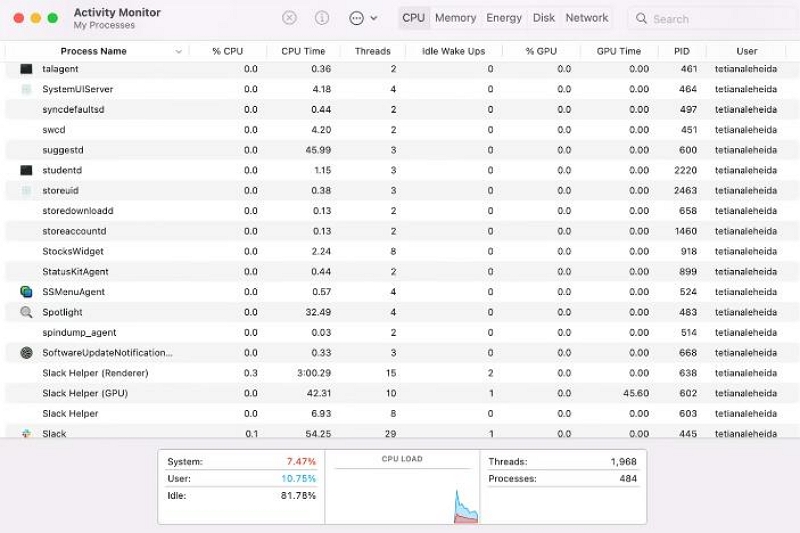
Quando você deseja renomear um arquivo, ele falha e indica que o arquivo está em andamento. No entanto, você não pode interromper o arquivo, pode recorrer ao gerenciador de tarefas.
O Gerenciador de Tarefas do Mac, também conhecido como Monitor de Atividade, é um utilitário integrado que funciona como equivalente ao Gerenciador de Tarefas do Windows. Ele permite monitorar o uso de memória dos processos do Mac e identificar aplicativos ativos, mesmo que não estejam abertos no momento. Além disso, pode ser útil para solucionar problemas e gerenciar o desempenho do seu Mac.
Parte 2: Como Abrir o Gerenciador de Tarefas no Mac?
Existem vários métodos que você pode usar para abrir o Gerenciador de Tarefas em um computador Mac. Desde o uso de atalhos até o uso do Spotlight, Finder e Dock. Explicamos as etapas para usar cada um desses métodos abaixo.
Método 1: Abra o Gerenciador de Tarefas com Atalho
Ao contrário do Windows, os Macs não possuem um atalho de teclado direto como Ctrl + Alt + Delete para abrir o Gerenciador de Tarefas. No entanto, você pode usar o seguinte atalho para forçar o encerramento de aplicativos:
- Pressione a tecla Command (⌘) + Option + Esc simultaneamente para abrir a janela do utilitário "Force Quit".
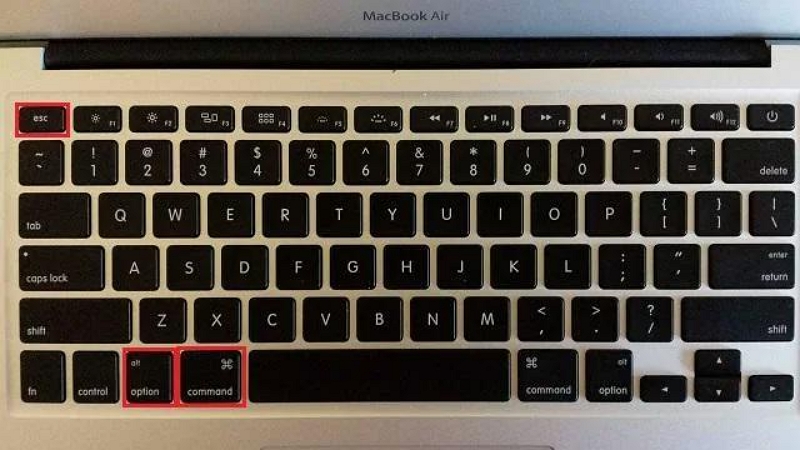
- A partir daí, selecione o aplicativo que deseja fechar e clique no botão azul no canto.
Método 2: Abra o Gerenciador de Tarefas do Spotlight
Você também pode usar o Spotlight para iniciar o Gerenciador de Tarefas no Mac. Spotlight é um recurso de pesquisa integrado que permite encontrar aplicativos e outras ferramentas úteis no seu Mac. Veja como usar o Spotlight para abrir o Gerenciador de Tarefas no Mac;
- Pressione Command + Espaço para abrir o Spotlight.
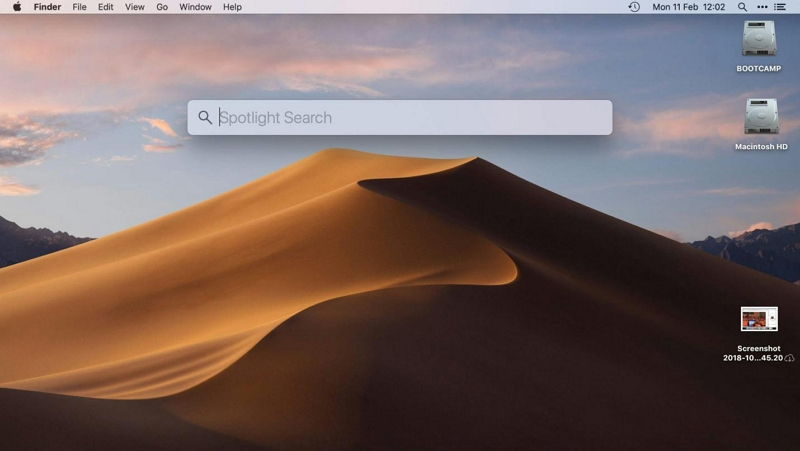
- Digite “Monitor de Atividade” na barra de pesquisa.
- Assim que o "Monitor de Atividade" aparecer, pressione Enter ou clique nele para abrir o Gerenciador de Tarefas.
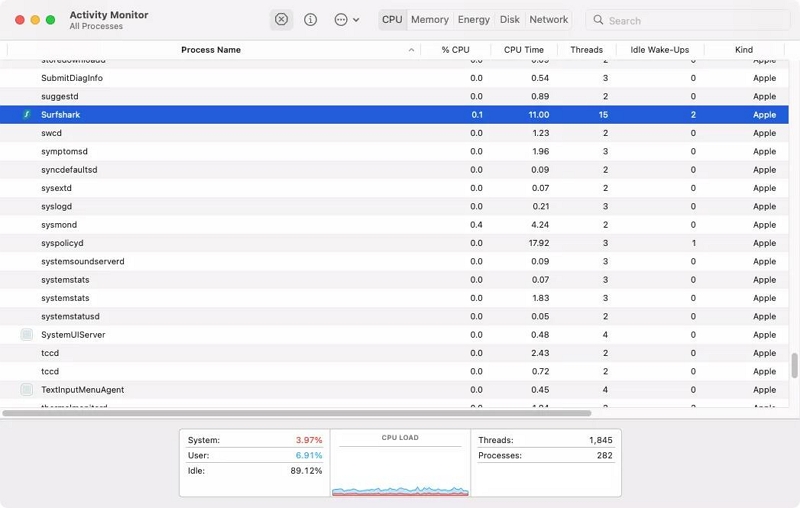
Método 3: Abra o Gerenciador de Tarefas no Finder
O aplicativo Finder no Mac é o local ideal para encontrar vários aplicativos, incluindo o Gerenciador de Tarefas. Para abrir o Gerenciador de Tarefas usando o aplicativo Finder, siga estas etapas:
- Clique no ícone do Finder no Dock.
- Navegue até "Aplicativos" na barra lateral. Selecione "Utilitários" na janela Aplicativos.
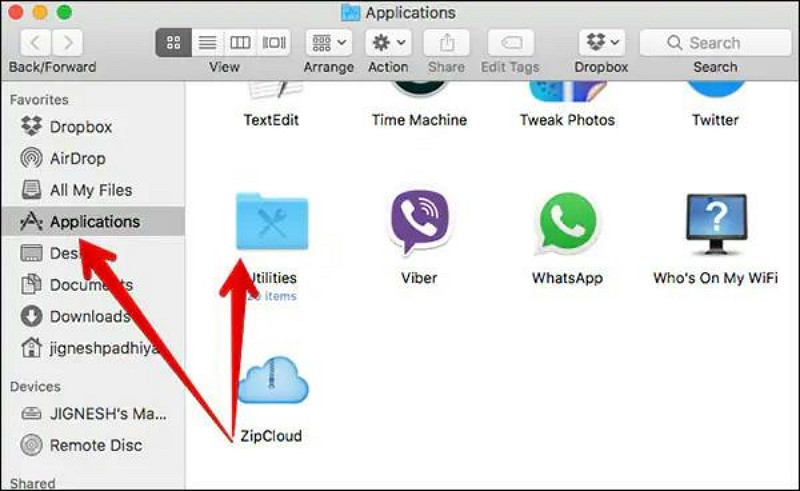
- Clique duas vezes no ícone "Monitor de atividades" para abrir o Gerenciador de tarefas.
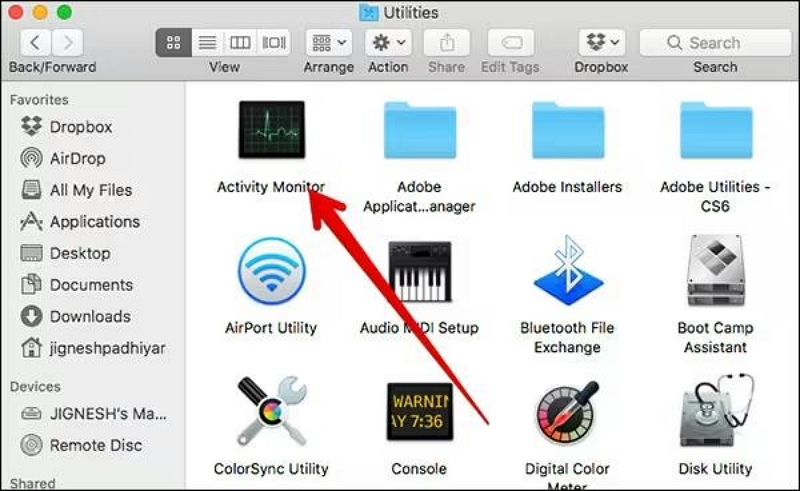
Método 4: abrir o Gerenciador de Tarefas no Dock
Se desejar tornar o Gerenciador de Tarefas acessível a partir do Dock do seu Mac, primeiro você precisa adicioná-lo usando qualquer um dos métodos discutidos acima. Depois disso, você pode começar a abrir o Gerenciador de Tarefas no dock. As etapas a seguir explicam como abrir o Gerenciador de Tarefas no Mac a partir do Dock;
- Abra o Gerenciador de Tarefas usando um dos métodos anteriores.
- Clique com o botão direito no ícone do Gerenciador de Tarefas em seu Dock.
- Selecione "Opções". Em seguida, escolha “Manter no Dock”. Agora você pode iniciar o Gerenciador de Tarefas diretamente do Dock como qualquer outro programa.
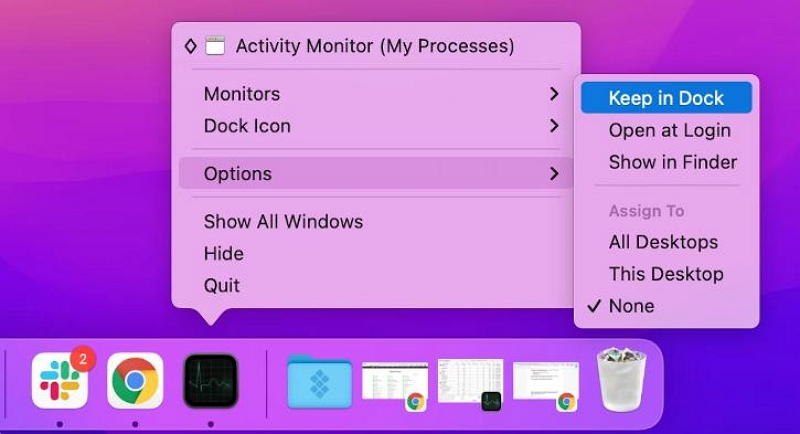
Parte 3: Como usar o gerenciador de tarefas integrado no Mac?
O Activity Monitor oferece vários recursos para ajudar você a monitorar e gerenciar o desempenho do seu Mac. Vamos explorar algumas de suas principais funções:
Verifique o uso de RAM
A guia "Memória" no Monitor de Atividade exibe a quantidade de RAM consumida por cada processo no seu Mac. A RAM é crucial para um bom desempenho e monitorar seu uso pode ajudá-lo a identificar aplicativos que estão consumindo memória excessiva. Para otimizar o desempenho do seu Mac, considere fechar aplicativos com alto consumo de RAM.
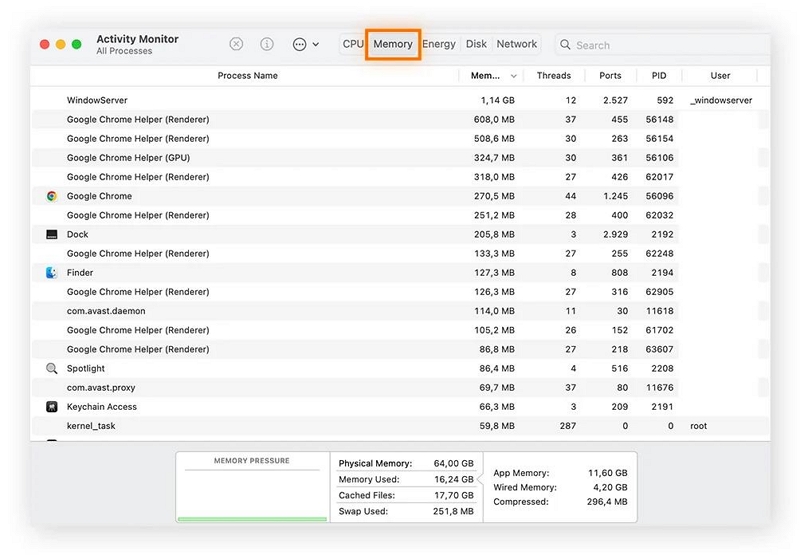
Verifique o uso da CPU
A guia "CPU" no Activity Monitor fornece informações sobre a quantidade de energia da CPU que cada aplicativo está utilizando. Ele mostra a porcentagem exata de uso da CPU e a duração de execução de cada aplicativo. Classificar processos por uso de CPU pode ajudá-lo a identificar aplicativos que consomem muitos recursos e a tomar as ações necessárias para otimizar o desempenho.
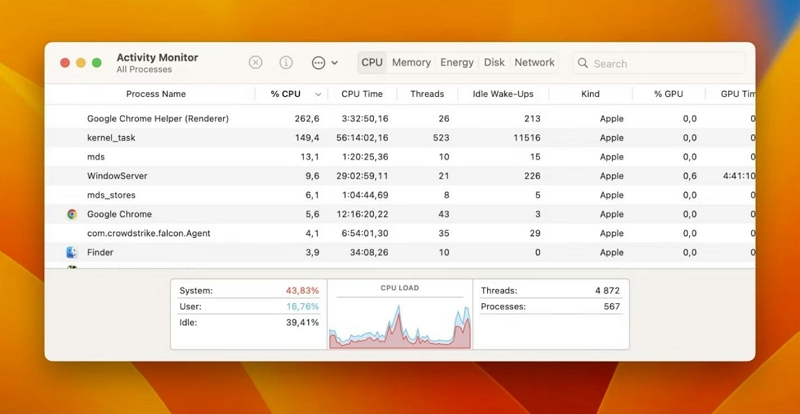
Verifique o uso de energia no Gerenciador de tarefas do macOS
A guia "Energia" no Monitor de Atividade é particularmente útil para usuários de MacBook que desejam monitorar quais aplicativos estão consumindo mais energia da bateria. Ao identificar aplicativos que consomem muita energia, você pode otimizar o uso da bateria e prolongar a vida útil da bateria do seu MacBook.
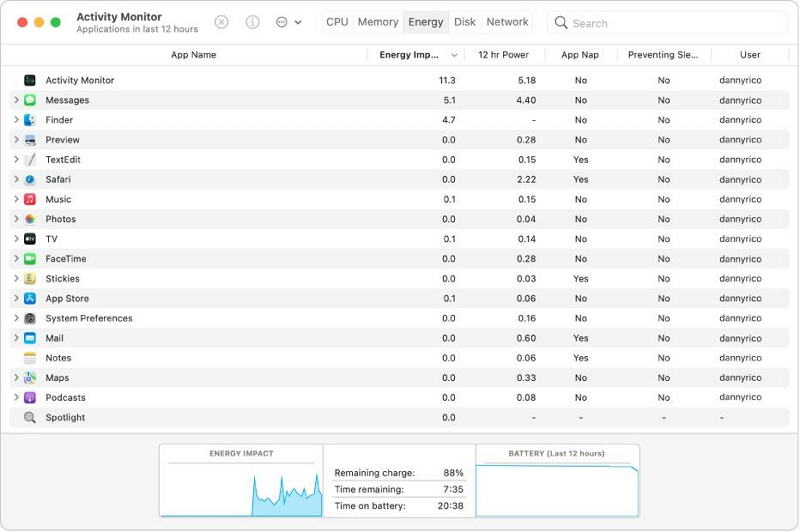
Verifique a atividade do disco no Mac
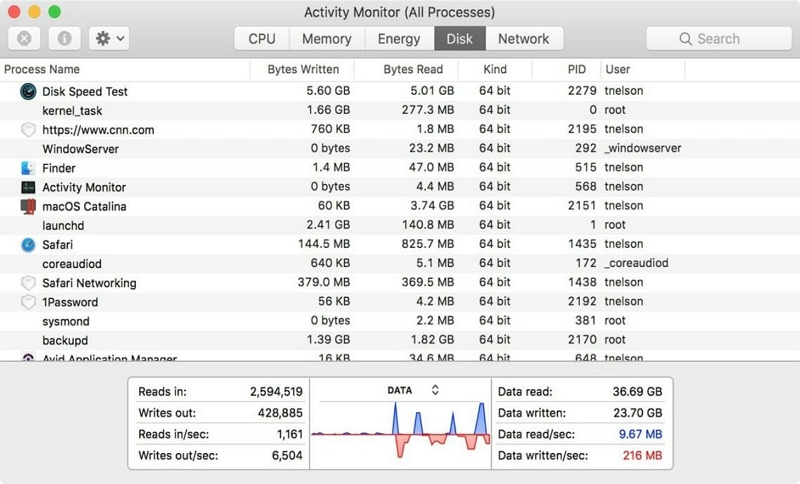
A guia "Disco" no Activity Monitor exibe processos que interagem com seu disco rígido e reescrevem dados. Esta guia é particularmente útil para identificar qualquer malware ou processo suspeito que afete o desempenho do disco. Ao monitorar a atividade do disco, você pode garantir a segurança e a eficiência do seu Mac.
Verificar atividade de rede do Mac
A guia "Rede" no Monitor de Atividade fornece informações sobre os dados enviados e recebidos por cada aplicativo no seu Mac. O monitoramento da atividade da rede pode ajudá-lo a identificar o uso anormal de dados ou possíveis ameaças à segurança. É útil para usuários que navegam ou trabalham on-line com frequência e desejam garantir o desempenho ideal da rede.
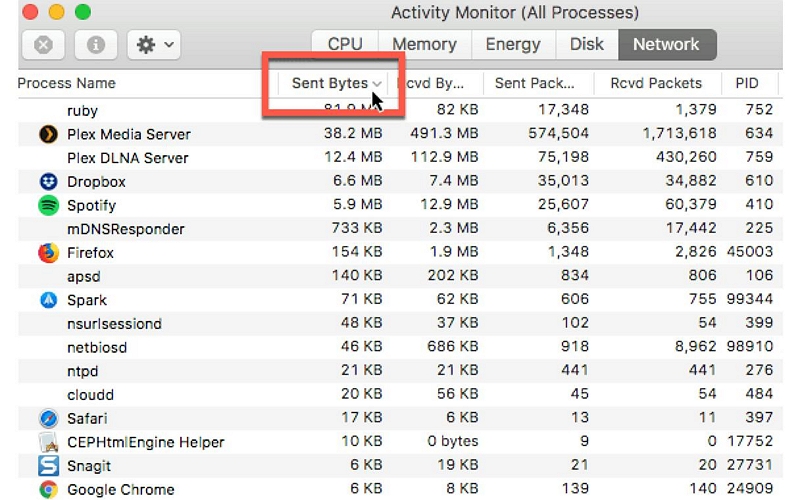
Inspecionar processos
Se quiser se aprofundar em um processo específico em execução no seu Mac, você pode usar o recurso “Inspecionar Processo” no Monitor de Atividade. Ao destacar o processo e pressionar Command + I, você pode acessar informações detalhadas sobre o uso de CPU e memória, duração e muito mais. Este recurso é valioso para solucionar problemas e obter uma compreensão mais profunda do desempenho do seu Mac.
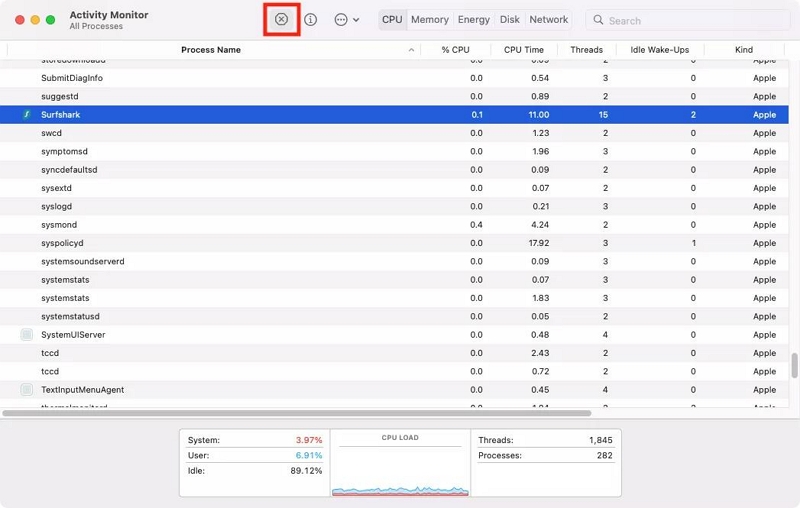
Parte 4: Melhor maneira de melhorar o desempenho do seu Mac sem o Gerenciador de Tarefas
Embora o Gerenciador de Tarefas seja uma ferramenta útil para monitorar e gerenciar o desempenho do seu Mac, existem maneiras mais convenientes e inteligentes de otimizar o desempenho do seu Mac. Uma delas é usar o Limpador Macube , um software de otimização abrangente projetado para melhorar o desempenho do seu Mac com apenas alguns cliques.
Download grátis Download grátis
Características principais
- Remova arquivos desnecessários e caches do sistema para liberar espaço de armazenamento do Mac e melhorar o desempenho.
- Desinstale aplicativos indesejados e seus arquivos associados para organizar seu Mac.
- Exclua com segurança dados confidenciais (cookies, histórico de navegação, histórico de downloads, histórico de pesquisa.etc) e proteja sua privacidade usando o protetor de privacidade integrado.
- Identifique e remova arquivos e fotos duplicados para recuperar espaço de armazenamento.
- Gerencie facilmente itens de inicialização (plug-ins integrados, proxies, extensões de terceiros, Quicklook.etc) para melhorar os tempos de inicialização e o desempenho geral do sistema.
As etapas a seguir discutem como você pode limpar o lixo e otimizar seu Mac usando o Macube Cleaner;
Passo 1. Inicie o programa Macube Cleaner e navegue até o painel esquerdo. Em seguida, clique no recurso Smart Scan.
- Clique no botão Smart Scan para permitir que o software execute uma verificação profunda no disco Mac.
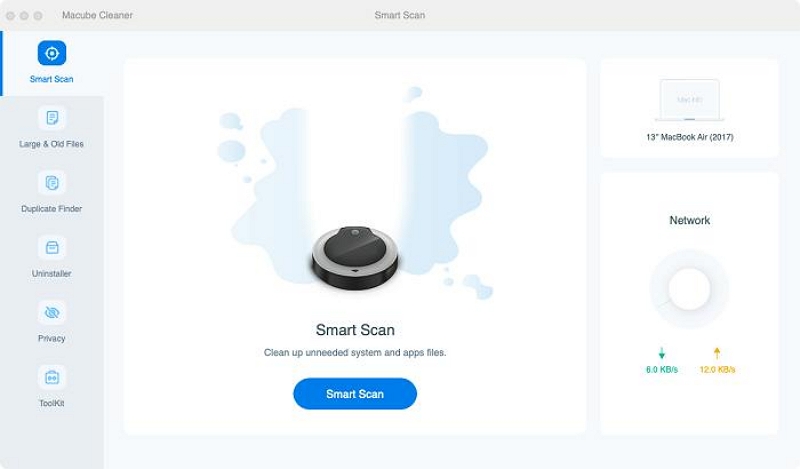
Passo 2. A ferramenta começará a procurar por lixo eletrônico, caches, histórico do iMessage, iTunes e outros arquivos irrelevantes no seu Mac. Assim que o processo for concluído, todos os arquivos detectados serão exibidos na tela em diferentes categorias.
- Visualize cada um dos arquivos clicando na lupa ao lado deles.
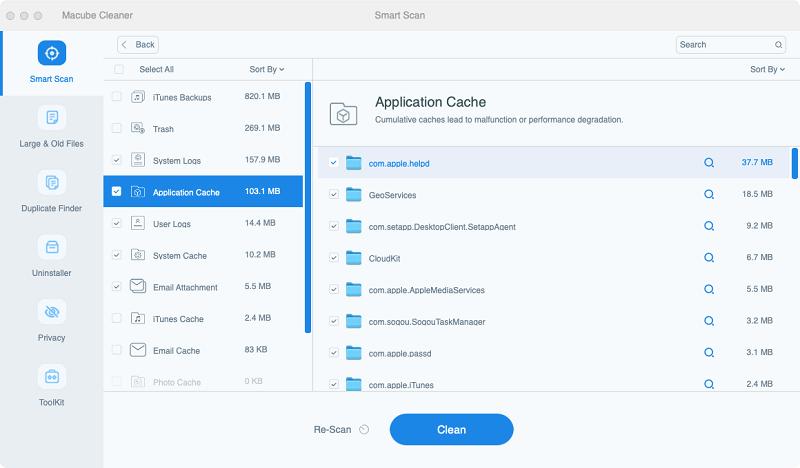
Passo 3. Localize e selecione os arquivos indesejados que não são necessários. Em seguida, clique no botão Limpar para remover os arquivos indesejados e otimizar o disco do Mac.
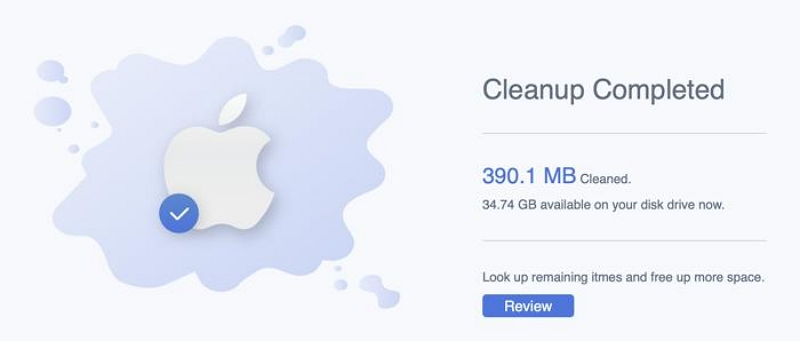
Conclusão
Em última análise, o Mac Task Manager, conhecido como Activity Monitor, é um excelente recurso utilitário. Seguindo as etapas descritas neste guia, você pode abrir o Gerenciador de Tarefas no seu Mac e utilizar seus recursos para otimizar o uso da CPU do seu Mac, monitorar a atividade da RAM e do disco, inspecionar processos e muito mais.
Além disso, você pode melhorar ainda mais o desempenho e a eficiência do seu Mac usando ferramentas como o Macube Cleaner.
