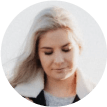Ao tentar importar um arquivo de filme para o iMovie, recebi a mensagem: "Não há suficiente espaço de disco disponível no destino selecionado. Selecione outro ou libere espaço." Excluí alguns arquivos para liberar espaço, mas não houve aumento significativo no meu espaço livre após a exclusão. Como limpar a biblioteca do iMovie para obter mais espaço para meu novo projeto? Estou usando o iMovie 11 em um MacBook Pro com Mojave 12.14.
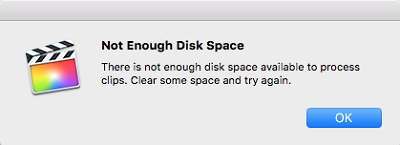
O espaço em disco insuficiente no iMovie impossibilita a importação de videoclipes ou o início de um novo projeto. E alguns usuários acham difícil liberar espaço em disco no iMovie, pois a biblioteca do iMovie ainda ocupa uma grande quantidade de espaço em disco após a remoção de alguns projetos e itens inúteis. Como limpar efetivamente o espaço em disco no iMovie? Como liberar o espaço ocupado pelo iMovie? Experimente as dicas abaixo.
Limpar caches do iMovie e mais
Se você desejar excluir todos os projetos e eventos do iMovie de que não precisa e o iMovie ainda ocupa muito espaço, você pode usar o FonePaw MacMaster para excluir os caches do iMovies e muito mais. O FonePaw MacMaster pode liberar espaço no Mac, excluindo caches do sistema, logs, arquivos de vídeo grandes, arquivos duplicados e muito mais.
Se quiser remover todos os projetos e itens do iMovie de que não precisa mais, mas que ainda consomem espaço no iMovie, você pode usar o Macube Cleaner (opens new window) para limpar caches do iMovies e muito mais. O Macube Cleaner pode liberar espaço de armazenamento no Mac removendo o cache do sistema, logs, arquivos de vídeo antigos, arquivos duplicados e muito mais.
Etapa 1. Abra o Limpador Macube.
Etapa 2. Clique em Smart Scan > Cache do sistema ou outros itens > Limpar. Isso remove todos os arquivos inúteis do iMovie.
Etapa 3. Você também pode clicar em Arquivos Grandes e Antigos para excluir arquivos do iMovie desnecessários e clicar em Arquivos Duplocados para excluir vídeos duplicados no Mac e muito mais para obter espaço livre.
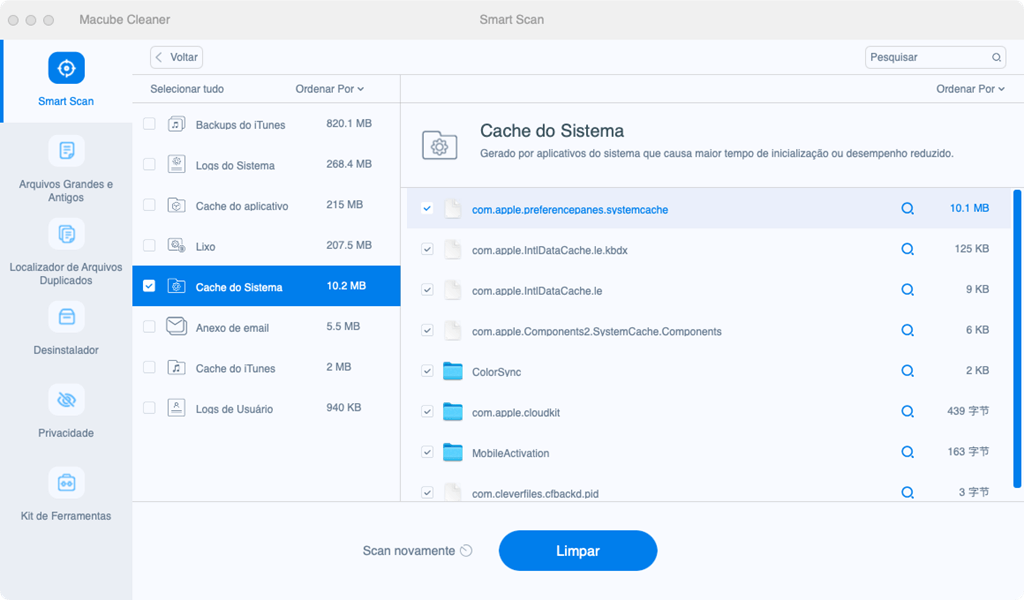
Excluir projetos e eventos da biblioteca do iMovie
Na biblioteca do iMovie, você tem projetos e eventos que não precisa editar mais. Você pode excluir esses projetos e eventos indesejados para liberar espaço em disco.
Para excluir um evento da biblioteca do iMovie: selecione os eventos indesejados, clique em Excluir evento.
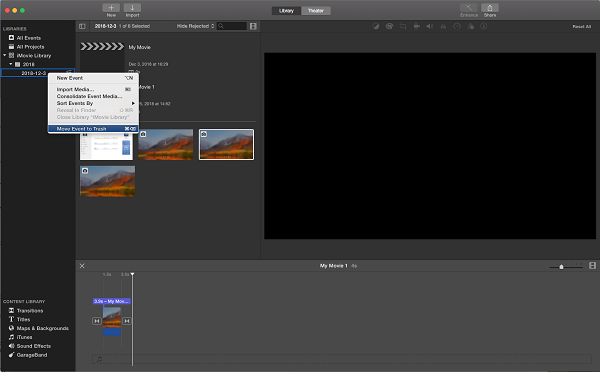
Observe que isso removerá apenas os clipes do evento, enquanto os clipes continuarão a usar espaço em disco. Para liberar espaço de armazenamento, exclua completamente os eventos.
Para excluir um projeto da biblioteca do iMovie: Selecione o projeto indesejado e clique em Excluir projeto.
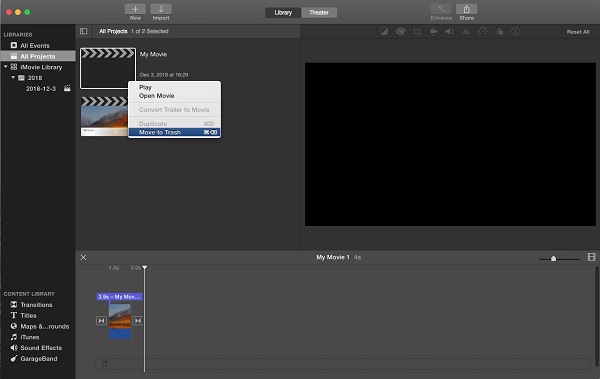
Observe que, ao excluir um projeto, os arquivos de mídia usados para esse projeto não serão excluídos. Na verdade, os arquivos multimídia são salvos em um novo evento com o mesmo nome de projeto. Para obter espaço livre, clique em todos os eventos e exclua os eventos contidos nos arquivos de mídia.
Depois de excluir eventos e projetos que você não precisa, feche o aplicativo e reinicie o iMovie para ver se você pode importar novos vídeos sem receber a mensagem "não há suficiente espaço de disco".
# Posso excluir toda a biblioteca do iMovie?
Se a biblioteca do iMovie está consumindo muito espaço, como 100 GB, toda a biblioteca pode ser excluída para liberar espaço em disco? SIM. Se você exportar o filme final para outro lugar e não precisar mais dos arquivos de mídia para edições futuras, pode excluir a biblioteca. Excluir a biblioteca do iMovie excluirá todos os projetos e arquivos de mídia nela.
Excluir arquivos de renderização do iMovie
Se, depois de excluir projetos e eventos desnecessários, o iMovie ainda estiver consumindo muito espaço em disco, você pode liberar espaço em disco no iMovie excluindo arquivos de renderização do iMovie.
No iMovie, abra Preferências. Clique no botão de excluir próximo à seção de Arquivos de renderização.
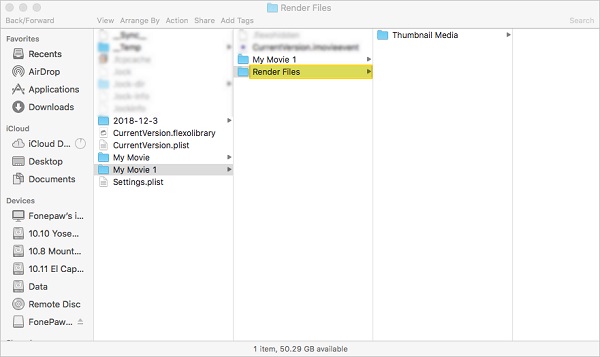
Limpe arquivos da biblioteca do iMovie
Se ainda não houver espaço suficiente para o iMovie ou se o iMovie ainda estiver consumindo muito espaço em disco, há uma dica adicional que você pode realizar para limpar a biblioteca do iMovie.
Etapa 1. Mantenha o iMovie fechado. Abra Finder > Filmes (se a pasta Filmes não puder ser encontrada dessa forma, clique em Ir > Ir para a pasta > ~/movies/ para localizar a pasta Filmes).
Etapa 2. Clique com o botão direito na biblioteca do iMovie para mostrar o conteúdo do pacote, onde você encontrará pastas para cada um de seus projetos.
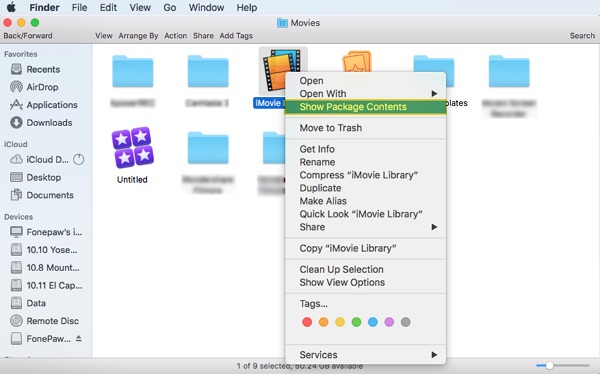
Etapa 3. Exclua as pastas dos projetos desnecessários.
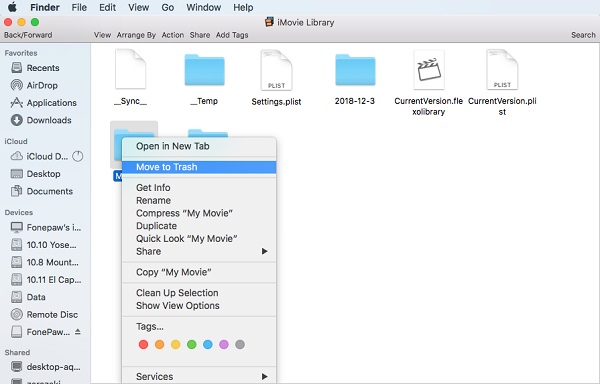
Etapa 4. Abra o iMovie. Você pode encontrar a mensagem solicitando que você recupere a biblioteca do iMovie. Clique em Reparar.
Depois de repará-lo, todos os projetos excluídos desaparecerão e o espaço ocupado pelo iMovie será reduzido.
Remover biblioteca antiga após atualização do iMovie
Após a atualização do iMovie, as bibliotecas das versões anteriores permanecerão no seu Mac. Você pode excluir projetos e eventos da versão anterior no iMovie para liberar espaço em disco.
Etapa 1. Abra Finder > Filmes (se a pasta Filmes não puder ser encontrada, clique em Ir > Ir para a pasta > ~/movies/ para acessar a pasta Fiolmes.)
Etapa 2. Arraste as duas pastas de eventos e projetos do iMovie, que contêm os projetos e eventos da versão anterior, para o Lixo.
Etapa 3. Esvazie o Lixo.
Mover a biblioteca do iMovie para uma unidade externa
É verdade, o iMovie é um ocupante do espaço. Para editar um filme, o iMovie transcodifica clipes em um formato adequado para edição, mas é extraordinariamente grande em tamanho. Além disso, arquivos como arquivos de renderização são criados durante a edição. É por isso que o iMovie geralmente ocupa cerca de XX GB de espaço.
Se você usar o iMovie com frequência e houver espaço livre limitado para iMovie, é uma boa ideia obter uma unidade externa com pelo menos 500 GB de armazenamento para salvar sua biblioteca do iMovie. Para mover a biblioteca do iMovie para um disco rígido externo, faça o seguinte:
1. Formate a unidade externa como MacOS Extended (Journaled).
2. Feche o iMovie. Vá para Finder > Ir > Início > Filmes.
3. Copie a biblioteca do iMovie para o disco rígido externo conectado. Depois disso, você pode excluir a pasta do seu Mac.