Oi,
Estou tentando acessar os dados da unidade no meu MacBook Retina 2016, mas continuo recebendo a mensagem de erro “Sem disco de inicialização”. Não tenho ideia de por que isso está acontecendo. Existe alguém que já passou por uma situação semelhante e a corrigiu no passado? Ajude com a solução correspondente, por favor!
Corrigir o erro “Sem disco de inicialização” pode ser bastante difícil para quem não tem o guia tutorial correto em mãos. Você pode ficar assustado ao ver a mensagem pela primeira vez, assim como no caso acima. Mas não há nada com que se preocupar ou ponderar, pois abordamos você neste post.
Este artigo está estruturado para discutir como corrigir a mensagem de erro “Sem disco de inicialização” exibida atualmente no sistema do seu computador Mac. Se você está ansioso para descobrir essas soluções, vamos nos aprofundar!
Parte 1. Breve introdução ao disco de inicialização do Mac
Antes de como consertar o disco de inicialização do Mac, vamos discutir brevemente sobre o disco de inicialização do Mac:
1. O que é disco de inicialização no Mac?
O disco de inicialização é um dos componentes cruciais do sistema do seu computador Mac. É responsável por carregar o sistema operacional e reinstalar o macOS. Além disso, você precisará dele quando precisar iniciar os dados da unidade em um MacBook. Qualquer problema com o disco de inicialização do Mac significa simplesmente o fim do computador, pois você não pode ligá-lo ou executá-lo.
2. Por que meu Mac não mostra nenhum erro de disco de inicialização?
O sistema do seu computador Mac não deve exibir a mensagem de erro “Sem disco de inicialização”, exceto se houver algo errado em algum lugar. Aqui estão alguns motivos pelos quais você pode não encontrar nenhum disco de inicialização no seu MacBook:
Sistema operacional corrompido
Quando o seu MacBook tem um sistema operacional corrompido, ele começa a se comportar mal e a exibir vários problemas. Desde um teclado que não responde até uma tela congelada e muito mais. Você também pode encontrar a mensagem de erro sem disco de inicialização na tela do computador quando você tem um sistema operacional corrompido.
Sistema operacional incompatível/desatualizado
Outro motivo comum para nenhum erro no disco de inicialização é quando você executa o computador Mac em um sistema operacional errado. Você precisa reinstalar ou atualizar seu macOS para corrigir esse problema, para que seu dispositivo possa começar a funcionar no nível ideal.
Parte 2. 8 dicas rápidas para corrigir a falta de disco de inicialização no Mac
Aqui estão alguns truques que você pode aplicar para limpar a mensagem de erro “Sem disco de inicialização” que seu Mac está exibindo na tela.
1. Reinicie o Mac
A reinicialização do sistema é uma solução comum de solução de problemas para consertar qualquer dispositivo eletrônico, seja um telefone celular ou um sistema de computador. Ao reiniciar o computador Mac, você atualiza a memória interna (RAM) e elimina falhas ou bugs temporários que causam mau comportamento do sistema.
Reiniciar significa simplesmente desligar o computador Mac e, depois de alguns minutos, ligá-lo. Esta solução é fácil de implementar. Use estas etapas para reiniciar o sistema do seu computador Mac, para que você possa limpar a mensagem de erro de não inicialização exibida na tela:
- Com a ajuda do mouse, navegue com o cursor até o canto superior esquerdo da página inicial do seu MacBook e clique no botão Apple ícone.
- Algumas opções serão reveladas em resposta ao seu clique. Por favor selecione Reiniciar para prosseguir.
- Espere o seu Mac desligar e voltar a si.
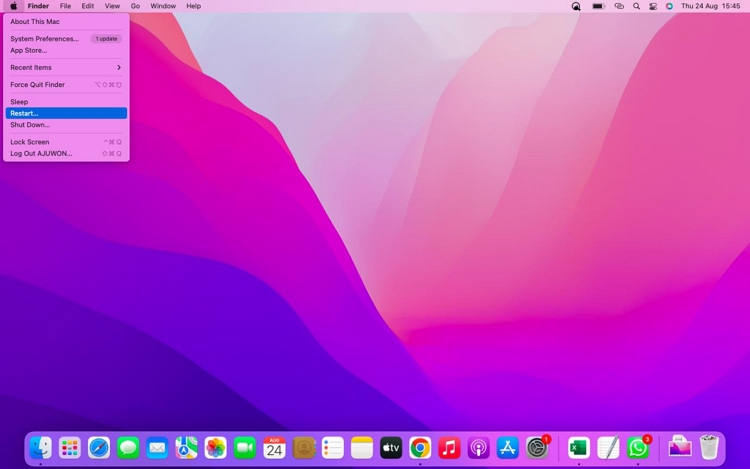
2. Execute os primeiros socorros no Utilitário de Disco
Primeiros Socorros é um recurso incrível instalado em seu Mac para ajudá-lo a analisar se há erros de disco em seu computador e também corrigi-los imediatamente. Portanto, como “Nenhum disco de inicialização” é um problema de disco, você pode aproveitar o recurso de primeiros socorros para ajudá-lo a resolver ou limpar a mensagem de erro.
Veja como executar o utilitário de primeiros socorros em um sistema de computador Mac:
Passo 1: Inicialize seu Mac no modo de recuperação
Primeiro, você precisa inicializar o seu MacBook no modo de recuperação. O procedimento a seguir depende simplesmente se o seu computador está usando processador Intel ou silício Apple. Por favor, aplique as instruções adequadas ao seu tipo de MacBook do guia abaixo:
Silício de maçã
- LIGUE o seu computador Mac segurando o Potência botão no canto superior direito do teclado.
- Continue segurando o botão até encontrar a janela de opções de inicialização exibida na tela.
- Em seguida, clique na engrenagem ou no ícone em forma de roda dentada rotulado Opções, então acertar o Continuar ícone para entrar com sucesso no modo de recuperação.
Processador Intel
- Ligue o seu computador Mac usando o Potência botão no seu teclado.
- Em seguida, mantenha pressionado rapidamente o Command + R botões quando você encontrar o logotipo da Apple na tela.
- Continue segurando essas teclas de atalho até que a tela do modo de recuperação apareça no seu MacBook.
Esta é a aparência da tela do modo de recuperação:
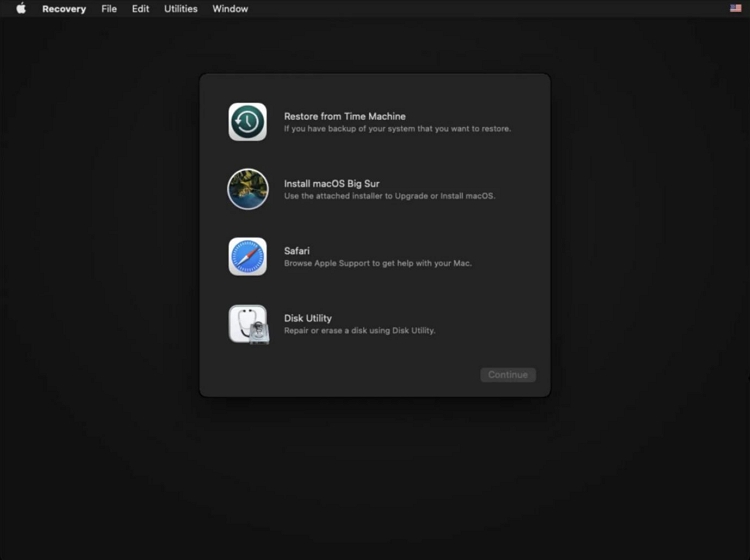
Passo 2: Das 4 opções exibidas na tela Modo de recuperação, selecione Utilitário de Disco para poder acessar o recurso Primeiros Socorros em seu computador. Depois disso, aperte o botão Continuar no canto inferior direito da tela do Modo de recuperação.
Passo 3: Agora seu computador irá direcioná-lo para a tela de Primeiros Socorros. Clique disco de inicializaçãoe prossiga para executá-lo usando o recurso Primeiros Socorros. Quando terminar, você verá a página abaixo na tela do seu Mac:
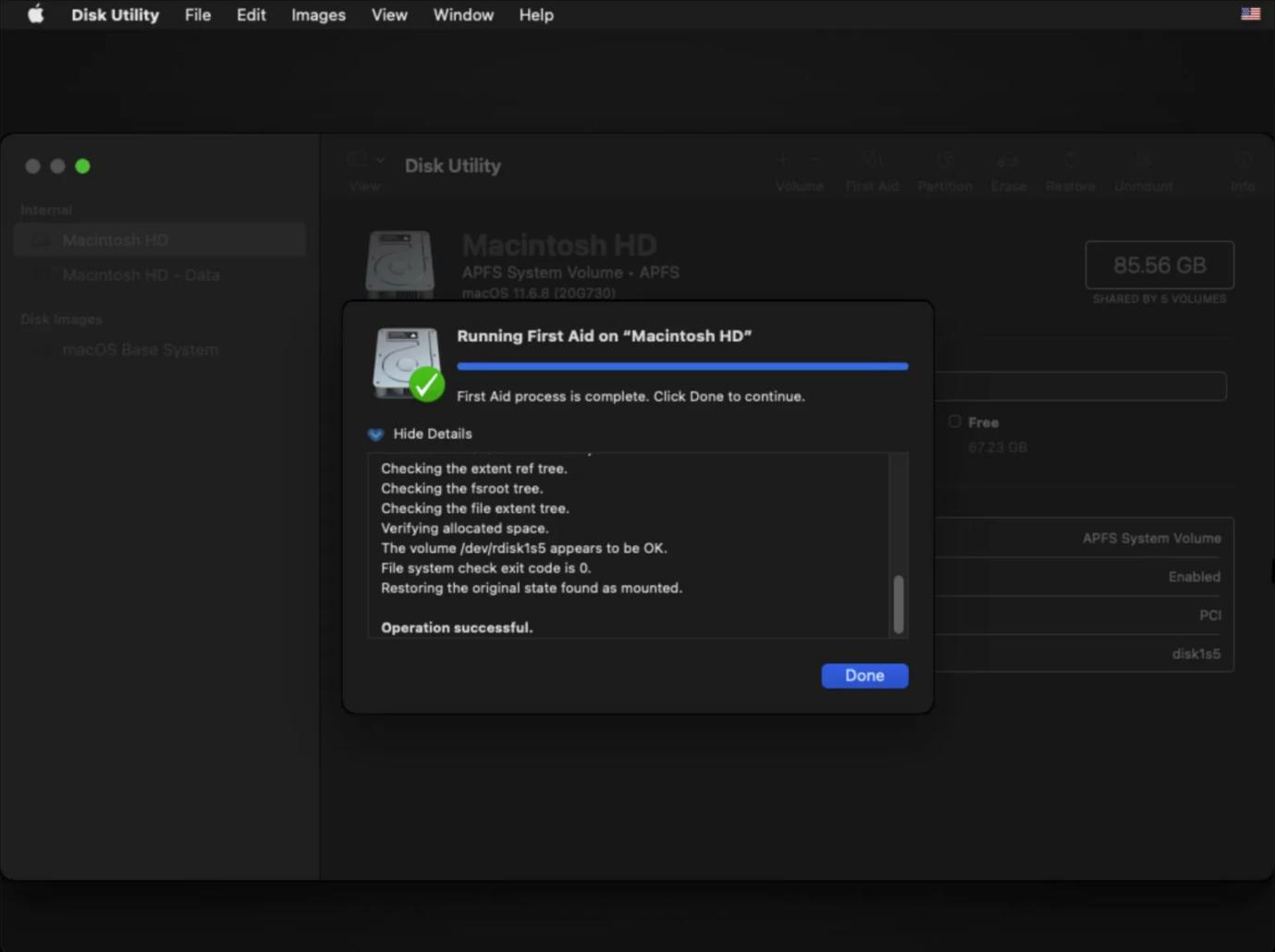
Em seguida, vá até o canto superior esquerdo da tela e clique no ícone da Apple. Selecione Desligar para desligar seu dispositivo. Aguarde alguns segundos e inicialize o seu Mac usando a abordagem normal.
3. Redefinir NVRAM/PRAM no Mac
Tanto a NVRAM quanto a PRAM são pequenos espaços de armazenamento onde várias configurações relacionadas ao sistema operacional são armazenadas no seu Mac. Eles são responsáveis por manter informações como kernel panic, resolução de tela, volume de som e muito mais. O disco de inicialização do seu computador também é armazenado nesta seção.
Com o que foi dito acima em mente, você pode considerar redefinir NVRAM/PRAM para corrigir a mensagem de erro de falta de disco de inicialização exibida na tela do Mac. Aqui estão as instruções que você precisa seguir para redefinir NVRAM/PRAM no Mac:
- DESLIGUE completamente o seu MacBook usando o Potência botão.
- Em seguida, mantenha pressionados os 4 botões: Opções + Command + P + R por aproximadamente 20 segundos.
- Agora solte todos os botões ao ouvir o som de inicialização do seu computador Mac.
4. Reinicialize o SMC no Mac (estritamente para processador Intel)
Ainda está recebendo a mensagem de erro sem disco de inicialização no sistema do seu computador Mac? Então você precisa considerar a redefinição do SMC no seu dispositivo. Recomendamos esta solução porque o SMC (System Management Controller) controla todas as operações relacionadas com energia, bateria ou ventiladores no sistema do seu computador Mac.
Embora esta solução tenha provado ser eficaz para corrigir problemas de disco de inicialização, ela não funciona para todos os Macs. Você só pode usá-lo para Mac rodando em processador Intel, pois os dispositivos de silício da Apple são projetados para redefinir automaticamente o SMC.
Se você possui um Mac com processador Intel, use o guia abaixo para redefinir o SMC:
- Pressione as teclas de atalho: Control + Opções + Shift por cerca de 7 segundos.
- Após este tempo, prossiga para adicionar o Potência botão, então você tem quatro botões no total.
- Segure as quatro teclas por mais 7 segundos e solte todas de uma vez.
- Em seguida, espere alguns segundos e pressione o Potência botão situado no canto superior direito do teclado Mac.
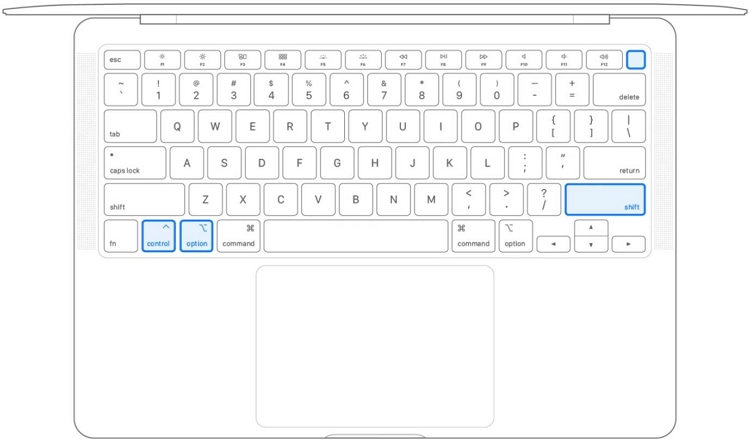
5. Altere o disco de inicialização
Às vezes, nenhum disco de inicialização aparece no seu computador porque o Mac não consegue mais reconhecer o disco de inicialização. Ou está obsoleto ou desatualizado. A melhor coisa a fazer neste caso é alterar o disco de inicialização atual presente no sistema do seu computador.
Existem duas maneiras de alterar o disco de inicialização do seu Mac. Verifique e aplique o que mais lhe convier:
A. Alterar disco de inicialização para inicialização única
Para esta abordagem, você deseja alterar temporariamente o disco de inicialização. Para fazer isso, prepare o seguinte:
Um disco rígido externo com outro disco de inicialização instalado.
Um cabo USB adequado para conectar seu disco rígido externo ao Mac.
Quando o procedimento acima estiver pronto, use o guia passo a passo para alterar o disco de inicialização em seu computador Mac:
- Conecte o disco rígido externo que você preparou com os requisitos compartilhados acima ao seu computador Mac.
- Em seguida, ligue o computador usando qualquer uma das abordagens abaixo:
Silício de maçã
Mantenha pressionada a Potência botão até encontrar o Carregando opções de inicialização exibido em sua tela.
Processador Intel
Enquanto o computador está inicializando, mantenha pressionado o Opções botão no seu teclado.
- Agora, aparecerá uma tela mostrando os discos de inicialização disponíveis no seu dispositivo. Você também encontrará na tela o disco de inicialização que foi instalado no disco rígido externo. Selecione aquele do disco rígido externo, para que seu computador possa inicializar a partir dele.
B. Alterar o disco de inicialização para cada inicialização
Se você deseja alterar permanentemente o disco de inicialização do seu computador Mac, siga as instruções abaixo:
- Inicialize seu MacBook até que a tela inicial abaixo apareça:
- Clique no ícone da Apple no canto superior esquerdo da página e selecione Preferências do sistema nas opções do menu suspenso que aparecem.
- Selecionar disco de inicialização quando o Preferência do sistema surge:
- Na próxima tela, localize o Cadeado ícone no canto inferior esquerdo da tela e clique nele. Você receberá uma solicitação para inserir a senha que costuma usar para desbloquear o Mac. Aqui está uma representação visual desta afirmação:
- Digite a senha correta e clique no botão Destravar ícone para prosseguir.
- Depois disso, clique no novo disco de inicialização que você conectou ao seu Mac e seu computador sempre inicializará a partir dele.
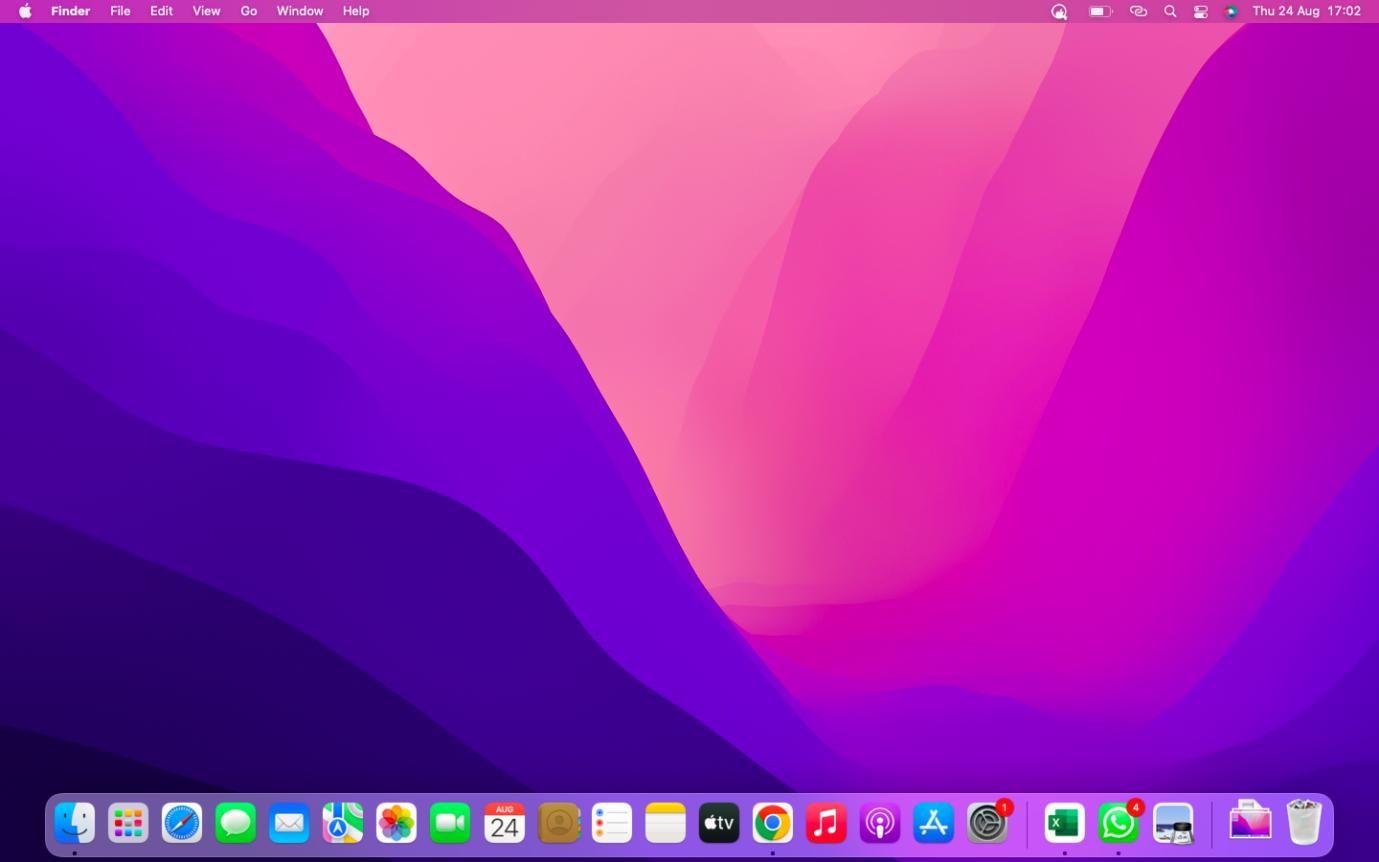
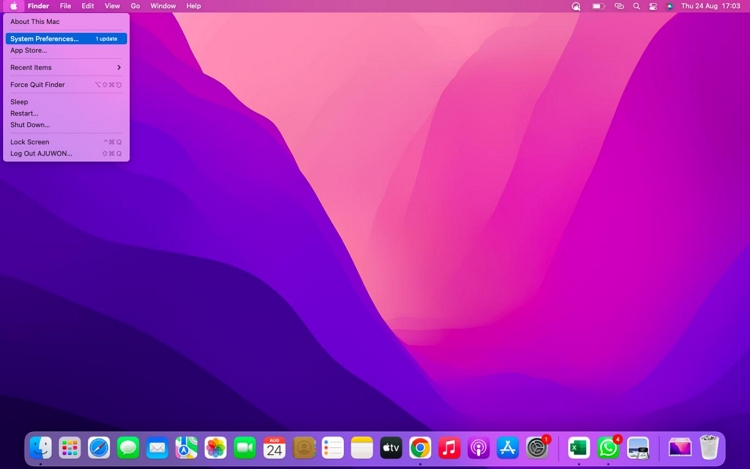
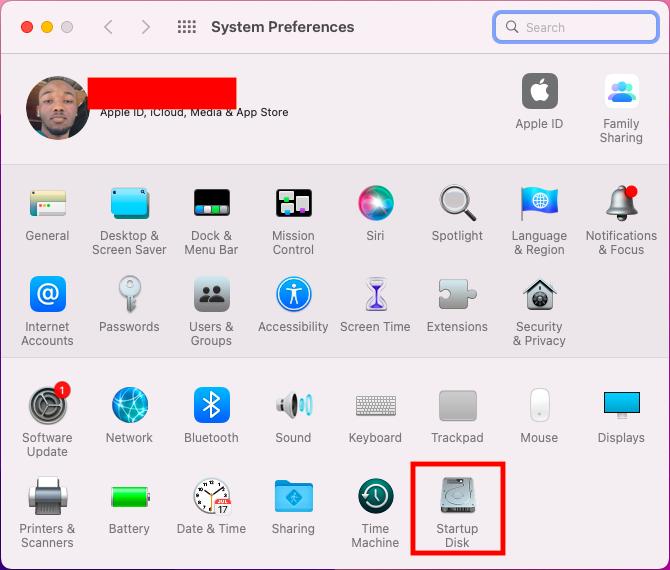
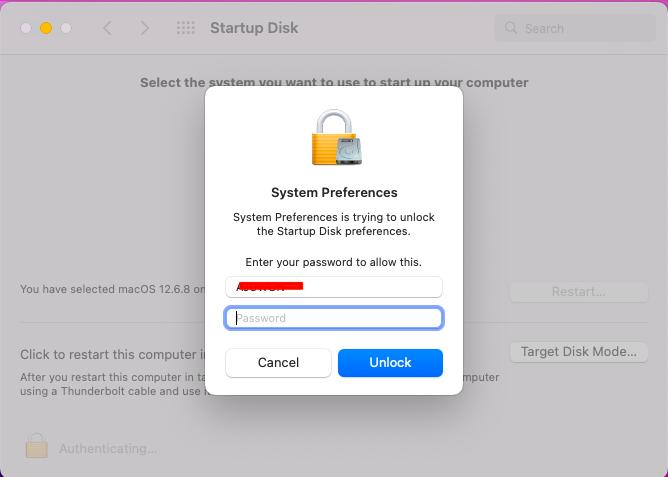
6. Reinstale o macOS
Outra solução muito legal para corrigir problemas de disco de inicialização no seu MacBook é reinstalar o macOS. Sugerimos esta solução, pois o disco de inicialização pode não funcionar quando você executa o Mac em um sistema operacional desatualizado.
Siga o procedimento simples abaixo para reinstalar o macOS no sistema do seu computador:
Passo 1: Inicialize seu computador Mac no modo de recuperação usando qualquer uma das instruções abaixo:
Silício de maçã
- Pressione o Potência botão até que seu computador Mac exiba a tela da janela de opções de inicialização.
- Em seguida, selecione o ícone de engrenagem e clique no botão Continuar guia para entrar com sucesso no modo de recuperação.
Processador Intel
- Coloque no seu computador Mac e mantenha pressionado Command + R quando você vê o logotipo da Apple aparecer na tela.
- Segure os botões mencionados até que seu dispositivo entre no modo de recuperação.
Etapa 2: selecione Reinstale o macOS nas opções listadas na tela do modo de recuperação.
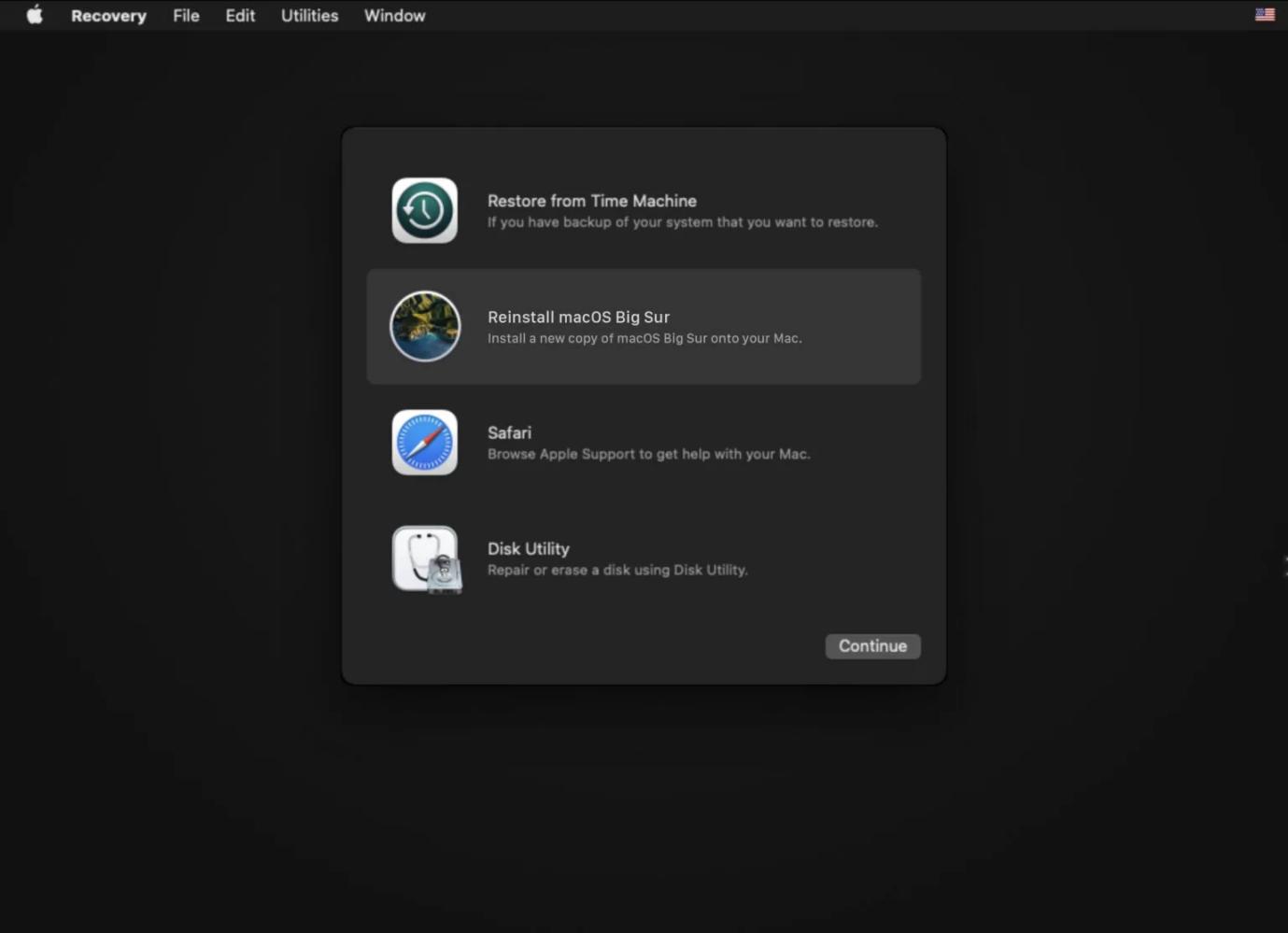
Confirme o prompt de instalação e clique no botão azul Continuar botão para prosseguir.
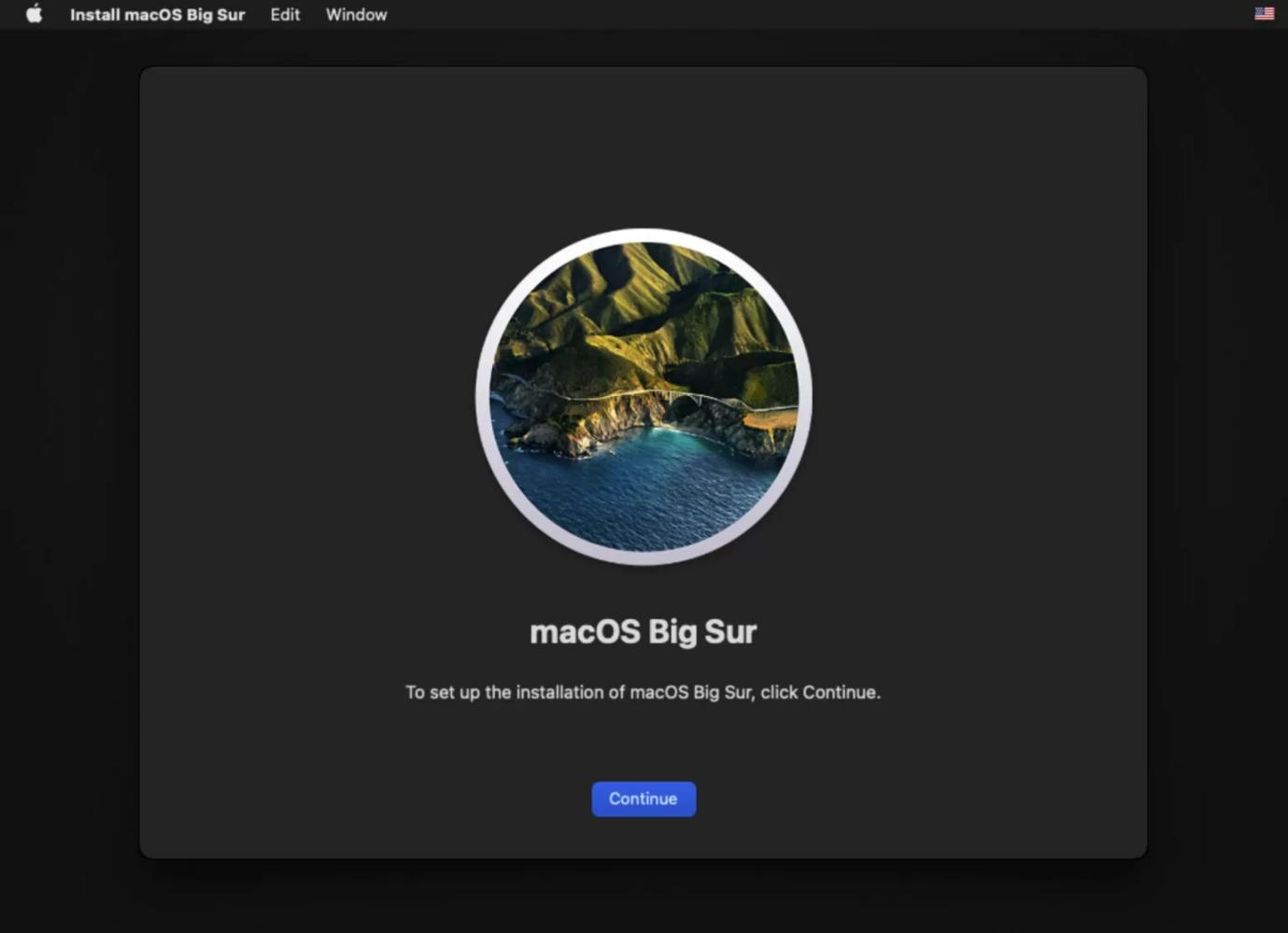
Etapa 3: agora você deve selecionar o disco de inicialização para reinstalar o macOS e aguardar a conclusão da reinstalação.
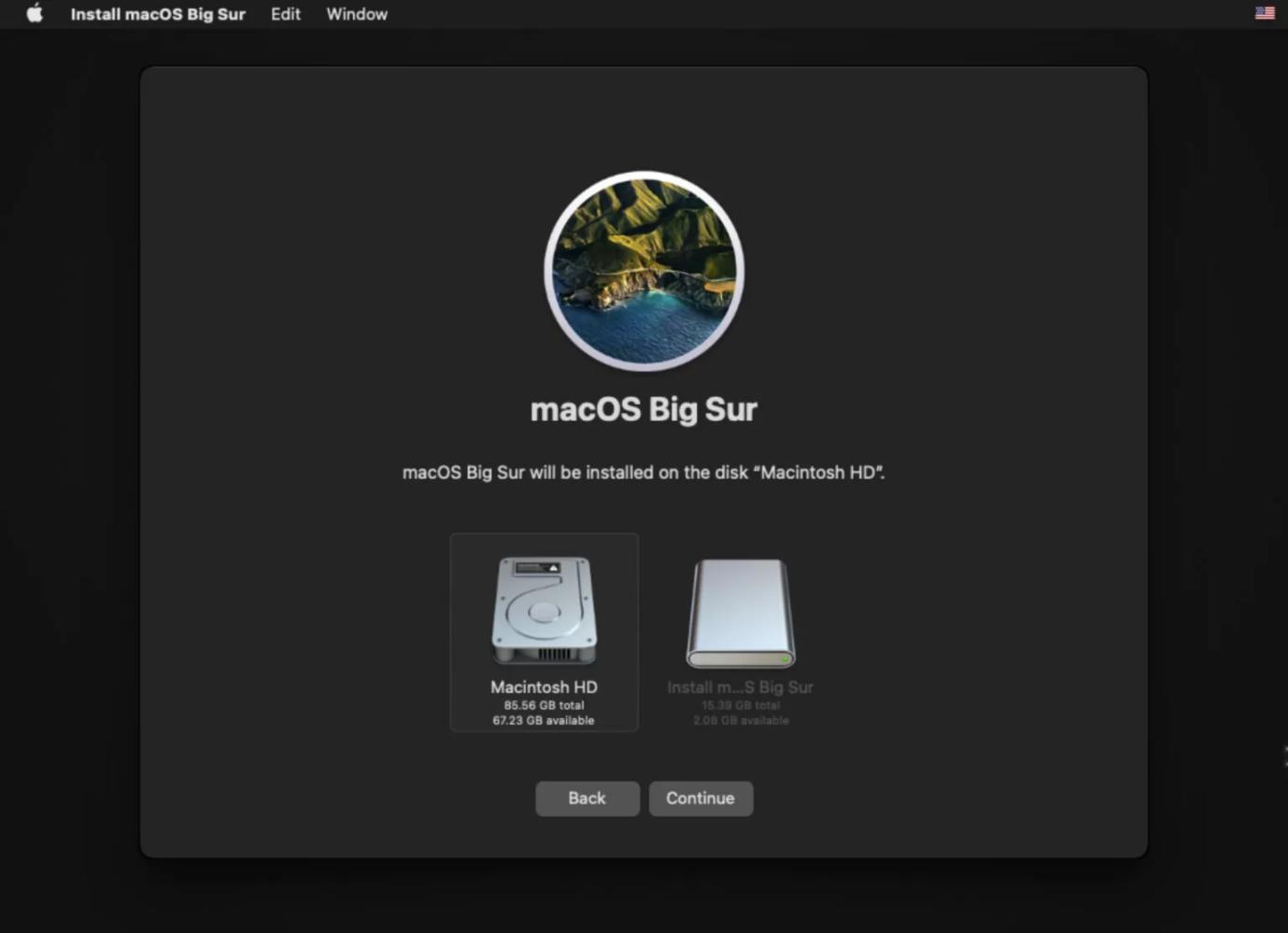
Nota rápida: Certifique-se de que seu Mac esteja conectado à energia durante esta operação.
7. Verifique o hardware
Às vezes, os periféricos conectados ao seu Mac podem causar mau funcionamento, mostrando assim a mensagem de erro “Sem disco de inicialização” na tela. Nesta situação, recomendamos que você verifique os periféricos, como cabos e outros, para confirmar se estão bem encaixados no Mac.
8. Limpe o disco de inicialização
Às vezes, a mensagem de erro “Sem disco de inicialização” também pode aparecer no seu Mac quando você fica sem espaço de armazenamento interno. Tudo o que você precisa fazer para corrigir isso é limpar seu computador Mac usando o limpador de sistema macOS mais apropriado. Limpador Macube.
Macube Cleaner é o software de limpeza de sistema nº 1 para limpar dados indesejados em seu sistema de computador Mac. Este software dá ao seu computador um novo status por meio do mais recente algoritmo de limpeza do sistema, que verifica e analisa seu disco rígido em busca de dados inúteis que ocupam espaço. Os dados resultantes são então exibidos para você visualizar e selecionar aqueles que serão removidos do seu computador.
Este software oferece 8 modos de limpeza, incluindo limpador de lixo, apagador grande e antigo, destruidor de arquivos, desinstalador de aplicativos, removedor duplicado, localizador de imagens semelhantes, gerenciador de extensões e protetor de privacidade, que você pode selecionar para limpar seu sistema e otimizar o armazenamento sem comprometer o SO. Macube Cleaner limpa seu computador em uma velocidade extremamente alta. É o pacote de limpeza para Mac mais confiável e há vários motivos para isso, que vão desde a interface elegante até a capacidade de reter a qualidade de dados não selecionados e muito mais.
Download grátis Download grátis
Etapas para limpar o disco de inicialização usando Macube Cleaner
Passo 1: Inicie o aplicativo Macube Cleaner em seu Mac após baixá-lo e instalá-lo no site oficial.
Etapa 2: selecione o Smart Scan ícone na barra lateral esquerda quando a tela do software aparece. O software irá ler todo o seu sistema em busca de dados que podem ser excluídos.

Etapa 3: Depois de concluído, uma nova interface mostrando os dados que podem ser excluídos aparecerá exatamente como mostrado aqui:

Bata o peixe de água doce e o Macube limpará esses arquivos da memória interna para que o Mac possa voltar à vida e começar a funcionar em um nível ideal sem erros no disco de inicialização.

Parte 3. Como recuperar dados de uma unidade Mac não inicializável
Seu Mac não consegue inicializar? Ou você perde alguns arquivos cruciais ao tentar corrigir o erro “Sem disco de inicialização”? Bem, não há nada com que se preocupar. Você só precisa instalar a versão mais recente do Recuperação fácil de dados software para ajudá-lo a localizar e recuperar seus dados perdidos.
Facilmente Recuperação de Dados é uma solução versátil de recuperação de dados criada para proprietários de Windows e Mac recuperarem arquivos de dados perdidos de unidades locais ou dispositivos de armazenamento externos, como unidades USB, cartões SD, filmadoras digitais e câmeras. Este software permite recuperar dados perdidos devido a qualquer cenário, incluindo exclusão acidental, partição bruta, sistema operacional travado, formatação, ataque de vírus e muito mais. Os dados que ele pode recuperar atingem mais de 1000 tipos de arquivos, incluindo fotos, vídeos, documentos, áudio, e-mails, etc. No geral, ele recupera dados perdidos com alta precisão e taxa de sucesso de 98.6% sem comprometer seu sistema.
Além disso, Eassiy Data Recovery recebe classificações muito altas entre seus usuários, que o consideram útil devido à flexibilidade de uso, pois permite digitalizar e visualizar os dados antes de recuperá-los.
Download grátisDownload grátis
Guia passo a passo para recuperar dados de uma unidade Mac não inicializável usando Eassiy Data Recovery
Passo 1: Instale o Eassiy Data Recovery for Mac em outro computador Mac e crie uma unidade inicializável com ele.
Passo 2: Conecte a unidade criada ao Mac que não inicializa e inicialize o Mac a partir dela.
Etapa 3: Na interface mostrada do Eassiy Data Recovery, defina os tipos de arquivo a serem recuperados e clique no armazenamento local para recuperar os dados na seção Disco Rígido. Então, acerte o azul Escanear botão no canto inferior direito da tela do software e aguarde alguns segundos para que o Eassiy conclua a digitalização.

Etapa 4: agora escolha os dados a serem recuperados e clique no botão azul Recuperar botão situado no canto inferior direito da página. Sem mais delongas, a ferramenta Eassiy Data Recovery irá recuperar os arquivos de dados selecionados.

Perguntas frequentes sobre nenhum disco de inicialização no Mac
1. Como faço para corrigir um disco de inicialização corrompido no meu Mac?
Consertar um disco de inicialização corrompido no sistema do seu computador Mac não é um desafio. Basta selecionar qualquer um dos procedimentos fornecidos no artigo acima e você estará pronto para limpar qualquer erro no disco de inicialização. No entanto, lembre-se, pode ocorrer um erro no disco de inicialização, normalmente o disco está quase cheio no Mac. Portanto, recomendamos fortemente que você use o Macube Cleaner independentemente da técnica que escolher usar.
2. É possível excluir o disco de inicialização do Mac?
Não, não é possível!
O Utilitário de Disco não permitirá que você exclua o disco de inicialização associado ao sistema do seu computador Mac. A única coisa que você pode fazer é substituir o disco rígido ou, melhor ainda, inicializar o computador usando outro disco rígido/SSD externo.
Conclusão
Corrigir os problemas de “Sem disco de inicialização” em seu computador Mac é uma das tarefas mais fáceis de executar agora que nosso guia está ao seu alcance. Apresentamos as 8 maneiras de remover nenhum disco de inicialização da tela do Mac. Escolha a que for melhor para você.
No entanto, imploramos que você adicione o Macube Cleaner ao usar qualquer um dos procedimentos indicados. Além de consertar nenhum disco de inicialização, recomendamos o uso do Eassiy Data Recovery para ajudá-lo a recuperar seus dados perdidos caso ocorra alguma perda de dados.
