Se você é um usuário de Mac, pode ter experimentado a frustração de uma inicialização lenta. Esperar a inicialização do computador pode ser um processo demorado e estressante, especialmente se você estiver com pressa. Felizmente, existem várias soluções que podem ajudar a acelerar o tempo de inicialização do seu Mac sem exigir nenhum conhecimento técnico. Neste artigo, exploramos 10 soluções gratuitas e de primeiros socorros para erros lentos na inicialização do Mac.
Parte 1: Por que meu Mac demora tanto para inicializar?
Existem vários motivos pelos quais um Mac pode demorar tanto para iniciar. Aqui estão alguns dos motivos mais comuns:
- Disco de inicialização completo: Se o disco de inicialização estiver cheio, o Mac poderá demorar mais para inicializar. Isso ocorre porque o seu Mac precisa carregar todos os arquivos e aplicativos necessários durante a inicialização. Se não houver espaço suficiente no disco de inicialização, esse processo poderá demorar mais que o normal.
- MacOS desatualizado: Executar uma versão desatualizada do Mac OS também pode causar inicialização lenta. Como todos sabemos, as versões mais recentes do MacOS são geralmente otimizadas para tempos de inicialização mais rápidos e melhor desempenho.
- Muitos periféricos conectados: Se você tiver muitos periféricos conectados ao seu Mac, isso também poderá retardar o processo de inicialização.
- Área de trabalho desordenada: O Mac geralmente precisa carregar todos os ícones da área de trabalho durante a inicialização. Portanto, se sua área de trabalho estiver cheia de arquivos e pastas, você poderá enfrentar um processo de inicialização lento.
- Malwares e vírus: Malware e vírus são outro motivo comum para a inicialização lenta do Mac. Eles geralmente comprometem o desempenho do Mac, fazendo com que o sistema funcione de forma lenta.
- Problemas de hardware: Se o seu Mac tiver problemas de hardware, isso pode retardar o processo de inicialização. Problemas comuns de hardware que podem causar tempos de inicialização lentos incluem falha no disco rígido ou na RAM.
Parte 2: 10 soluções úteis para corrigir a inicialização lenta do Mac
Solução 1: verifique e limpe o armazenamento
Quando o disco rígido do seu Mac está quase cheio, o computador pode ficar significativamente lento. Portanto, é sempre uma boa ideia verificar seu armazenamento imediatamente quando ocorrer um erro de inicialização lenta do Mac.
Você pode verificar e limpar o armazenamento do seu Mac manualmente ou automaticamente usando as técnicas apresentadas abaixo:
Opção 1: liberar manualmente o disco rígido do Mac
- Clique no menu Apple no canto superior esquerdo da tela.
- Selecione "Sobre este Mac.
- Clique em “Armazenamento” para ver quanto espaço resta.
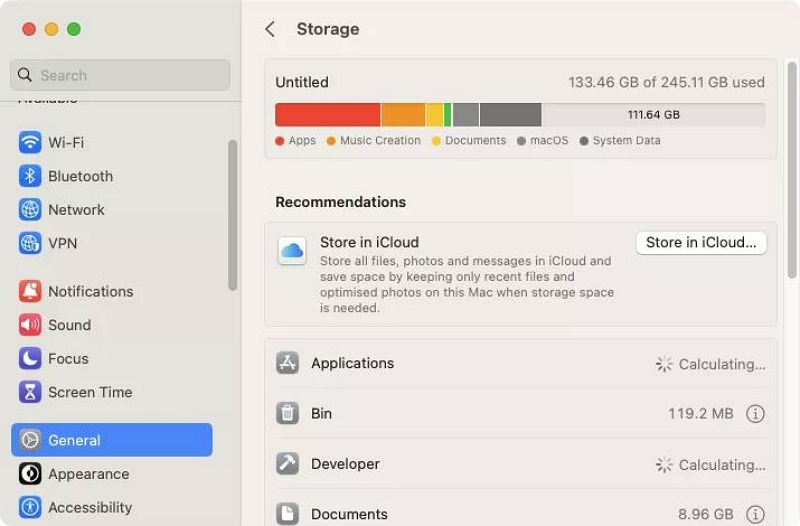
- Se o armazenamento estiver quase cheio, percorra manualmente os arquivos e exclua os itens desnecessários.
Opção 2: liberar discos rígidos Mac automaticamente
Se você deseja um método mais simples para liberar o disco rígido do Mac, você precisa do Macube Cleaner. Este é um software de gerenciamento de armazenamento popular, repleto de recursos eficientes para gerenciar e otimizar o armazenamento do Mac.
Com o Limpador Macube, você terá acesso a recursos como Smart Clean, localizador de arquivos duplicados, localizador de arquivos grandes e antigos e muito mais, permitindo que você se livre do conteúdo que ocupa o armazenamento do Mac. Ele também suporta um desinstalador de aplicativos que permite excluir completamente aplicativos indesejados com suas sobras com apenas um clique. Se você ainda tiver programas maliciosos ou arquivos teimosos em seu computador, você também pode usar o File Shredder para excluí-los permanentemente.
Download grátis Download grátis
As etapas para verificar e limpar o armazenamento do Mac automaticamente usando o Macube Cleaner são explicadas abaixo:
- Instale e inicie o aplicativo Macube Cleaner em seu Mac
- Navegue até o painel esquerdo e clique no recurso Smart Scan. Clique no botão Smart Scan para permitir que o software execute uma verificação detalhada no disco Mac.
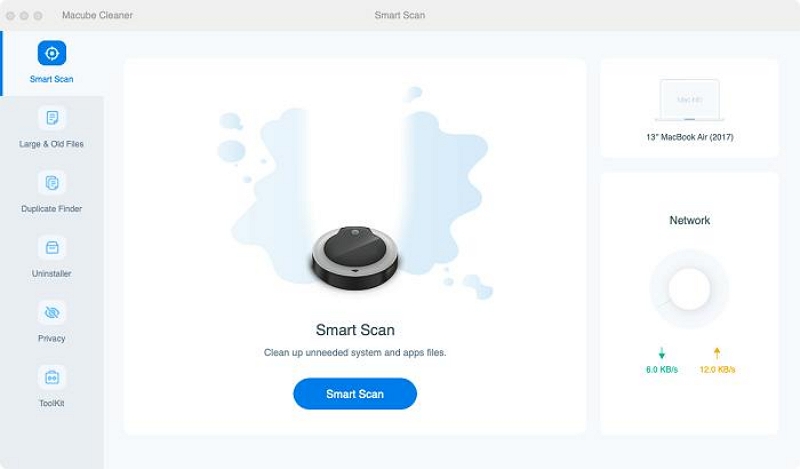
- Assim que a verificação for concluída, todos os arquivos indesejados, incluindo anexos de e-mail, histórico do navegador, histórico do iMessage, iTunes e muito mais no seu Mac serão exibidos na tela em diferentes categorias. Visualize cada arquivo clicando na lupa ao lado deles.
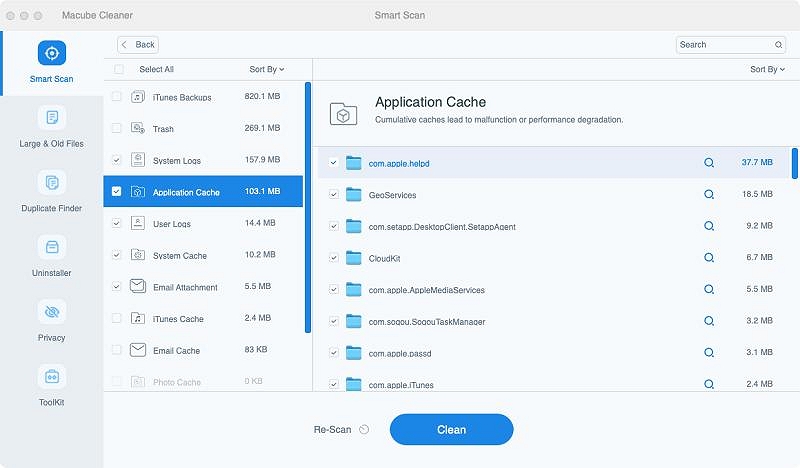
- Selecione os arquivos desnecessários e clique no botão Limpar para limpar e otimizar o disco do Mac.
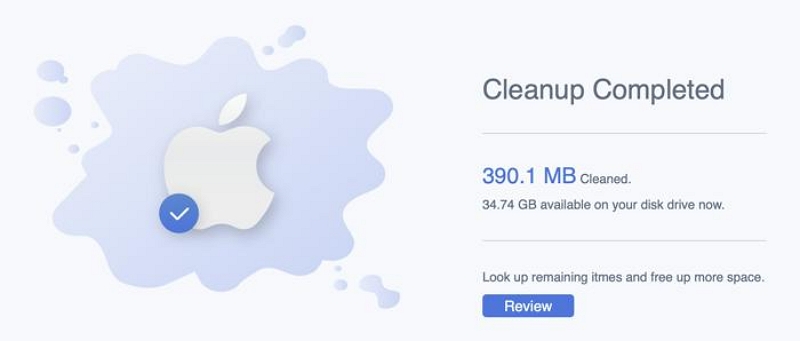
Solução 2: atualize o MacOS
Atualizar seu MacOS é uma das soluções mais simples, porém eficazes, para corrigir uma inicialização lenta. Além disso, ele corrige bugs e falhas que podem fazer com que o seu Mac inicie lentamente.
Para atualizar o Mac para a versão mais recente, faça o seguinte;
- Clique no menu Apple e selecione “Sobre este Mac”
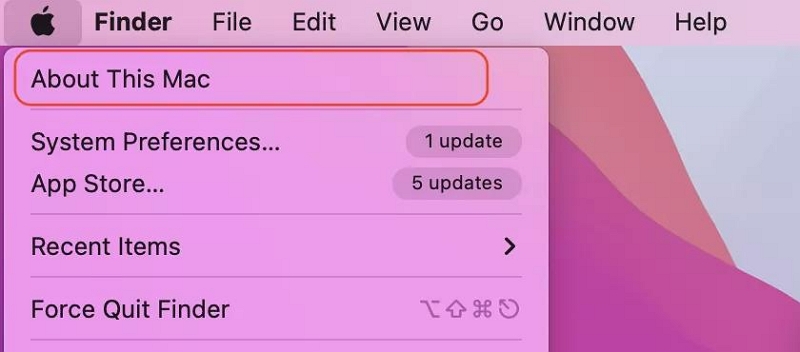
- Clique em Atualização de software.
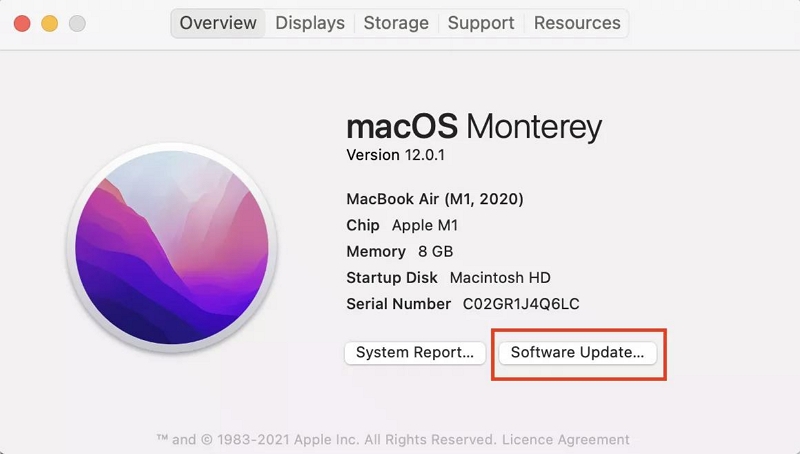
- Se houver atualizações disponíveis, clique no botão “Atualizar agora” para baixá-las e instalá-las.
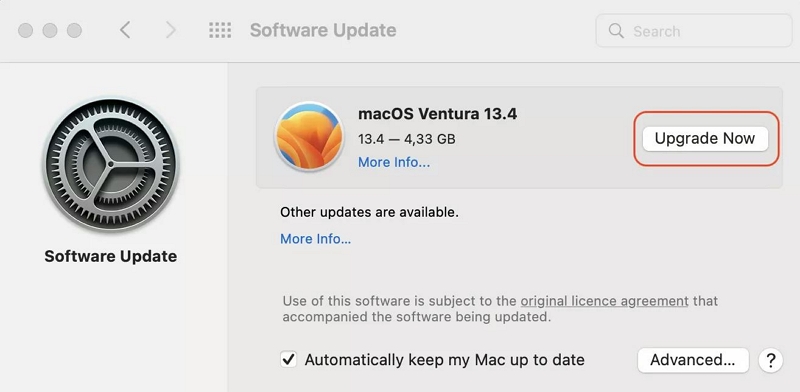
Solução 3: desconecte periféricos não utilizados
Conforme mencionado anteriormente, conectar muitos periféricos não utilizados, como impressoras, scanners, unidades flash USB e discos rígidos externos, ao seu Mac é um dos motivos pelos quais você pode enfrentar um processo de inicialização lento. Portanto, se você tiver periféricos não utilizados conectados ao seu Mac, desconecte-os antes de inicializar o Mac, pois isso o ajudará a inicializar mais rapidamente e evitará quaisquer problemas que possam surgir devido ao mau funcionamento de periféricos.
Solução 4: não reabra aplicativos ao reiniciar o Mac
A inicialização lenta do Mac também pode ocorrer como resultado da reabertura constante de todos os aplicativos que foram abertos quando você desligou ou reiniciou o computador pela última vez. Embora esse recurso possa ser conveniente, ele também pode retardar o tempo de inicialização do seu Mac.
Para evitar que o seu Mac reabra aplicativos ao reiniciar, basta desmarcar a opção "Reabrir janelas ao fazer login novamente" nas Preferências do Sistema.
Explicamos o processo no guia passo a passo abaixo;
- Vá para o menu Apple e selecione Preferências do Sistema.
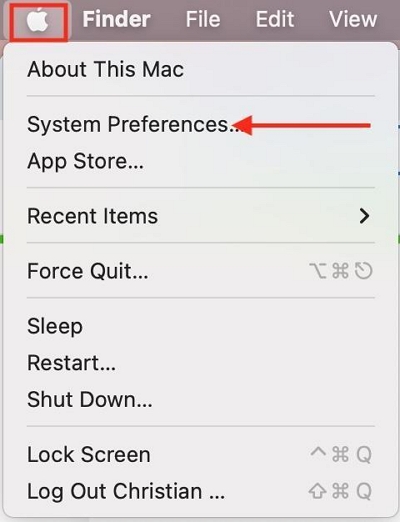
- Clique em Geral.
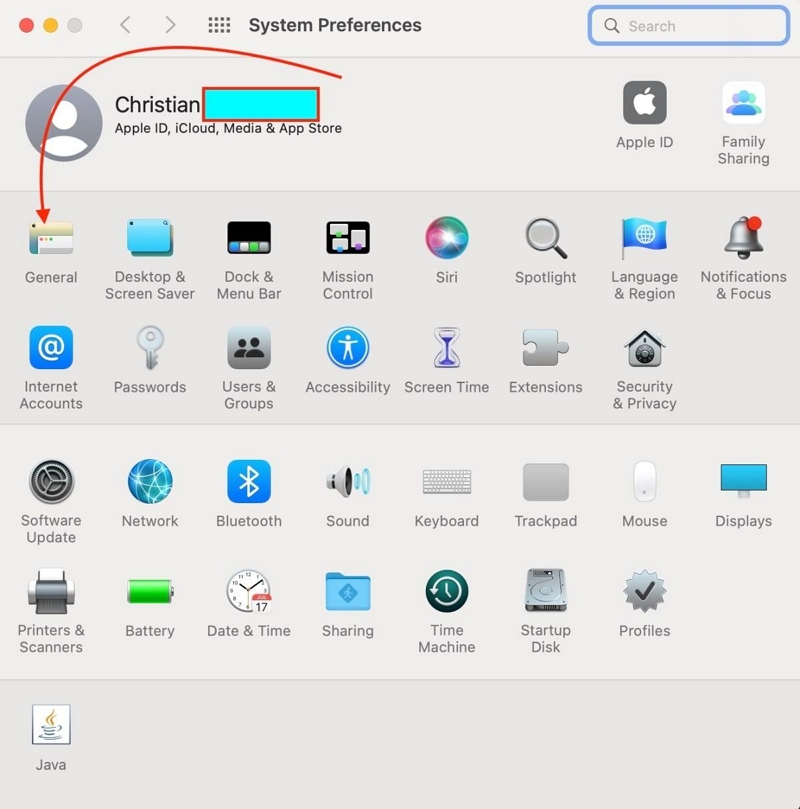
- Role para baixo e marque a caixa de seleção ao lado de “Fechar o Windows ao sair do aplicativo”.
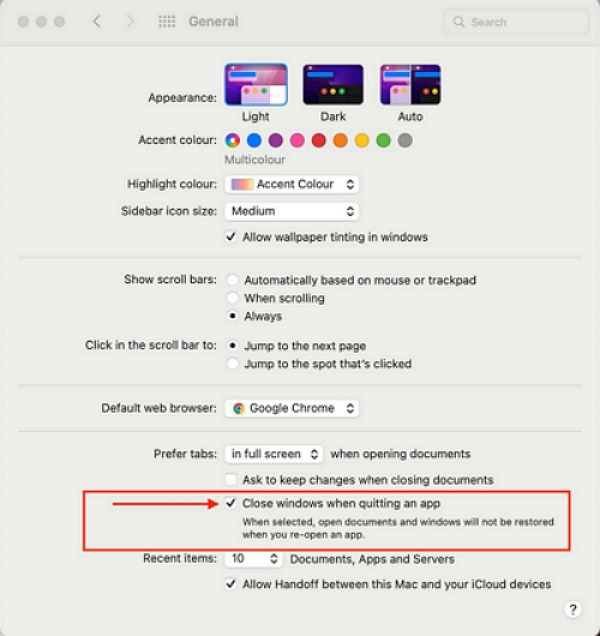
- Depois de concluir o procedimento acima, feche a janela para finalizar.
Solução 5: organize sua área de trabalho
A área de trabalho do Mac pode ficar rapidamente cheia de arquivos e pastas, o que pode retardar o tempo de inicialização do sistema. Para organizar sua área de trabalho, você pode seguir estas etapas:
- Clique na sua área de trabalho para ter certeza de que está no Finder.
- Escolha Exibir > Classificar por e escolha uma opção para classificar seus arquivos e pastas, como Nome, Data de modificação ou Tamanho. Isso o ajudará a organizar seus arquivos de uma forma que faça sentido para você.
- Se você deseja controlar o posicionamento de seus arquivos na área de trabalho, mantenha Classificar por definido como nenhum. Você ainda pode organizar os arquivos de maneira organizada quando desejar - basta clicar na área de trabalho, escolher Exibir > Limpar por e escolher como deseja organizar os arquivos. Consulte Alinhar e redimensionar itens.
- Remova todos os arquivos ou pastas que você não precisa ou usa mais. Você pode arrastá-los para a Lixeira ou clicar com o botão direito sobre eles e escolher Mover para a Lixeira.
Solução 6: inicialize o Mac no modo de segurança
O Modo de segurança é um modo de diagnóstico que inicia o seu Mac apenas com o software e os drivers necessários. Portanto, ao inicializar o seu Mac no modo de segurança, você pode solucionar problemas com o processo de inicialização do seu Mac.
As etapas para inicializar o Mac no modo de segurança dependem do tipo de Mac que você está usando. Mas descrevemos abaixo como operar em Apple Silicon e Macs baseados em Intel;
Para Apple Silicon Macs
- Primeiro desligue o seu sistema Mac.
- Pressione e segure o botão “Power” até que “Loading Startup Options” apareça na tela.
- Pressione e segure a “tecla Shift” e escolha “Continuar no modo de segurança”. O seu Mac deve reiniciar imediatamente e começar a funcionar normalmente.
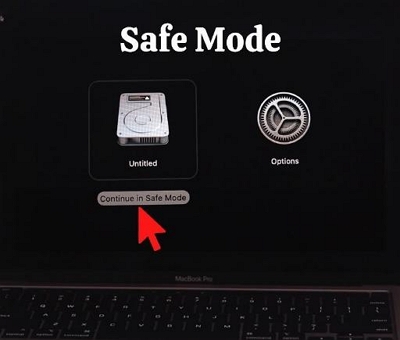
Para Macs baseados em Intel
- Pressione o “Botão Power” para ligar o seu Mac.
- Pressione e segure a tecla “Shift” imediatamente após soltar o “Botão Power”. Em seguida, solte a tecla “Shift” ao ver a “janela de login”.
- Depois, faça login no seu Mac e comece a usá-lo no “Modo de Segurança”.
Solução 7: redefinir NVRAM/PRAM e SMC
Você também pode tentar redefinir NVRAM ou PRAM e SMC para corrigir problemas de inicialização lenta do Mac. Você pode perguntar; O que são SMC e NVRAM/PRAM? SMC e NVRAM ou PRAM são pequenos pedaços de memória que armazenam configurações de hardware e software do seu Mac.
Explicamos como redefinir NVRAM/PRAM e SMC abaixo;
Redefinir NVRAM
- Desligue completamente o seu sistema Mac.
- Ligue o seu Mac e mantenha pressionadas estas teclas de comando: Command + P + R.
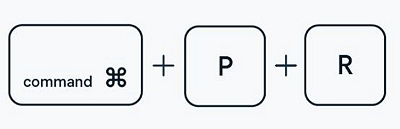
- Segure as teclas por cerca de 20 segundos.
- Solte as teclas depois e espere o Mac reiniciar.
Redefinir SMC em Macs de mesa, iMacs ou MacBooks;
- Desligue o seu Mac e desconecte o “cabo de alimentação”.

- Aguarde cerca de 15 segundos. Em seguida, conecte o cabo de alimentação.
- Novamente, aguarde 5 segundos e ligue o Mac para redefinir o SMC.
Redefinir SMC em laptops Mac;
- Desligue o seu Mac. Em seguida, pressione simultaneamente: “Shift” + “Control” + “Option” + “Power”.

- Solte todas as teclas ao mesmo tempo e ligue o sistema Mac.
Reinicialize o SMC em um laptop Mac antigo com bateria removível;
- Desligue seu Mac.
- Retire a bateria.
- Pressione e segure o botão liga / desliga por 5 segundos.
- Depois, insira a bateria de volta e ligue o Mac para ver se o problema foi resolvido.
Solução 8: limpar cache e verificar malware
Você também pode limpar o cache e procurar malware para corrigir o problema de inicialização lenta do Mac. Para fazer isso, você precisa de software como Limpador Macube. Conforme mencionado anteriormente, o software usa um algoritmo Smart Scan para ajudá-lo a se livrar de caches e detectar malware no Mac sem qualquer dano. Além disso, seu recurso “File Shredder” torna possível excluir completamente arquivos indesejados do armazenamento do Mac e torná-los irrecuperáveis, mesmo com um software de recuperação de dados. Basta apenas alguns cliques.
Solução 9: execute uma atualização de hardware
Se você tentou todas as soluções de software para corrigir a inicialização lenta do Mac e ainda enfrenta o problema, talvez seja hora de atualizar o hardware. Atualizar seu hardware é outra ótima maneira de aumentar significativamente o desempenho do seu Mac e acelerar o processo de inicialização.
Aqui estão algumas atualizações de hardware que você pode considerar:
- Drive de estado sólido (SSD)
- RAM
- Placa
 Nota:
Nota:
- Antes de atualizar qualquer hardware, verifique a compatibilidade do seu Mac e consulte um especialista, se necessário.
Solução 10: execute o First Aid para verificar seu disco de inicialização
Nossa solução final para corrigir a inicialização lenta do Mac é executar primeiro e verificar seu disco de inicialização. Isso o ajudará a verificar e eliminar erros em seu disco. Felizmente, o Mac oferece suporte a um recurso integrado de Utilitário de Disco que permite realizar esse tipo de operação sem esforço.
Siga as etapas a seguir para executar uma verificação de primeiros socorros no disco de inicialização;
- Inicialize seu Mac no modo de recuperação.
- Quando você concluir a “Etapa 1”, selecione o próximo Utilitário de Disco.
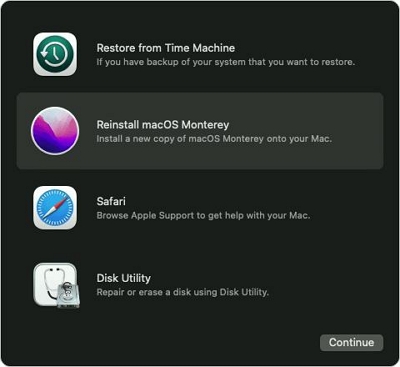
- Clique em “Disco de inicialização” e selecione Primeiros socorros na parte superior da janela do Utilitário de disco.
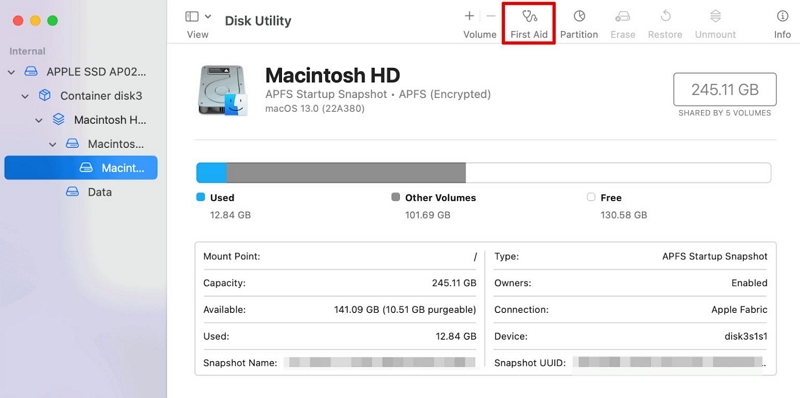
Passo 4. Por fim, aperte o botão “Executar” e espere que os Primeiros Socorros concluam a verificação e o reparo.
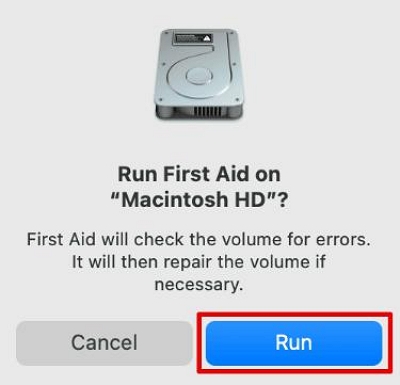
Depois disso, reinicie o seu Mac para confirmar se a velocidade de inicialização é mais rápida.
Conclusão
Neste artigo, discutimos tudo o que você precisa saber sobre a inicialização lenta do Mac. Desde os vários fatores que contribuem para retardar a inicialização do Mac até as 10 principais soluções gratuitas e de primeiros socorros para se livrar do problema. Como você pode ver, não é necessário conhecimento avançado para usar as técnicas recomendadas acima. Basta apenas alguns cliques!
