Bem-vindo ao nosso guia sobre a importância do disco de inicialização do Mac e como um disco cheio afeta o desempenho do seu Mac. O disco de inicialização é crucial para inicializar o sistema operacional e iniciar aplicativos. Ele serve como local de armazenamento principal para arquivos essenciais do sistema, desempenhando um papel vital na eficiência geral do seu Mac. À medida que exploramos os meandros do disco de inicialização, você descobrirá seu impacto em vários aspectos do desempenho do seu Mac. Um problema comum é o disco de inicialização do Mac cheio, que muitas vezes passa despercebido, mas afeta gravemente a velocidade e a estabilidade do seu Mac.
Nas seções a seguir, discutiremos as repercussões de um disco de inicialização cheio, sinais de alerta a serem observados e estratégias eficazes para otimizá-lo para obter melhor desempenho. Ao compreender e gerenciar seu disco de inicialização de forma eficiente, você pode garantir que seu Mac funcione em todo o seu potencial, proporcionando uma experiência de computação perfeita.
Parte 1: O que é o disco de inicialização do Mac e por que ele fica cheio?
O disco de inicialização do Mac é a unidade de armazenamento ou partição que abriga o sistema operacional e os arquivos vitais do sistema necessários para inicializar o Mac. Sua função principal é iniciar o sistema e lançar aplicativos. Ao ligar o seu Mac, o sistema procura ativamente o disco de inicialização para iniciar o processo de inicialização carregando os arquivos essenciais. Mesmo após a inicialização, o disco de inicialização continua impactando a velocidade geral e a capacidade de resposta do seu Mac no uso diário.
Razões para um disco de inicialização do Mac cheio:
- Grandes arquivos e downloads de aplicativos: A instalação e o uso de aplicativos, especialmente aqueles com conteúdo multimídia intenso, podem consumir uma quantidade significativa de espaço em disco. Além disso, baixar arquivos grandes da Internet sem o gerenciamento adequado pode encher rapidamente o disco de inicialização.
- Cache temporário e arquivos de sistema: Seu Mac gera vários arquivos temporários e caches para acelerar processos e aprimorar a experiência do usuário. No entanto, com o tempo, esses arquivos podem acumular-se e ocupar uma parte substancial do disco de inicialização.
- Arquivos duplicados e backups antigos: A duplicação não intencional de arquivos, tanto em aplicativos quanto em conteúdo gerado pelo usuário, pode ocupar espaço desnecessariamente. Além disso, backups desatualizados ou redundantes que não são mais necessários podem contribuir para o preenchimento do disco de inicialização.
- Grandes bibliotecas de mídia: Armazenar coleções extensas de fotos, vídeos e músicas pode levar a um disco de inicialização cheio, principalmente se a organização adequada e a poda regular não forem realizadas.
- Máquinas virtuais e imagens de disco: A execução de máquinas virtuais ou o uso de imagens de disco pode exigir espaço em disco substancial, especialmente se não forem gerenciadas adequadamente ou limpas regularmente.
- Logs do sistema e relatórios de erros: O macOS gera logs do sistema e relatórios de erros para rastrear e solucionar problemas. Com o tempo, esses logs podem aumentar de tamanho e ocupar um espaço valioso no disco de inicialização.
- Anexos de correio e mensagens: Os aplicativos de e-mail e mensagens podem acumular vários anexos e arquivos de mídia, especialmente se não forem gerenciados regularmente, resultando em maior uso do disco.
- Atualizações e instaladores de software: Atualizações de software e pacotes de instalação, especialmente para aplicativos grandes ou atualizações de sistema operacional, podem ocupar um espaço considerável até serem removidos.
Monitorar e gerenciar regularmente o conteúdo do disco de inicialização do Mac é essencial para evitar que ele atinja sua capacidade e afete negativamente o desempenho geral do sistema Mac.
Para verificar o espaço de armazenamento no seu Mac:
- Clique no logotipo da Apple > "Sobre este Mac" > guia "Armazenamento" para obter uma visão geral.
- Clique em "Gerenciar" para obter recomendações detalhadas de otimização e detalhamento do armazenamento.
Além disso, abra o Finder, selecione “Ir”> “Computador”, clique com o botão direito no armazenamento interno do Mac para obter informações detalhadas sobre o espaço disponível e usado.
Parte 2: Verificando o status do armazenamento em disco se o disco de inicialização estiver cheio
A. Usando o gerenciamento de armazenamento integrado do macOS
Quando o seu sistema alerta sobre o disco de inicialização chegando à capacidade total, é essencial prestar atenção. Para determinar quais arquivos estão ocupando mais espaço no disco de inicialização, siga as seguintes etapas:
- Navegue até o canto superior esquerdo da tela, clique no ícone da Apple e selecione “Sobre este Mac”.
- Acesse a aba Armazenamento para observar a barra de armazenamento, que está segmentada em diversas seções, cada uma representando uma categoria distinta. O comprimento de cada seção colorida corresponde à quantidade de espaço ocupado por aquela categoria. Se houver espaço livre disponível, ele será exibido no final da barra de armazenamento.
- Para abrir a janela Gerenciamento de armazenamento e visualizar o tamanho de cada categoria, clique no botão Gerenciar localizado acima da barra de armazenamento.
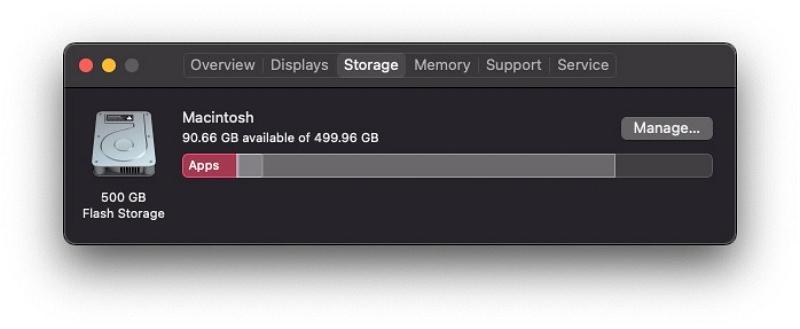
B. Identificando arquivos grandes e consumidores de armazenamento
Abaixo estão as diretrizes passo a passo para descobrir e analisar arquivos e pastas grandes que contribuem para um disco de inicialização completo em um Mac:
- Abra o menu Apple clicando no ícone da Apple localizado no canto superior esquerdo da tela. No menu suspenso, você deve escolher “Sobre este Mac”.
- Na nova janela que aparece, clique na aba “Armazenamento”. A guia Armazenamento exibirá uma representação gráfica do uso do disco, com seções coloridas representando diferentes categorias como Sistema, Documentos, Aplicativos e Outros.
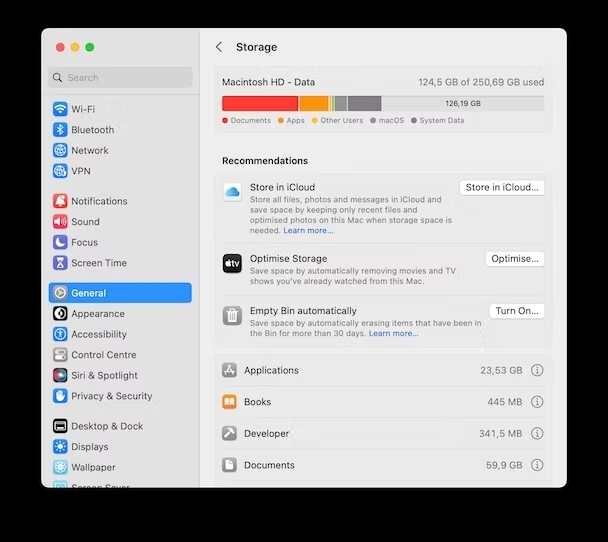
- Identifique quaisquer seções significativas e dominantes no gráfico, pois indicam as categorias que ocupam mais espaço. Isso lhe dará uma compreensão geral de quais tipos de arquivos estão ocupando mais espaço em disco. Para informações mais detalhadas sobre os arquivos e pastas, clique no botão "Gerenciar..." posicionado acima da barra de armazenamento.
- A janela Gerenciamento de armazenamento será aberta, organizando seus arquivos em diferentes seções, como Aplicativos, Documentos, Correio, Fotos e muito mais. Explore minuciosamente cada seção para localizar os maiores arquivos e pastas dentro delas. Por exemplo, você pode encontrar arquivos de vídeo grandes, backups antigos ou downloads desnecessários.
- Para identificar arquivos ou pastas grandes específicos, selecione uma categoria (por exemplo, Documentos, Aplicativos) na barra lateral esquerda. O painel direito exibirá os arquivos dessa categoria classificados por tamanho, com os maiores listados no topo.
- Revise a lista e decida se você pode excluir arquivos grandes desnecessários, movê-los para uma unidade externa ou fazer backup deles para liberar espaço em disco. Tenha cuidado ao excluir arquivos ou pastas para evitar a remoção acidental de dados importantes.
Seguindo estas instruções, você pode identificar e gerenciar com eficácia arquivos e pastas grandes, criando assim mais espaço no disco de inicialização e melhorando o desempenho geral do seu Mac.
Parte 3: Como liberar espaço no problema completo do disco de inicialização do Macbook?
Tendo obtido uma compreensão abrangente do espaço disponível em seu disco de inicialização e dos tipos de arquivos que ocupam seu armazenamento, é hora de organizar e criar mais espaço. Abaixo, você encontrará uma compilação dos métodos mais eficazes para liberar espaço no disco de inicialização do MacBook, problema completo –
1. Descarte o conteúdo na pasta Lixeira e Downloads
Com o tempo, as pastas Lixeira e Downloads do Mac acumulam arquivos redundantes. A pasta Downloads armazena tudo o que você baixou, enquanto a Lixeira retém tudo o que você excluiu até ser esvaziada. Essas duas pastas podem facilmente consumir gigabytes de espaço no disco de inicialização. A solução simples é excluir downloads desnecessários e esvaziar regularmente a Lixeira. Aqui estão as etapas para resolver o problema cheio do disco de inicialização do Mac –
- Inicie o Finder e opte pela pasta Downloads na barra lateral.
- Avalie seus arquivos baixados e arraste os desnecessários para a Lixeira.
- Em seguida, acesse a Lixeira no Dock e clique em “Esvaziar”.
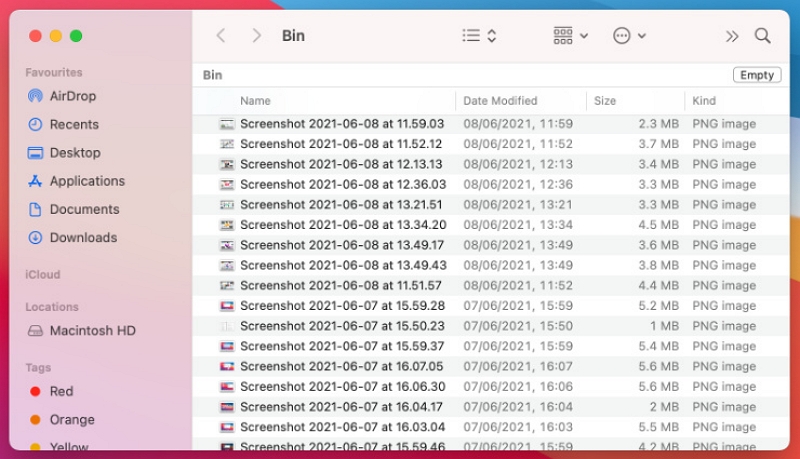
2. Elimine instantâneos do Time Machine
Se a janela “Sobre este Mac” indicar que uma quantidade substancial de espaço no seu Mac está ocupada por arquivos de sistema, outros ou arquivos de backup, uma solução simples pode ser realizar um backup.
Essa situação geralmente ocorre quando você costuma confiar no Time Machine para fazer backup do seu Mac, mas não o fez recentemente. Consequentemente, o seu Mac cria vários instantâneos do Time Machine no disco de inicialização, aguardando a transferência para uma unidade externa durante o próximo backup.
Para resolver isso, conecte sua unidade externa do Time Machine e navegue até Preferências do Sistema > Time Machine > Fazer backup agora. Este processo ajudará a liberar espaço no disco de inicialização, movendo os instantâneos para a unidade externa durante o backup.
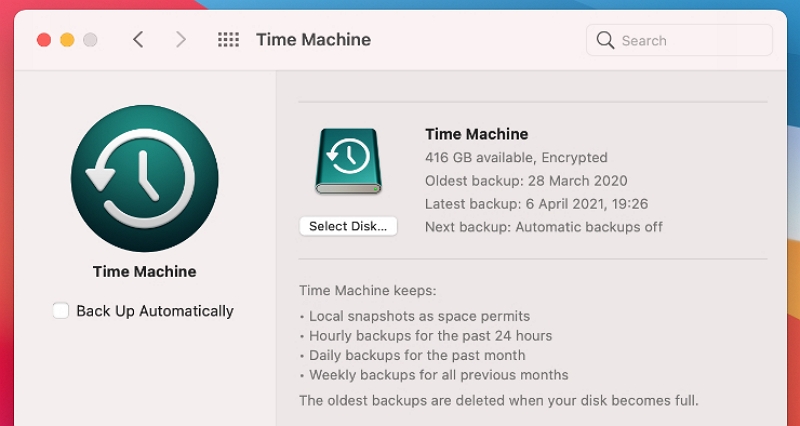
3. Remova backups desatualizados de iOS e iPadOS
Além disso, você pode notar uma quantidade significativa de armazenamento ocupada por backups locais do iOS ou iPadOS. Se esses backups não forem mais necessários, especialmente se você agora depende do iCloud para backups, poderá excluí-los facilmente usando a janela “Sobre este Mac”. Este é o processo para remover backups desatualizados de iOS e iPadOS –
- Clique no ícone da Apple no canto superior esquerdo da barra de menu e escolha “Sobre este Mac”.
- Navegue até a guia Armazenamento e clique em “Gerenciar”.
- Escolha "Arquivos iOS" na barra lateral para acessar todos os seus backups iOS e iPadOS.
- Destaque os backups que deseja descartar e clique em “Excluir” para removê-los.
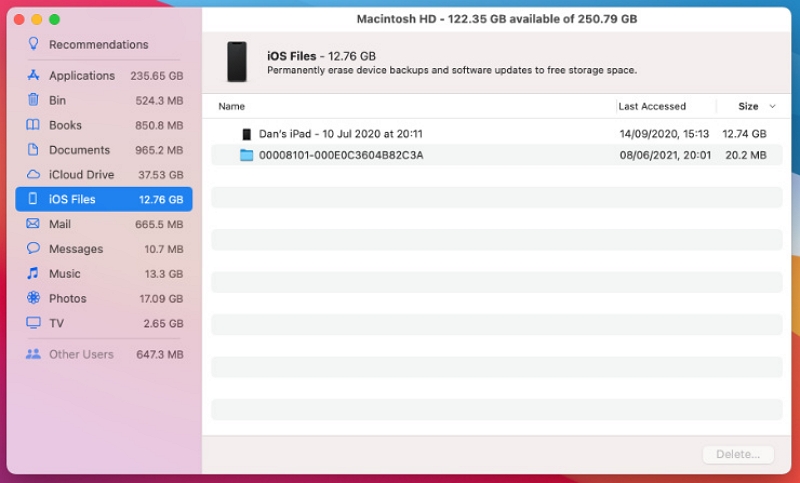
4. Remova aplicativos que você não usa mais
Para visualizar todos os aplicativos instalados no seu Mac, abra o Finder e selecione “Aplicativos” na barra lateral. Revise a lista para identificar os aplicativos que você não usa mais e que podem ser desinstalados para liberar espaço.
O método convencional para desinstalar um aplicativo é arrastá-lo para a Lixeira; no entanto, isso pode deixar arquivos ocultos nas pastas Sistema e Biblioteca, ainda ocupando espaço.
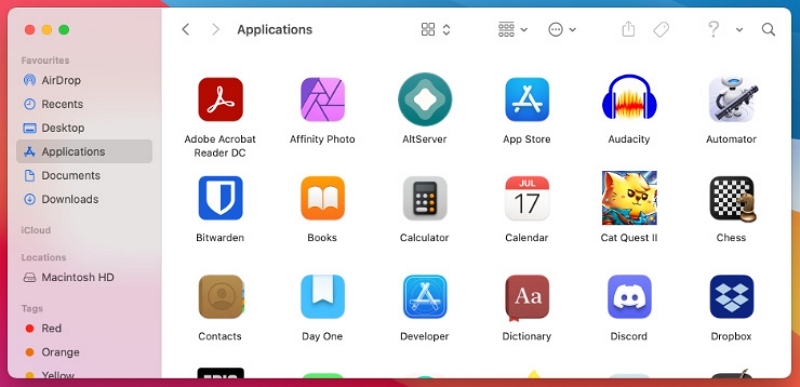
Alternativamente, você pode usar um limpador de aplicativos Mac para desinstalar um aplicativo e eliminar todos os arquivos associados de uma só vez. Essa abordagem garante uma remoção completa, otimizando espaço no seu Mac.
5. Exclua o cache do aplicativo
Os aplicativos utilizam caches para armazenar diversas informações, mas esses arquivos podem se expandir gradualmente, ocupando um espaço significativo em disco. Se o seu disco estiver com pouco armazenamento, limpar o cache do aplicativo pode ser benéfico.
A maioria dos aplicativos armazena seus caches em uma das duas pastas a seguir, e esses arquivos de cache podem ser removidos com segurança, pois os aplicativos irão recriá-los quando necessário:
1. A pasta de cache do seu usuário local em ~/Library/Caches
2. A pasta de cache de todo o sistema em /Macintosh HD/Library/Caches
Aqui estão as etapas para excluir o cache do aplicativo e resolver o problema completo do disco de inicialização do MacBook/MacBook Air/MacBook Pro –
- Inicie o Finder no seu MacBook/MacBook Air/MacBook Pro.
- Clique em “Ir” na barra de menu na parte superior da tela e selecione “Ir para a pasta”.
- Digite ~/Library/Caches e pressione Enter para acessar esta pasta.
- Entre em cada uma das pastas e remova todo o conteúdo.
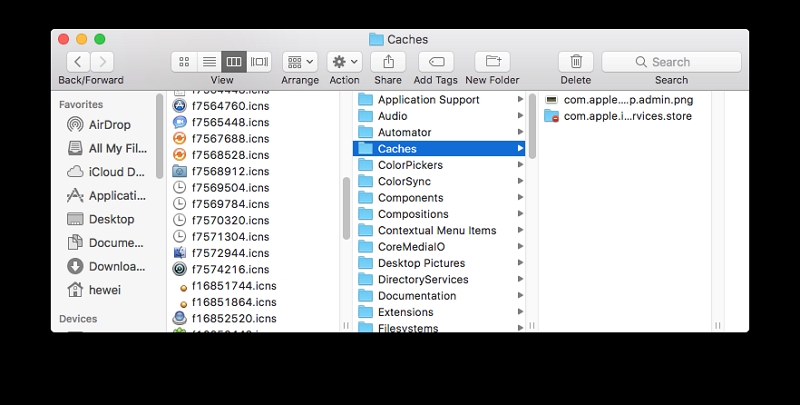
6. Compactar arquivos e diretórios
Compactar arquivos e pastas em um arquivo menor é um método eficiente para criar mais espaço no seu Mac. Normalmente, um arquivo zip será cerca de 10% menor que o tamanho combinado dos arquivos originais antes da compactação. Esta abordagem é particularmente eficaz para arquivos de tamanho médio. Se você tiver vários arquivos grandes em seu Mac, é aconselhável compactá-los em um arquivo para otimizar a utilização do espaço. Siga as etapas abaixo para compactar arquivos e diretórios –
- Para selecionar vários arquivos e pastas, mantenha pressionada a tecla Shift (para itens contínuos) ou a tecla Command (para itens individuais) enquanto clica neles.
- Ao clicar com o botão direito nos arquivos e pastas e selecionar “Compactar itens”, um arquivo compactado com extensão .zip será gerado. Depois disso, você pode excluir com segurança os arquivos e pastas originais.
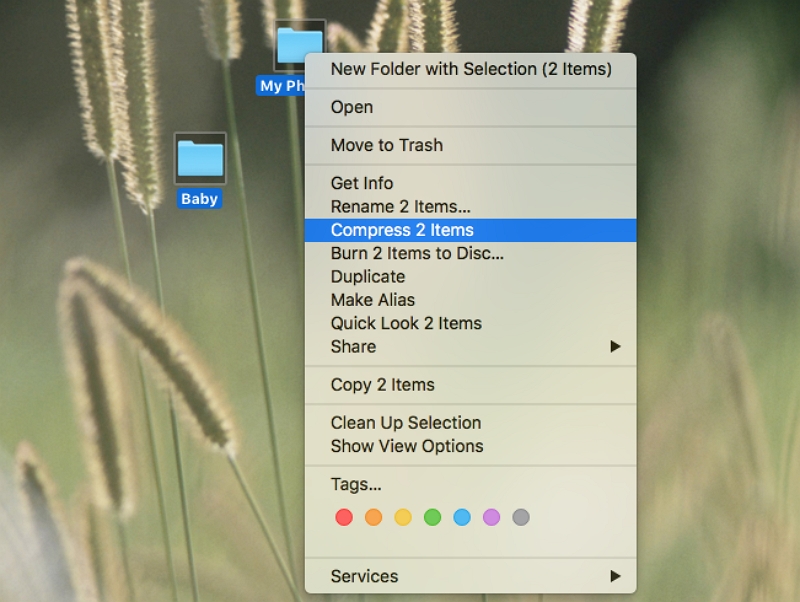
Para expandir um item, basta clicar duas vezes no arquivo .zip. Você pode então organizar seus arquivos e pastas por meio de classificação, facilitando a localização dos itens necessários.
7. Transfira arquivos para um dispositivo de armazenamento externo
Se o espaço de armazenamento do seu Mac estiver acabando, é aconselhável transferir arquivos e pastas usados com pouca frequência para um dispositivo de armazenamento externo, como um disco rígido externo. Aqui estão as etapas para transferir arquivos para um dispositivo de armazenamento externo –
- Estabeleça uma conexão entre o seu Mac e o disco rígido externo utilizando o cabo USB.
- Escolha todos os arquivos que você pretende realocar e arraste e solte-os no disco rígido.
- Depois de transferir todos os seus arquivos para o disco rígido, você pode ejetá-los clicando no botão ejetar localizado próximo ao nome do disco rígido.
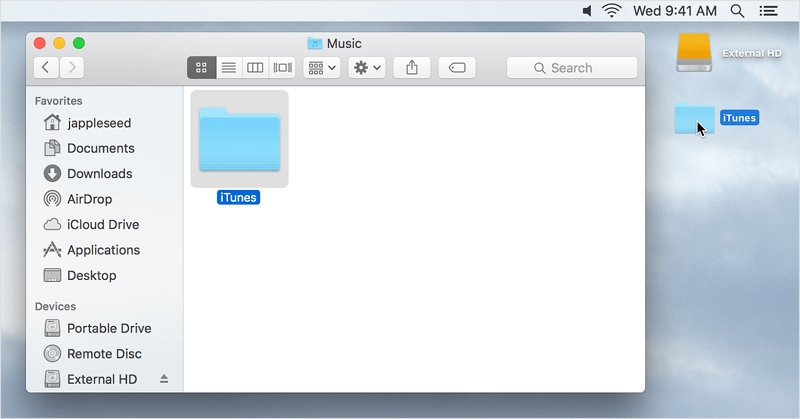
Além das opções de armazenamento externo, você também pode mover arquivos para soluções de armazenamento em nuvem como o iCloud.
8. Exclua pacotes de idiomas
Muitos dos seus aplicativos incluem pacotes de idiomas, também conhecidos como arquivos de localização, que permitem alterar o idioma no aplicativo. Embora ter esta opção seja benéfico, a realidade é que a maioria das pessoas necessita apenas de um idioma suportado, talvez dois no máximo. Os pacotes de idiomas restantes servem apenas como consumidores de espaço desnecessário. Para remover manualmente os pacotes de idiomas, siga estas instruções:
- Vá para o diretório Aplicativos.
- Clique com o botão direito (ou clique com a tecla Ctrl pressionada) em um aplicativo e escolha "Mostrar conteúdo do pacote".
- Selecione a opção “Conteúdo”.
- Toque em “Recursos”.
- Remova quaisquer idiomas desnecessários (terminando em .Iproj).
- Execute o mesmo processo para outros aplicativos.
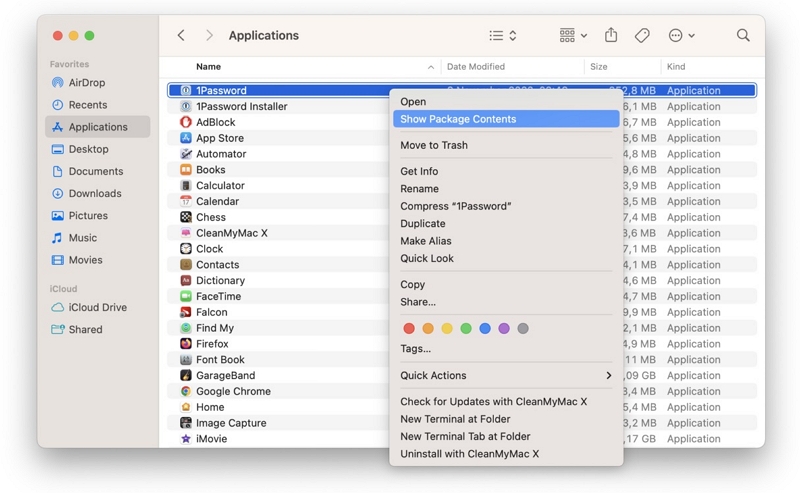
Parte 4: Otimizando as configurações do sistema para gerenciamento de disco
A. Ajustando as preferências do sistema para armazenamento ideal
- Utilize o armazenamento otimizado: O macOS oferece um recurso “Otimizar armazenamento” que remove automaticamente programas de TV e filmes assistidos. Para habilitar isso, navegue até o menu Apple > Sobre este Mac > Armazenamento > Gerenciar e selecione a opção "Otimizar".
- Faça uso do armazenamento iCloud: Armazene arquivos como fotos e documentos no iCloud. Vá para Preferências do Sistema > ID Apple > iCloud para escolher quais dados você deseja manter no iCloud, liberando valioso espaço em disco local.
- Automatize o esvaziamento do lixo: Ative a opção "Esvaziar lixeira automaticamente" nas preferências do Finder. Isso exclui automaticamente os arquivos da Lixeira após 30 dias, evitando o uso desnecessário de espaço em disco.
- Desative a hibernação: Para usuários de MacBook, é possível economizar espaço em disco desativando a hibernação. Abra o Terminal e digite o comando: sudo pmset -a hibernatemode 0, que remove o arquivo de hibernação.
B. Habilitando e agendando backups do Time Machine
- Ative a Máquina do Tempo: Conecte um disco rígido externo e habilite o Time Machine em Preferências do Sistema > Time Machine. Este recurso faz backup automático de todo o seu sistema, protegendo arquivos importantes para fácil recuperação em caso de perda de dados.
- Configurar backups agendados: Configure uma programação de backup regular nas Preferências do Time Machine. Isso garante backups automáticos, evitando que o disco de inicialização fique sobrecarregado com dados de backup desatualizados.
C. Gerenciando atualizações e instaladores do sistema
- Excluir instaladores antigos: Após a atualização do macOS, os pacotes de instalação antigos ainda podem ocupar espaço em disco. Localize-os na pasta Aplicativos ou use ferramentas como “CleanMyMac” para localizá-los e removê-los com segurança.
- Limpar cache de atualização de software: Às vezes, o macOS armazena arquivos de atualização em cache. Para limpar o cache, abra o Finder, pressione Shift + Command + G, digite “/Library/Updates” e exclua o conteúdo da pasta.
D. Controlando o cache do navegador e as pastas de download
- Limpar cache do navegador: Cada navegador possui um método diferente para limpar o cache, geralmente encontrado nas configurações do navegador. A limpeza periódica do cache libera espaço em disco e pode melhorar o desempenho do navegador.
- Gerenciar pastas de download: Revise regularmente sua pasta de downloads e exclua arquivos desnecessários. Considere designar uma pasta específica para downloads para manter seu diretório principal de downloads organizado.
Parte 5: Melhor Maneira de Corrigir Erro Cheio de Disco de Inicialização do Mac
Macube se destaca como uma das melhores soluções para resolver o erro cheio do disco de inicialização do Mac. Este notável limpador de Mac possui uma variedade de recursos, incluindo limpeza de lixo, remoção de duplicatas e proteção de privacidade. Ele é excelente na detecção e eliminação de arquivos redundantes em pastas críticas do sistema macOS, como iTunes, fotos, e-mail, navegadores e arquivos grandes e desatualizados. Os resultados surpreendentes levam a uma recuperação significativa do valioso espaço de armazenamento do seu Mac.
Além disso, o Macube lida facilmente com downloads e arquivos inúteis, gerencia duplicatas com eficiência e identifica e exclui habilmente arquivos grandes ou antigos. Com um simples clique, você pode gerenciar extensões, limpar histórico da web, desinstalar aplicativos e remover arquivos desatualizados. Macube oferece uma solução abrangente e eficiente para otimizar o desempenho do seu Mac e, ao mesmo tempo, proteger sua privacidade por meio do cache do navegador e da limpeza do histórico. Já se foram os dias em que era necessário fazer malabarismos com vários aplicativos para as mesmas tarefas; com o Macube, todas as suas necessidades de otimização do Mac são atendidas em um pacote poderoso.
Características chaves:
- Você pode desinstalar aplicativos no Mac sem deixar arquivos residuais de aplicativos.
- Melhora a sua privacidade e reforça a segurança das suas informações pessoais, limpando o cache e o histórico do navegador.
- Recupere sem esforço todo o espaço ocupado de um aplicativo, superando a quantidade normal.
- Experimente todas as funcionalidades com uma avaliação gratuita de 7 dias.
- Permite que você encontre e remova duplicatas sem esforço em apenas 3 etapas simples.
Aqui estão as etapas para corrigir erro completo do disco de inicialização do Mac usando Macube –
- Primeiro, você precisa instalar o Macube e iniciá-lo no seu Mac. Após o lançamento, localize os arquivos indesejados em todo o Mac selecionando “Smart Scan”.

- Assim que a verificação for concluída, selecione todos os arquivos indesejados visualizando os resultados da verificação.

- Obtenha espaço em disco novamente limpando os arquivos indesejados com um simples clique.

Parte 6: Precauções antes de consertar o disco de inicialização do Macbook Air cheio
Antes de iniciar qualquer procedimento de limpeza de disco, é altamente recomendável criar backups de todos os arquivos importantes para reduzir o risco de perda de dados. Proteger seus dados valiosos por meio de um backup garante que você possa restaurá-los em caso de exclusão acidental ou qualquer complicação imprevista durante o processo de limpeza.
Cuidado: Evite excluir manualmente arquivos críticos do sistema, pois isso pode resultar em grave instabilidade do sistema e possíveis danos ao sistema operacional. Esses arquivos desempenham um papel vital no bom funcionamento do seu computador e removê-los pode levar a erros inesperados, travamentos ou até mesmo tornar o sistema inoperante. Somente usuários avançados com conhecimento abrangente do sistema devem tentar modificar arquivos críticos e, mesmo assim, ter extremo cuidado. Se não tiver certeza sobre a importância de um arquivo, procure aconselhamento especializado ou use ferramentas de software confiáveis para manutenção segura do sistema.
Conclusão
Concluindo, é crucial compreender a importância do disco de inicialização do Mac e seu impacto no desempenho. Exploramos vários métodos para liberar espaço no disco de inicialização do Mac e enfatizamos os riscos de excluir manualmente arquivos críticos do sistema sem backups. A manutenção regular do disco é vital para evitar lentidão e manter a eficiência. Macube oferece a melhor solução para corrigir o erro de disco cheio de inicialização do Mac, otimizando o desempenho removendo arquivos redundantes. Assuma o controle do seu Mac com os recursos poderosos do Macube e desfrute de uma experiência de computação perfeita. Comece hoje mesmo seu teste gratuito de 7 dias e desbloqueie um mundo de possibilidades!
