No dinâmico mundo da tecnologia, o desempenho eficiente do dispositivo é crucial, especialmente para usuários de Mac. Entre no Mac System Monitor – uma ferramenta vital que rastreia o uso de CPU e memória, capacitando os usuários a manter o desempenho ideal. Ao compreender a utilização de recursos, identificar problemas e tomar decisões proativas, os usuários podem aumentar a eficiência e a produtividade do seu Mac. O Mac System Monitor é um aliado indispensável nesta era digital, fornecendo informações abrangentes sobre o desempenho do sistema para uma experiência de computação incomparável. Ao ler este guia, você pode obter todas as informações sobre o monitor do sistema Mac. Além disso, você poderá entender o uso da CPU e da memória, como otimizar o desempenho do seu Mac e muito mais.
Parte 1: Visão geral do monitor do sistema Mac
O Mac Activity Monitor é uma poderosa ferramenta de monitoramento de sistema pré-instalada no macOS. Ele oferece informações detalhadas sobre o desempenho do Mac e a utilização de recursos, incluindo CPU, memória, uso de disco, atividade de rede e consumo de energia. Com o Activity Monitor, você pode identificar processos que consomem muitos recursos, diagnosticar problemas de desempenho e otimizar a eficiência do seu Mac. O Activity Monitor no macOS consiste em componentes principais que permitem aos usuários monitorar e gerenciar o desempenho do sistema. Para acessá-lo, siga estas etapas:
Principais componentes do Monitor de atividades:
- Iniciar Monitor de Atividade: Encontre o aplicativo Activity Monitor pesquisando no Spotlight (pressione Command + Espaço e digite “Activity Monitor”) ou navegando até “Applications” > “Utilities” > “Activity Monitor”.
- Barra de ferramentas: Localizada na parte superior da janela do Activity Monitor, a barra de ferramentas oferece acesso rápido a opções essenciais para ações fáceis. Os botões incluem "Sair do processo" (X) para o encerramento forçado de tarefas que não respondem, "Monitor de atividade" (gráfico) para gráficos de desempenho, "Diagnóstico do sistema" para solução de problemas, "Menu janela" para gerenciamento de janelas e "Menu Ajuda" para suporte.
- Tabela de Processo: A seção central exibe uma tabela listando todos os processos em execução no seu Mac. Cada linha representa um processo e as colunas fornecem informações vitais como nome do processo, PID (ID do processo),% de uso da CPU, consumo de memória, impacto de energia e uso de disco/rede.
- Tabs: O Activity Monitor inclui várias guias, cada uma focada em aspectos específicos de desempenho:
- CPU: Exibe o uso da CPU, identificando processos que consomem muitos recursos.
- Memória: Fornece insights sobre o uso de RAM por diferentes processos.
- Energia: Mostra o impacto energético dos processos, auxiliando na otimização da bateria.
- Disco: Detalha a atividade do disco, velocidades de leitura/gravação e uso do disco do processo.
- Rede: Exibe a atividade da rede e os dados enviados/recebidos pelos aplicativos.
O Activity Monitor é uma ferramenta valiosa para gerenciar recursos do sistema, identificar problemas de desempenho e garantir uma experiência de computação tranquila em seu Mac.
Parte 2: Monitorando o uso da CPU no Mac
A. Compreendendo as métricas de uso da CPU
As principais métricas de uso da CPU oferecem insights sobre a utilização da CPU do seu computador, ajudando você a entender sua carga de trabalho e detectar possíveis gargalos de desempenho. Aqui estão três métricas essenciais de uso da CPU:
1. Uso geral da CPU: Isso representa a porcentagem do poder de processamento da CPU usado em todos os núcleos e threads. Dá uma ideia geral do uso da capacidade computacional. Por exemplo, 50% de uso geral da CPU significa que metade do poder de processamento da CPU está lidando ativamente com tarefas, deixando a outra metade disponível para carga de trabalho adicional.
2. Uso individual do núcleo: Monitora o uso da CPU de cada núcleo, permitindo processamento paralelo. A análise do uso de núcleos individuais ajuda a identificar cargas de trabalho de CPU desequilibradas causadas por processos específicos que utilizam intensamente núcleos específicos.
3. Processos do sistema versus processos do usuário: Diferencia o uso da CPU entre tarefas do sistema essenciais para executar o sistema operacional e aplicativos iniciados pelo usuário. O alto uso da CPU dos processos do sistema pode indicar atividades no nível do sistema, enquanto o alto uso dos processos do usuário pode apontar para aplicativos que consomem muitos recursos.
O monitoramento dessas métricas permite que você avalie a integridade do seu sistema, identifique processos que consomem muitos recursos e otimize o desempenho fechando aplicativos desnecessários ou atualizando componentes de hardware. Use o Activity Monitor (macOS) ou o Task Manager (Windows) para rastrear o uso da CPU e entender o desempenho do seu computador.
B. Interpretação de gráficos de uso de CPU
Os gráficos de uso da CPU representam visualmente o desempenho da sua CPU ao longo do tempo. Aqui está um guia para interpretá-los e identificar processos com uso intensivo de CPU:
- Escala de tempo: O eixo x mostra a escala de tempo, variando de segundos a horas, dependendo do intervalo de monitoramento.
- Porcentagem de uso da CPU: O eixo y exibe a porcentagem de uso da CPU, indicando a utilização do poder de processamento da CPU em cada ponto.
- Padrões de uso: Observe o gráfico em busca de padrões como picos ou linhas consistentemente altas, que podem sugerir tarefas ou processos com uso intensivo de CPU.
- Identificando processos com uso intensivo de CPU: Verifique a tabela de processos ou o gerenciador de tarefas do Activity Monitor para identificar processos com uso intensivo de CPU correspondentes a picos no gráfico. Classifique os processos por uso de CPU para encontrar aqueles que consomem recursos.
- Solução de problemas: Se você notar um alto uso prolongado da CPU ou processos específicos que consomem muitos recursos, considere fechar aplicativos desnecessários, atualizar o software ou atualizar o hardware para melhorar o desempenho e a estabilidade.
Compreender as métricas de uso da CPU e interpretar gráficos de uso da CPU permite monitoramento e gerenciamento eficientes do desempenho do seu Mac, otimizando a utilização de recursos para uma experiência de computação tranquila.
Parte 3: Dicas de otimização do sistema Mac
A. Identificando e gerenciando processos com uso intensivo de CPU
Para manter uma experiência de computação tranquila, identifique e lide com o uso excessivo da CPU. Aqui estão algumas dicas:
- Use o Activity Monitor (macOS) ou o Task Manager (Windows) para obter dados da CPU em tempo real.
- Classifique os processos por uso de CPU para identificar aqueles que consomem muitos recursos.
- Fique atento a picos anormais de CPU nos gráficos de uso.
- Preste atenção aos processos com altos percentuais de uso de CPU (por exemplo, acima de 80%).
- Concentre-se em aplicativos de usuário com alto uso inesperado de CPU e verifique se há múltiplas instâncias ou extensões conflitantes.
- Esteja atento aos processos em segundo plano que podem estar consumindo recursos significativos da CPU.
- Faça uma varredura em busca de processos não autorizados ou malware usando um software antivírus confiável.
- Mantenha o software e os drivers atualizados para evitar problemas de CPU.
- Limite o uso de aplicativos que consomem muitos recursos e considere alternativas.
- Gerencie extensões do navegador, desativando ou removendo as desnecessárias para melhorar o desempenho.
- Otimize as configurações de energia em notebooks para obter desempenho equilibrado e eficiência energética.
- Se necessário, considere atualizações de hardware, como uma CPU melhor ou RAM adicional.
Lembre-se de que algumas tarefas com uso intensivo de CPU são normais, mas o alto uso consistente pode exigir investigação. Monitore o uso da CPU e aplique estas dicas para obter melhor desempenho.
B. Gerenciando o uso da memória e limpando a RAM
Melhore o desempenho do sistema gerenciando a memória e limpando a RAM. Aqui estão algumas técnicas:
- Feche os aplicativos desnecessários para liberar RAM.
- Opte por aplicativos leves para reduzir o consumo de memória.
- Limite o número de guias abertas do navegador para economizar memória.
- Desative ou remova extensões de navegador que consomem muita memória.
- Reduza os programas de inicialização para minimizar o uso de memória desde o início.
- Monitore o uso de memória usando ferramentas do sistema como Activity Monitor (macOS) ou Task Manager (Windows).
- Limpe regularmente o cache e os arquivos temporários para recuperar memória valiosa.
- Ajuste as configurações gráficas para diminuir o impacto de aplicativos e jogos que consomem muita memória.
- Considere atualizar a RAM se o seu sistema ficar sem memória com frequência.
- Otimize as configurações de memória virtual para utilizar o arquivo de troca de maneira eficaz.
- Reinicie o computador para limpar a RAM e fechar processos desnecessários em segundo plano.
- Seja cauteloso com software de otimização de memória e pesquise antes de usar.
Encontre um equilíbrio para evitar problemas de desempenho e garantir uma experiência de computação tranquila. Monitore regularmente o uso da memória e faça os ajustes necessários.
C. Limpe caches de RAM e caches de dados no Mac
Macube é um dos impressionantes aplicativos de terceiros projetados exclusivamente para Mac, excelente no gerenciamento eficiente de espaço de armazenamento e outros detalhes. Ele oferece uma gama abrangente de recursos, incluindo um localizador de duplicatas, gerenciamento de arquivos grandes e antigos e um triturador. Ao usar o Macube, você pode organizar seu Mac sem esforço, liberando espaço de armazenamento valioso em segundos. Tarefas tediosas como remover arquivos duplicados, que normalmente levariam horas, tornam-se muito fáceis com o Macube. Além disso, otimiza a organização dos arquivos eliminando arquivos desnecessários e até identifica imagens semelhantes, ajudando você a tomar decisões informadas sobre o que manter. Com apenas um clique, você pode limpar seu histórico de navegação e proteger os dados do navegador de olhares indiscretos. Gerenciar extensões é muito fácil, permitindo que você personalize seu Mac de acordo com suas preferências.
Download grátis Download grátis
Características chaves:
- Com apenas um clique, você pode limpar cookies, histórico de pesquisa, histórico de download e muito mais.
- Destrua qualquer arquivo teimoso do seu Mac que seja difícil de excluir.
- Ideal para remover com segurança arquivos confidenciais ou potencialmente prejudiciais.
- Digitalize duplicatas com eficiência usando um caminho personalizado, economizando um tempo valioso no processo.
- Encontre facilmente pastas, imagens, documentos e vários outros arquivos duplicados.
- Organize arquivos por tipo, data ou tamanho.
- Apresente os arquivos de forma clara para evitar exclusões acidentais.
- Manuseie e exclua facilmente anexos de e-mail baixados.
Aqui estão as etapas para limpar caches de memória RAM e caches de dados no Mac
- Escolha Smart Scan, um método otimizado para localizar e remover com eficácia arquivos redundantes em todo o Mac.

- Ao revisar os resultados da digitalização, faça seleções criteriosas dos documentos que não são mais necessários e prossiga para excluí-los.

- Recuperar seu espaço em disco sem esforço agora é muito fácil. Com apenas um simples clique, você pode limpar rapidamente todos os documentos desnecessários.

Parte 4: Usando ferramentas de monitoramento de sistema de terceiros
Aplicativos avançados de monitoramento de sistema de terceiros fornecem ferramentas para rastrear e analisar o desempenho do seu computador além dos utilitários integrados. Eles oferecem monitoramento em tempo real de componentes de hardware, CPU, GPU, memória, uso de disco e atividade de rede. A utilização dessas ferramentas proporciona insights mais profundos sobre a integridade do seu sistema e ajuda a identificar possíveis gargalos de desempenho. Aqui estão alguns aplicativos populares de monitoramento de sistema de terceiros:
1.TG Pró
TG Pro é um aplicativo de diagnóstico excelente no monitoramento de temperatura e dados do ventilador. Ele também oferece recursos de monitoramento do sistema para CPU, GPU, bateria e informações de armazenamento, facilitando a manutenção do dispositivo. Além disso, ele se destaca como o único aplicativo na lista que exibe com precisão dados de temperatura tanto para os Macs M1/M2 mais recentes quanto para modelos da geração anterior. Embora o TG Pro não possa gerenciar aplicativos diretamente, ele ajuda a controlar e monitorar a temperatura do dispositivo e a velocidade do ventilador. Manter CPUs e GPUs mais frias pode melhorar o desempenho do sistema. Os relatórios detalhados do TG Pro auxiliam no gerenciamento das temperaturas do Mac para melhorar o desempenho do sistema.
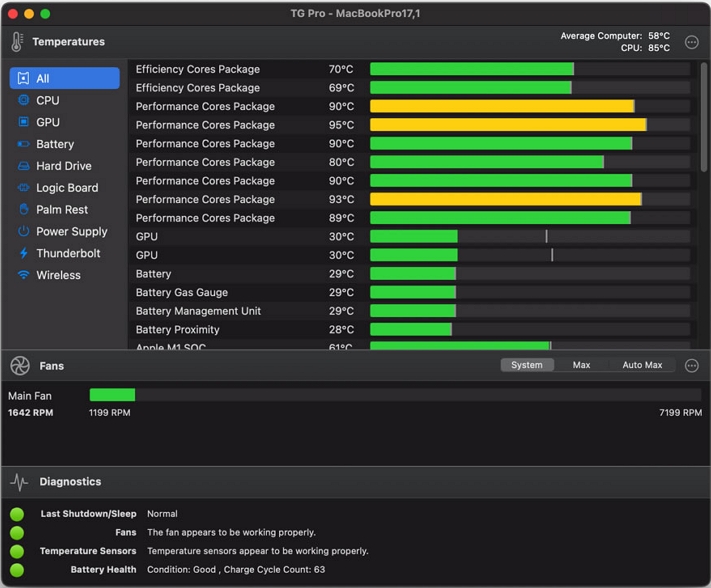
Prós:
- TG Pro possui uma interface amigável.
- Integra-se perfeitamente na barra de menu.
- Oferece detalhes abrangentes sobre a temperatura do dispositivo.
Contras:
- Carece de recursos de monitoramento de aplicativos.
- Não ajuda na limpeza da RAM.
2. iStatistica Pro
iStatistica Pro, fiel ao seu nome, é um monitor de sistema Mac profissional que se diferencia por um painel abrangente. Ele oferece insights detalhados sobre CPU, memória, disco, bateria, gráficos e outros aspectos vitais. Além disso, ele fornece alertas sobre pouca memória e recursos de CPU.
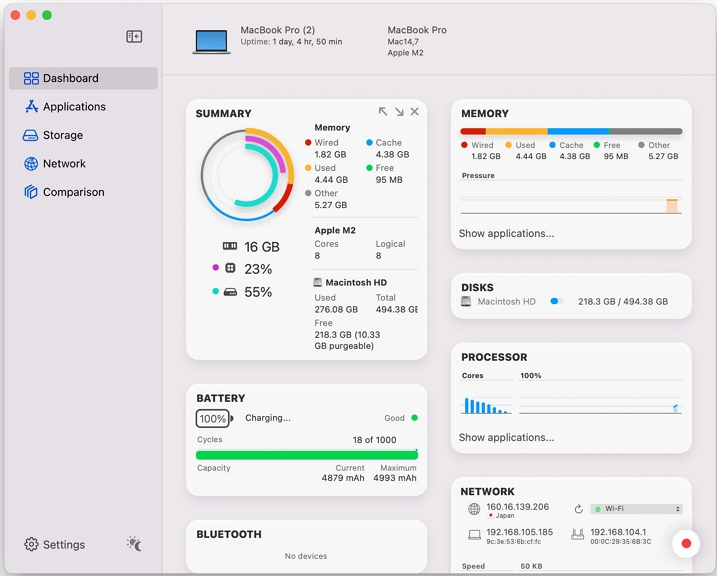
Prós:
- Integração de widgets fácil e suave.
- Configurações robustas de alerta e notificação.
- Um sistema integrado e intuitivo de gerenciamento de aplicativos e monitoramento de dados.
Contras:
- Usar o aplicativo pela primeira vez pode parecer um tanto estranho ou desajeitado.
- A maioria dos recursos exige pagamento para acesso.
3. Menu iStat
iStat Menus se destaca como uma das principais opções de software de monitoramento para Mac. Na barra de menu, ele fornece atualizações de status do sistema em tempo real e ainda permite personalizar as cores da tela de acordo com sua preferência. Se você preferir não visualizar o uso de recursos do sistema, desabilitar o monitoramento é muito fácil. Além disso, diferencia-se por oferecer informações meteorológicas, diferenciando-o de outros produtos similares.
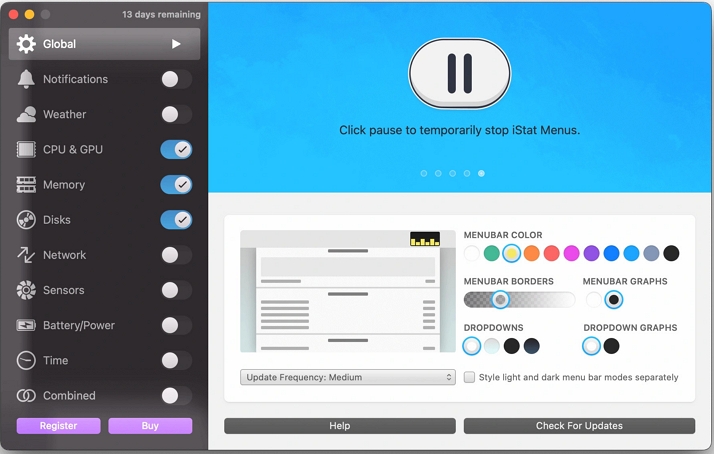
Prós:
- Apresenta informações diretamente na barra de menu.
- Permite personalização personalizada das cores do display.
- Permite que você personalize as cores da tela de acordo com suas preferências.
Contras:
- Oferece um período de teste gratuito de 14 dias.
- Possui uma interface de usuário e experiência de usuário desatualizadas.
- Não inclui um recurso de limpeza de disco.
Conclusão
Neste guia, fornecemos todas as informações sobre o monitor do sistema Mac. O monitoramento do sistema Mac é vital no dinâmico mundo tecnológico de hoje, garantindo desempenho eficiente do dispositivo para usuários de Mac. Ao utilizar ferramentas como o Mac Activity Monitor, os usuários obtêm insights detalhados sobre CPU, memória, uso de disco e muito mais, capacitando-os a otimizar o desempenho, identificar processos que consomem muitos recursos e aumentar a eficiência. O monitoramento regular é incentivado para manter uma experiência de computação perfeita, detectar gargalos e gerenciar a memória de maneira eficaz. Considere usar o Macube, um poderoso aplicativo de terceiros, para recursos abrangentes, como localização de arquivos duplicados e remoção segura de arquivos. Adote o monitoramento do sistema Mac para liberar todo o potencial do seu Mac e navegar com confiança no cenário tecnológico. Feliz computação!
