Navegação Rápida
- 1. Por que liberar espaço do Onedrive no Mac não funciona?
- 2. Como consertar a liberação de espaço do OneDrive Mac que não funciona
- 3. Maneiras de liberar espaço no OneDrive no Mac
No mundo de hoje, serviços como o OneDrive ajudam muito os usuários de Mac. Eles permitem que você salve e obtenha seus arquivos de qualquer lugar, o que é muito útil. Mas, à medida que armazenamos cada vez mais coisas, é muito importante garantir que haja espaço suficiente no OneDrive para Mac. Em 2024, com muitas coisas digitais por aí, é crucial lidar com isso de maneira adequada. Neste guia, falaremos sobre como liberar espaço no OneDrive Mac. Isso tornará sua vida digital mais tranquila e organizada. Então, vamos aprender como corrigir o problema de não funcionamento do OneDrive no Mac e fazê-lo funcionar melhor.
Parte 1: Por que liberar espaço do Onedrive no Mac não funciona?
Às vezes, o armazenamento do OneDrive pode estar cheio e fazer com que o Mac não funcione. Aqui estão alguns motivos pelos quais você precisa liberar espaço no Mac OneDrive:
- Limite de armazenamento: O OneDrive oferece uma certa quantidade de espaço de armazenamento gratuito, geralmente 5 GB para contas gratuitas. Se você ultrapassar esse limite, não poderá adicionar novos arquivos ao OneDrive até liberar espaço ou obter um plano de armazenamento maior.
- Armazenamento Mac: O OneDrive usa algum espaço no seu Mac para sincronizar arquivos com a nuvem. Se o seu Mac estiver sem espaço, ele poderá ficar lento e causar problemas com outros aplicativos. Liberar espaço no OneDrive pode ajudar nisso.
- Organizando dados: Com o tempo, você poderá coletar muitos arquivos no OneDrive. Classificar e excluir coisas desnecessárias pode ajudá-lo a manter seus dados organizados e a encontrar arquivos importantes com facilidade.
- Economizando dinheiro: Se você paga pelo OneDrive e está próximo do limite de armazenamento, liberar espaço pode impedir que você pague mais por um plano maior.
Parte 2: Como consertar a liberação de espaço do OneDrive Mac que não funciona?
Se você estiver tendo problemas com o OneDrive no seu Mac e o recurso "Liberar espaço" não estiver funcionando como deveria, você pode tentar as soluções fornecidas abaixo para corrigir o problema de liberação de espaço do OneDrive no Mac:
Solução 1: certifique-se de que seus arquivos estejam atualizados no OneDrive
Para liberar espaço em seu computador gerenciando arquivos, primeiro certifique-se de que esses arquivos estejam armazenados na nuvem. Quando você abre um arquivo, ele é baixado para o seu computador por um tempo. Portanto, certifique-se de que seus arquivos estejam seguros na nuvem. Além disso, certifique-se de ter feito as coisas certas ao usar “Arquivos sob demanda”. Caso contrário, você poderá ter problemas com o OneDrive não funcionando corretamente.
Solução 2: conecte sua conta OneDrive novamente
Às vezes, se você estiver tendo problemas para liberar espaço em seu computador usando o OneDrive, poderá corrigi-lo executando as seguintes etapas:
- Primeiro, você precisa fechar o OneDrive. Para fechar o OneDrive, clique no ícone “OneDrive” e depois toque em “Ajuda e Configurações”. Por fim, selecione “Sair do OneDrive”.
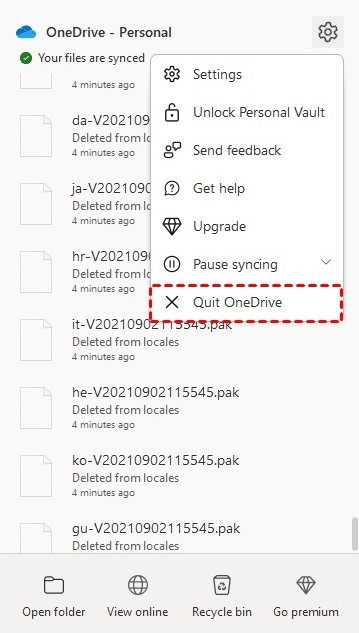
- Aguarde alguns minutos e reabra o OneDrive. Depois disso, você deve seguir os passos mencionados acima para tentar liberar espaço no seu computador mais uma vez.
Solução 3: certifique-se de que seu OneDrive esteja sempre atualizado
Às vezes, quando você atualiza o OneDrive, certos recursos da versão mais antiga podem não funcionar tão bem e você pode não conseguir encontrar a opção “liberar espaço”. Se o seu aplicativo não for atualizado sozinho, siga as etapas fornecidas abaixo:
- Clique no menu Iniciar, vá para Configurações e clique em Aplicativos. Na caixa de pesquisa, digite “OneDrive” e selecione-o, a seguir escolha a opção Desinstalar.
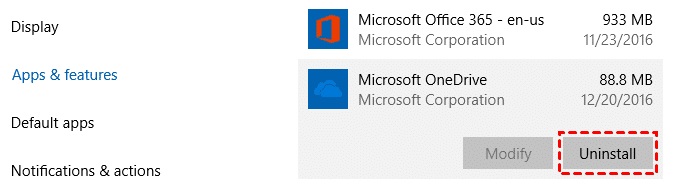
- Visite o site oficial do OneDrive, baixe o aplicativo mais recente e abra-o no seu computador.
Solução 4: reinicie o dispositivo
Normalmente, se o seu computador tiver problemas para liberar espaço no OneDrive no Mac ou Windows, apenas reiniciá-lo pode resolver o problema. Você pode tentar desligar o laptop e ligá-lo novamente para ver se isso ajuda. Para fazer isso, vá ao menu Apple e clique em “Reiniciar”. Em seguida, remova a marca de seleção ao lado de “Reabrir janelas ao fazer login novamente” e clique em “Reiniciar” quando a janela de confirmação aparecer.
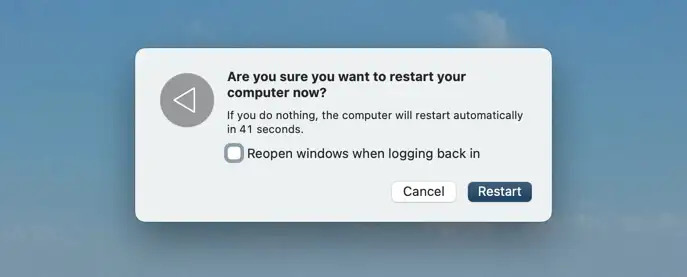
Solução 5: remova e instale o OneDrive novamente
Se estiver tendo problemas com o OneDrive no seu Mac, você pode tentar desinstalá-lo e instalá-lo novamente:
- Primeiro, desconecte sua conta da Microsoft do OneDrive.
- Em seguida, encontre o OneDrive na pasta Aplicativos do seu Mac e jogue-o na Lixeira.
- Pode ser necessário digitar a senha do seu Mac e pressionar OK.
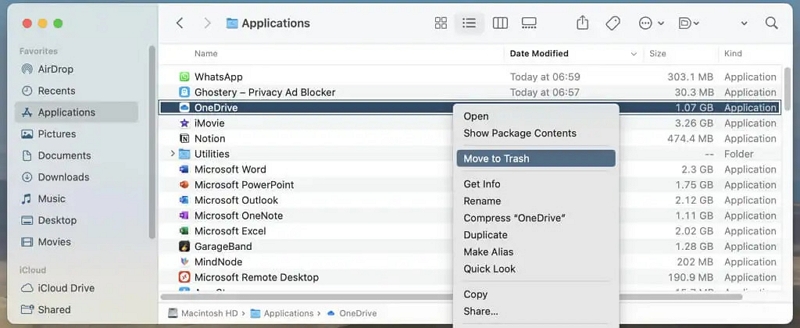
- Depois disso, acesse o site da Microsoft ou a Mac App Store para baixar e instalar o OneDrive novamente.
- Por fim, configure e use o OneDrive no seu Mac como faria normalmente.
Parte 3: Maneiras de liberar espaço no OneDrive no Mac
Às vezes, mesmo depois de corrigir o problema do botão “liberar espaço”, isso pode acontecer novamente. A solução mais eficaz é liberar espaço no OneDrive do seu Mac. Aqui estão algumas maneiras de o OneDrive liberar espaço no Mac:
Caminho 1: livre-se de arquivos desnecessários
Examine seus arquivos e exclua aqueles que você não precisa mais. Podem ser cópias, coisas antigas ou arquivos que você salvou em outro lugar. Aqui estão as etapas para se livrar de arquivos desnecessários.
- Faça login em sua conta OneDrive usando um navegador da web.
- Clique em “Meus Arquivos”, escolha os arquivos e pastas dos quais deseja se livrar e clique em “Excluir”.
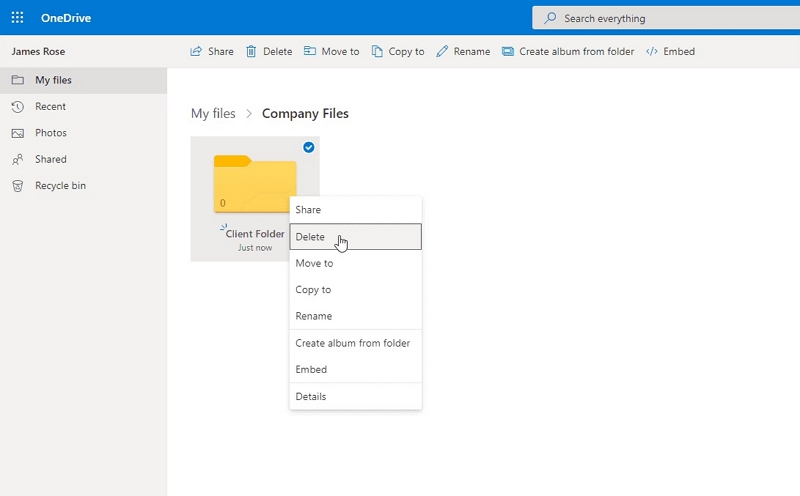
- Vá para a Lixeira e clique em “Esvaziar lixeira” no menu superior para excluir permanentemente esses arquivos.
Nota: Para garantir que você não perderá seus arquivos do OneDrive, é uma boa ideia copiá-los para o Google Drive ou para o seu computador.
Caminho 2: Remover imagens e vídeos do OneDrive
Se você colocar muitas fotos e vídeos no OneDrive, ele poderá ficar sem espaço. Para corrigir isso, você pode mover suas imagens e vídeos para outros locais de armazenamento online ou livrar-se dos antigos do OneDrive. Veja como remover imagens e vídeos desnecessários do OneDrive:
- Vá para a parte Fotos do site do OneDrive.
- Escolha as fotos e vídeos dos quais deseja se livrar e clique em “Excluir” na parte superior.
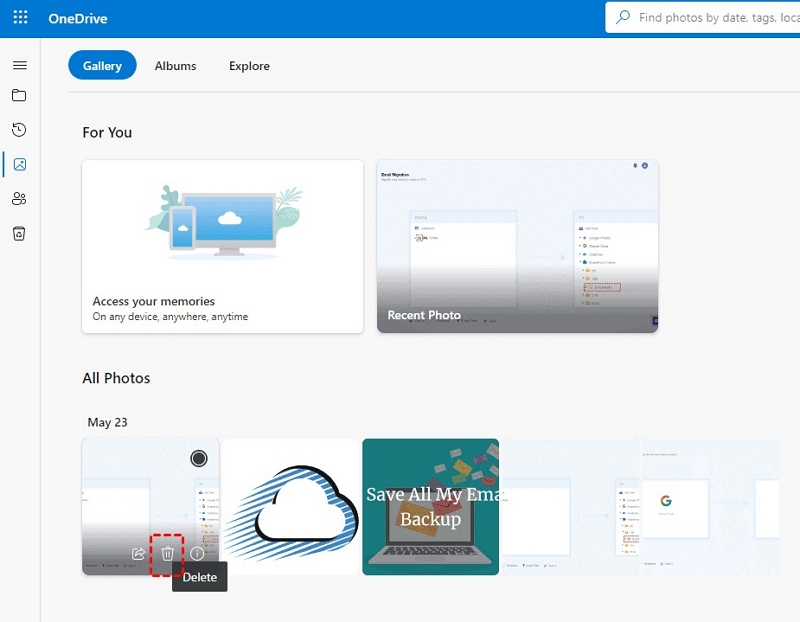
- Pressione “Excluir” novamente para ter certeza de que deseja excluí-los.
Maneira 3: Esvaziar o Lixo
Quando você exclui coisas do OneDrive, elas vão para um local especial chamado Lixeira. Normalmente, ele permanece lá por cerca de 30 dias antes de desaparecer completamente. Mas essas coisas ainda ocupam espaço, então você precisa se livrar delas para abrir espaço. Para esvaziar a lixeira e liberar espaço no OneDrive, siga as etapas abaixo:
- Primeiro, você precisa fazer login na conta OneDrive.
- Vá para a Lixeira do OneDrive e clique em “Esvaziar lixeira”.
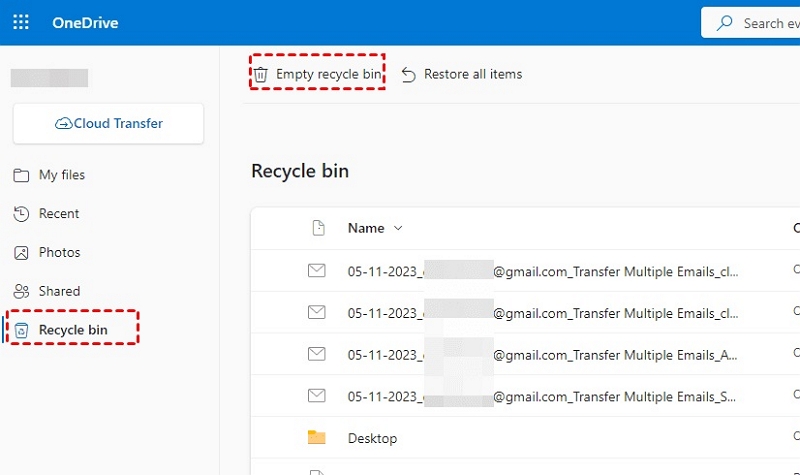
- Confirme que deseja excluir tudo permanentemente clicando em “Sim”.
Caminho 4: Salve os arquivos do OneDrive em seu computador
Se você tiver arquivos no OneDrive que não usa com frequência ou deseja compartilhar, pode colocá-los em seu computador ou em um disco rígido externo. Isso abrirá mais espaço no OneDrive e você ainda poderá acessar esses arquivos. Aqui estão as etapas para salvar arquivos do OneDrive em seu computador.
- Navegue até o site do OneDrive e faça login.
- Clique em “Meus arquivos”, selecione os arquivos e pastas desejados e clique em “Download”.
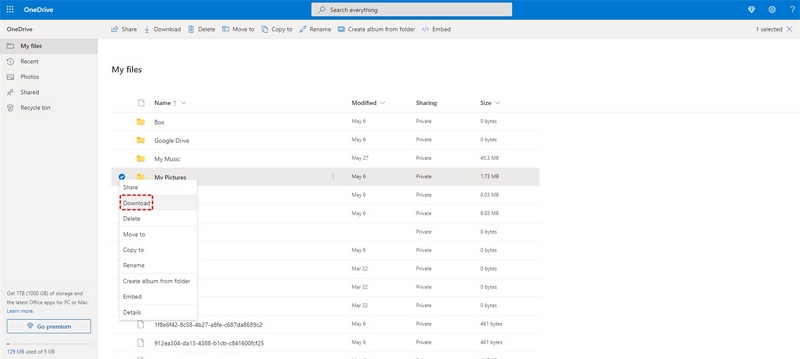
- Isso criará uma pasta zip. Abra-o e mova os arquivos para onde desejar.
Caminho 5: Transferir seus arquivos do OneDrive para um site do SharePoint
Além de usar o Power Automate, você pode usar uma conta de administrador especial do OneDrive para mover arquivos para um site do SharePoint. Aqui estão as etapas para transferir seus arquivos do OneDrive para um site do SharePoint
- Faça login usando sua conta de administrador do OneDrive.
- À esquerda, clique em “Meus arquivos”. Em seguida, escolha os arquivos e pastas que deseja mover e clique em “Mover para”.
- Escolha uma pasta no site do SharePoint e clique em “Mover aqui”.
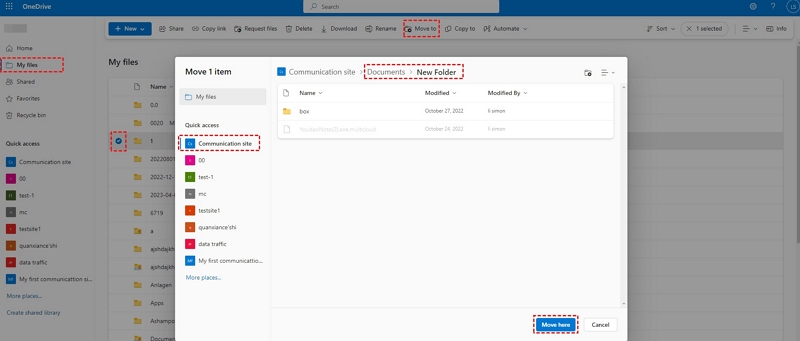
Bônus: maneira mais eficaz de liberar espaço no Mac
Você está procurando uma maneira eficaz de liberar espaço no Mac? Então você pode tentar Macube, que é um dos melhores limpadores de Mac do mercado para liberar espaço. Com este programa, você pode deixar seu Mac organizado e limpo. Esta ferramenta ajuda você a se livrar de coisas como arquivos duplicados, arquivos antigos e arquivos grandes. Você também pode remover seus dados de navegação, aplicativos indesejados, etc.
Download grátis Download grátis
Características:
- Macube oferece suporte à limpeza de caches e históricos de navegação para garantir a privacidade.
- Você pode verificar arquivos duplicados com um caminho personalizado e economizar tempo.
- Ajuda você a melhorar a segurança do Mac desinstalando malware.
- Fornece uma função de visualização para evitar a remoção de arquivos importantes.
- Permite remover aplicativos indesejados do seu Mac sem deixar rastros.
Etapas para limpar arquivos indesejados.
- Você pode colocar o Macube no seu dispositivo baixando e instalando-o. Em seguida, abra o programa e pressione “Smart Scan” à esquerda. Isso encontrará arquivos em seu dispositivo que você pode excluir.

- Escolha os arquivos que deseja remover depois de analisar os resultados da verificação.

- Pressione o botão “Limpar” para liberar espaço no seu computador.

Para ficar perfeitamente claro, os usuários também podem remover arquivos duplicados, arquivos grandes, limpar cache/cookies e muito mais com o Macube. Isso ajudará você a liberar espaço no Mac facilmente.
Perguntas frequentes sobre o problema de liberação de espaço do Mac OneDrive:
1. O que acontece com meus arquivos quando eu os removo do OneDrive?
Quando você exclui um arquivo do OneDrive, ele vai para um local especial chamado Lixeira do OneDrive, onde permanece por 30 dias antes de ser removido automaticamente. Se quiser liberar espaço imediatamente, você mesmo pode esvaziar a lixeira.
2. O OneDrive é uma opção adequada para fazer backup de arquivos?
O Microsoft OneDrive é um grande serviço em nuvem onde você pode armazenar, sincronizar e compartilhar suas pastas e arquivos. Funciona em computadores, telefones e sites.
Gratuitamente, cada usuário recebe 5 GB de armazenamento. Se precisar de mais espaço, você pode pagar US$ 2 por mês para ter 50 GB. Mas a melhor oferta são as assinaturas do Office 365 Home ou Personal, que oferecem grandes 1000 GB (1 TB) de armazenamento que podem ser compartilhados entre até cinco usuários.
3. Por que o Mac OneDrive ocupa tanto espaço no meu computador?
O Mac OneDrive ocupa muito espaço porque permite que você veja todos os seus arquivos da nuvem na pasta OneDrive, mesmo que eles não estejam salvos no seu Mac. O objetivo disso é facilitar o acesso aos seus arquivos, mas pode ocupar o armazenamento do seu computador. Além disso, manter versões antigas de arquivos e arquivos offline também pode ocupar espaço.
Conclusão
Cuidar do armazenamento do OneDrive no Mac é importante. Ajuda a manter seu computador funcionando bem e mantém seus arquivos organizados. Neste guia, falamos sobre como liberar espaço no OneDrive Mac. Se você deseja uma solução completa para liberar espaço e fazer seu Mac funcionar melhor, você deve pensar em usar o Macube. É uma ferramenta poderosa que pode ajudá-lo a se livrar de arquivos grandes e duplicados e mantém seu Mac limpo e rápido. Experimente o Macube para manter o seu Mac funcionando perfeitamente!
