Você já pensou no motivo da ocasional falta de memória do seu Mac? Pode ser frustrante trabalhar em um computador com tais limitações, enfrentando atrasos na execução de diversas tarefas, como abrir programas. A lentidão do seu Mac pode até resultar em atrasos no projeto e potencial perda de clientes. Talvez você esteja pensando em maneiras de liberar memória e melhorar o desempenho do seu computador. Felizmente, existem várias ações que você pode realizar para atingir esse objetivo.
Se o seu Mac possuir RAM suficiente, mas ainda assim apresentar desempenho lento, pode haver um problema de hardware subjacente. Uma solução potencial é atualizar sua RAM instalando módulos adicionais. No entanto, se a compra de uma nova RAM não for viável no momento ou se você desejar explorar outras opções primeiro, nosso guia fornece dicas comprovadas para resolver o problema de forma eficaz. Neste guia, descrevemos como liberar memória RAM no Mac.
Parte 1: Compreendendo como funciona a RAM no Mac
RAM, ou memória de acesso aleatório, é um componente fundamental do hardware do Mac, desempenhando um papel fundamental no desempenho geral. Ao contrário do armazenamento de longo prazo, como discos rígidos ou SSDs, a RAM oferece acesso rápido e temporário a dados para processos e aplicativos ativos, permitindo multitarefa tranquila e uma experiência de usuário responsiva.
Como ponte de alta velocidade entre o processador e o armazenamento de longo prazo, a RAM aumenta significativamente a velocidade e a eficiência das operações do Mac, mas seu conteúdo é apagado quando o computador é desligado, tornando-a ideal para manipulação temporária de dados durante o uso ativo.
RAM versus armazenamento (disco rígido ou SSD)
Compreender a distinção entre RAM e armazenamento de longo prazo (como discos rígidos ou SSDs) é crucial para compreender a função da RAM e por que liberá-la é essencial para otimizar o desempenho do seu Mac. A RAM é rápida e temporária, armazenando dados necessários para a execução imediata de tarefas, mas é apagada quando o computador está desligado. Por outro lado, o armazenamento fornece armazenamento mais lento, mas não volátil, para arquivos e aplicativos durante longos períodos. Ao reconhecer essa diferença, você pode compreender a importância de liberar RAM para manter o desempenho e a capacidade de resposta ideais do Mac.
Parte 2: Monitorando o uso de RAM no Mac para liberar RAM no Mac
A. Usando o Monitor de atividades integrado do macOS
O macOS inclui um aplicativo nativo chamado Activity Monitor, desenvolvido pela Apple, que permite monitorar o uso de RAM no seu Mac. Ele fornece informações valiosas sobre o consumo de memória de cada aplicativo e seus processos no sistema. Siga estas etapas para verificar o uso de RAM no seu Mac:
- Para acessar o Activity Monitor, localize e abra o aplicativo na pasta Aplicativos ou no Launchpad.
- Navegue até a guia Memória selecionando-a.
- A guia Memória exibirá uma lista abrangente de processos ativos para seus aplicativos, juntamente com o uso de memória correspondente para cada processo.
- Na parte inferior da janela, você encontrará um painel que exibe o uso total de RAM do seu Mac.
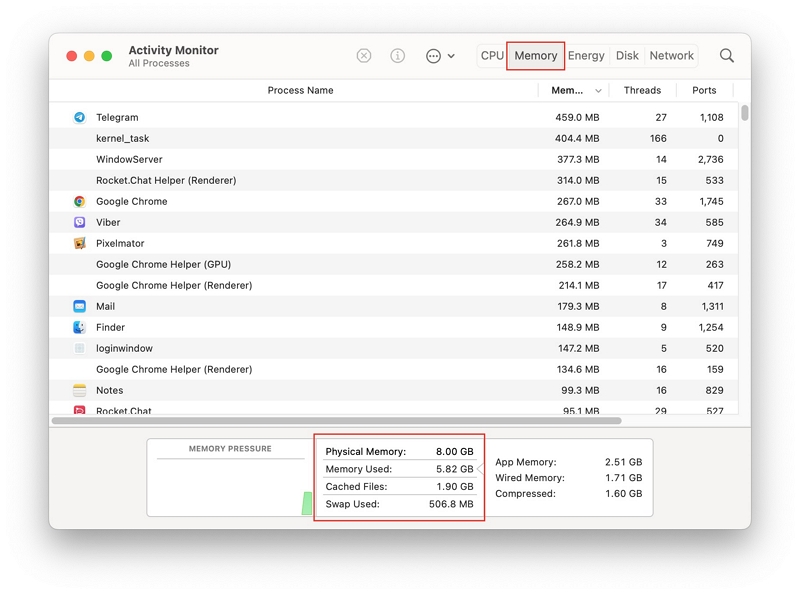
B. Identificando aplicativos com alto uso de RAM
Identificar aplicativos que consomem muita RAM é vital para um desempenho ideal. Siga estas etapas para identificar aplicativos com alto uso de RAM:
Etapa 1: use o Monitor de atividades (Mac):
Acesse o "Monitor de Atividade" no Mac para ver os processos em execução e o uso de recursos.
Etapa 2: classificar por uso de memória:
Clique na coluna “Memória” para ver os aplicativos que usam mais RAM na parte superior.
Etapa 3: Analise o alto uso de memória:
Concentre-se em aplicativos com consumo significativo de memória e verifique se os aplicativos ativos usam mais RAM, enquanto os inativos usam menos.
Etapa 4: verifique os processos em segundo plano:
Procure aplicativos em segundo plano que consomem RAM mesmo quando as janelas principais estão fechadas.
Etapa 5: investigue aplicativos suspeitos:
Examine os aplicativos que usam RAM considerável, apesar de não estarem em uso ativo, o que pode indicar problemas.
Etapa 6: feche aplicativos que consomem muitos recursos:
Feche ou reinicie aplicativos com muita RAM que causam problemas de desempenho.
Etapa 7: atualizar aplicativos e sistema operacional:
Mantenha os aplicativos e o sistema operacional atualizados para lidar com o desempenho e o uso de recursos.
A identificação regular do uso excessivo de RAM garante um desempenho suave e eficiente do computador.
Parte 3: Métodos para liberar RAM no Mac
Se você notar que o gráfico de pressão de memória no Activity Monitor aparece amarelo ou vermelho, isso indica a necessidade de liberar RAM adicional para o seu Mac utilizar de maneira eficaz. Felizmente, existem vários métodos disponíveis para conseguir isso, que descreveremos a seguir –
Método 1: Fechando aplicativos desnecessários
A RAM permite que o seu Mac execute várias tarefas simultaneamente, embora normalmente exijamos que o nosso Mac execute apenas uma ou duas tarefas por vez.
- Verifique o Dock para avaliar se há vários aplicativos abertos.
- Posteriormente, clique com a tecla Control pressionada nos aplicativos e selecione "Sair" para fechá-los.
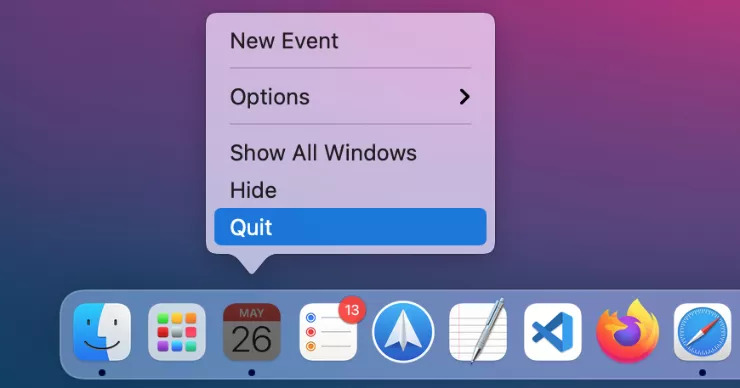
Método 2: Gerenciando guias e extensões do navegador
Os navegadores da Web podem consumir muita RAM, principalmente com várias guias e extensões. Cada guia aberta requer memória para conteúdo, scripts e elementos de mídia, enquanto as extensões também contribuem para a carga de memória.
Conseqüentemente, ter inúmeras guias abertas e extensões ativas pode sobrecarregar os recursos do sistema, potencialmente causando desempenho lento, tempos de resposta mais lentos e até travamentos se a RAM se tornar insuficiente para lidar com a carga. Dicas eficientes de gerenciamento de recursos do navegador:
Limitar guias abertas: Minimize as guias abertas para reduzir a carga de RAM. Feche as guias não utilizadas e use marcadores para referência posterior.
Use um navegador: Use um único navegador para evitar a fragmentação dos recursos do sistema.
Desative extensões desnecessárias: Revise e desative periodicamente as extensões não utilizadas para evitar consumo adicional de RAM.
Use extensões com moderação: Esteja atento ao instalar muitas extensões, priorize as essenciais e remova as redundantes.
Use extensões de suspensão de guias: Empregue extensões de suspensão de guias para economizar RAM, colocando guias inativas em suspensão.
Monitore o uso de recursos: Utilize gerenciadores de tarefas ou extensões integrados para rastrear o uso de RAM e identificar guias ou extensões com muitos recursos.
Limpar cache do navegador: Limpe regularmente o cache, os cookies e o histórico de navegação para liberar RAM e melhorar o desempenho do navegador.
Considere navegadores leves: Explore opções leves de navegador se as restrições de RAM forem uma preocupação.
Ao gerenciar cuidadosamente guias e extensões, você pode otimizar o uso de RAM, garantindo experiências de navegação mais suaves e melhor desempenho do sistema.
Método 3: limpar o cache do sistema
Os dados de cache consistem em arquivos e dados temporários armazenados em seu computador, com o objetivo de agilizar o acesso futuro a recursos usados com frequência. Embora o cache aumente o desempenho do sistema, reduzindo a dependência de dispositivos de armazenamento mais lentos, ele pode ocupar gradualmente um valioso espaço de RAM. À medida que você utiliza aplicativos e navega na Internet, o cache se acumula, consumindo mais RAM.
Embora benéficos para acesso rápido, esses dados armazenados em cache podem, em última análise, diminuir a RAM disponível para processos e aplicativos ativos. Consequentemente, o desempenho do seu computador pode ser prejudicado, resultando em tempos de resposta mais lentos e em capacidades multitarefa reduzidas. Aqui estão as etapas para limpar o cache do sistema –
- Abra o Finder e clique em “Ir” na barra de menu.
- Selecione "Ir para a pasta".
- Digite "~/Library/Caches" (excluindo aspas) no prompt e pressione a tecla Enter.
- Localize as pastas de cache que deseja limpar (por exemplo, Safari, Chrome) e exclua seu conteúdo.
Método 4: reiniciando o Mac
O método mais fácil de liberar RAM no seu Mac é reiniciando-o. Reiniciar o Mac oferece benefícios significativos para liberar RAM e otimizar o desempenho do sistema. Ele limpa a RAM, eliminando dados temporários e arquivos em cache, proporcionando um novo começo com mais RAM disponível para processos ativos.
Além disso, a reinicialização fecha processos em segundo plano, atualiza recursos do sistema, resolve vazamentos de memória, melhora o desempenho multitarefa, otimiza atualizações do sistema e melhora a estabilidade geral do sistema, garantindo uma experiência estável e responsiva. Reiniciar regularmente o seu Mac é uma maneira simples, mas poderosa, de manter a eficiência e uma experiência de computação perfeita.
- Acesse o menu Apple.
- Escolha a opção “Desligar” para prosseguir com a ação.
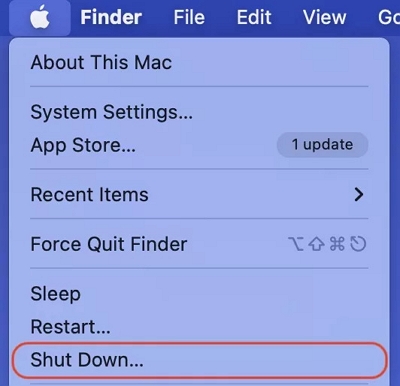
Depois que o Mac é desligado, ele limpa efetivamente todos os arquivos da RAM.
Método 5: ajustando a memória virtual (arquivo de página)
A memória virtual é uma técnica do macOS (e de outros sistemas operacionais) que compensa a RAM limitada. Quando a RAM do seu Mac é insuficiente para tarefas ativas, o macOS usa parte do seu armazenamento como “espaço de troca” ou “arquivo de paginação” para estender a RAM.
Embora isso evite falhas imediatas, o acesso aos dados do espaço de troca é mais lento do que a RAM física, levando a possíveis lentidão no desempenho, especialmente em dispositivos de armazenamento mais lentos. Para limpar as configurações de memória virtual em seu Mac, siga as etapas abaixo:
- Salve todos os documentos abertos e feche todos os aplicativos em execução.
- Clique no logotipo da Apple no canto superior esquerdo da tela.
- Selecione “Reiniciar” no menu suspenso.
Reiniciar o Mac permite que o sistema redefina as configurações da memória virtual e libere dados desnecessários no espaço de troca, melhorando potencialmente o desempenho se a memória virtual estiver causando lentidão.
Observe que o gerenciamento automático de memória virtual do macOS é eficiente para a maioria dos usuários. Ajustar manualmente as configurações de memória virtual não é recomendado para usuários casuais, pois pode levar a consequências indesejadas e instabilidade do sistema.
Se você enfrentar consistentemente problemas de desempenho relacionados à memória, considere uma atualização de hardware, como adicionar mais RAM, para melhorar efetivamente o desempenho do seu Mac.
Método 6: execute uma atualização do macOS
Existe a possibilidade de um bug do macOS estar fazendo com que o seu Mac consuma mais RAM do que o necessário. Essa ocorrência ocasional normalmente é resolvida imediatamente pela Apple por meio de uma atualização de patch.
- Navegue até as Preferências do Sistema.
- Selecione “Atualização de software” para verificar se há atualizações disponíveis que possam resolver problemas relacionados à RAM.
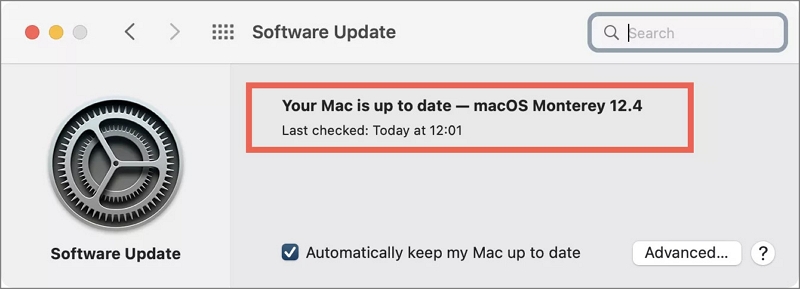
Método 7: encerrar processos no Activity Monitor
Se ainda houver um problema significativo de uso de RAM no seu Mac, você pode identificar o culpado utilizando o Activity Monitor.
- Inicie o Monitor de atividades.
- Navegue até a guia Memória.
- Clique na coluna Memória para exibir os processos listados em ordem de uso de memória.
- Examine os principais itens para identificar quaisquer atividades potencialmente suspeitas. Talvez seja necessário realizar pesquisas on-line sobre processos desconhecidos para determinar sua finalidade, pois alguns deles são vitais para a funcionalidade do macOS, como Kernel_Task.
- Caso você se depare com um processo desnecessário, selecione-o e clique no botão “i” para acessar informações adicionais sobre ele. Em seguida, prossiga para escolher a opção de encerrar o processo selecionado.
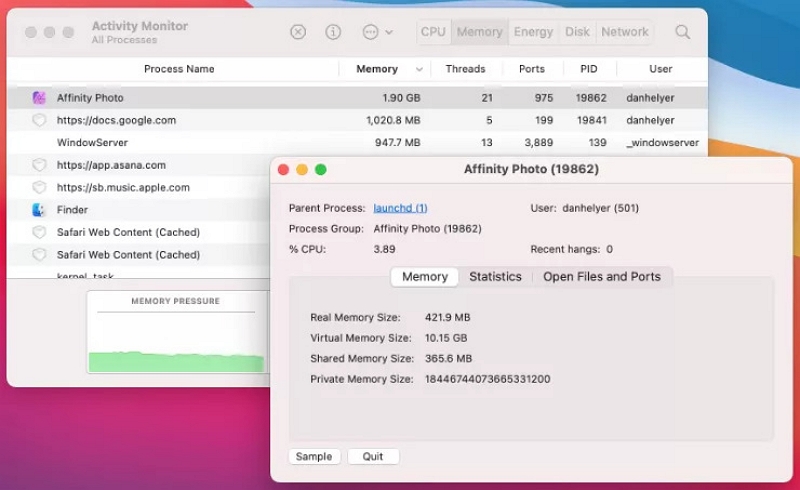
Método 8: execute uma verificação de malware em seu Mac
Softwares maliciosos, como vírus de computador, adware, spyware e outras formas de malware, podem consumir a RAM do seu Mac em segundo plano, causando lentidão no desempenho. Para determinar se essa é a causa, obtenha um scanner de malware confiável, baixe-o e conduza uma verificação abrangente do seu sistema Mac.
Método 9: remover itens da lista de itens de login
Os itens de login referem-se a programas que são iniciados automaticamente durante a inicialização do Mac. Alguns aplicativos são adicionados furtivamente a esta lista, o que pode ser problemático. Se você deseja otimizar o uso de RAM, a remoção de itens de login deve ser sua principal consideração. Fique tranquilo, você não excluirá o aplicativo em si; você simplesmente impedirá que ele seja iniciado automaticamente na inicialização. Para eliminar itens de login e reduzir simultaneamente o uso de memória no seu Mac, siga estas etapas:
- Acesse Preferências do Sistema > Geral.
- Você precisa localizar a opção "Abrir no Login".
- Desmarque os programas que você prefere não carregar durante a inicialização do Mac.
- Clique no sinal “-” localizado abaixo da lista.
Parte 4: Maneira Fácil de Liberar RAM no Mac com Poucos Cliques
Limpar o seu Mac pode melhorar significativamente sua velocidade e desempenho. Macube, uma solução acessível, pode melhorar o desempenho do seu Mac, liberando memória RAM, eliminando a necessidade de alternativas caras e economizando dinheiro. Este software poderoso identifica e remove com eficiência arquivos desnecessários que ocupam espaço de armazenamento valioso em várias pastas do sistema macOS, incluindo iTunes, fotos, e-mail, navegadores e arquivos grandes desatualizados.
Macube ajuda a recuperar espaço de armazenamento substancial, deixando você surpreso com os resultados. Além disso, ele limpa facilmente downloads e arquivos inúteis, identifica e remove arquivos grandes e antigos e elimina arquivos duplicados. Com apenas um clique, você pode gerenciar extensões, limpar o histórico da web, desinstalar aplicativos e excluir arquivos grandes ou antigos. Macube oferece uma maneira eficaz de personalizar seu Mac.
Download grátis Download grátis
Características:
Simplifique o processo de remoção de desordem desnecessária com apenas um clique.
Proteja a sua privacidade e reforce a segurança das suas informações pessoais limpando o cache e o histórico do seu navegador.
Certifique-se de que o processo de desinstalação remova completa e abrangentemente os aplicativos Mac.
Detecte e remova facilmente itens duplicados em apenas três etapas simples.
Obtenha assistência imediata com suporte profissional por e-mail, recebendo respostas oportunas em 24 horas.
Aqui estão as etapas para remover arquivos indesejados no Mac –
- Opte pelo Smart Scan para localizar com eficiência arquivos indesejados em todo o Mac.

- Visualize os resultados da verificação e escolha os arquivos desnecessários de acordo.

- Recupere seu espaço em disco limpando todos os arquivos indesejados com apenas um clique.

Aqui estão as etapas para limpar arquivos grandes e antigos no Mac –
- Selecione a opção Digitalizar para localizar arquivos grandes e antigos em todo o Mac.
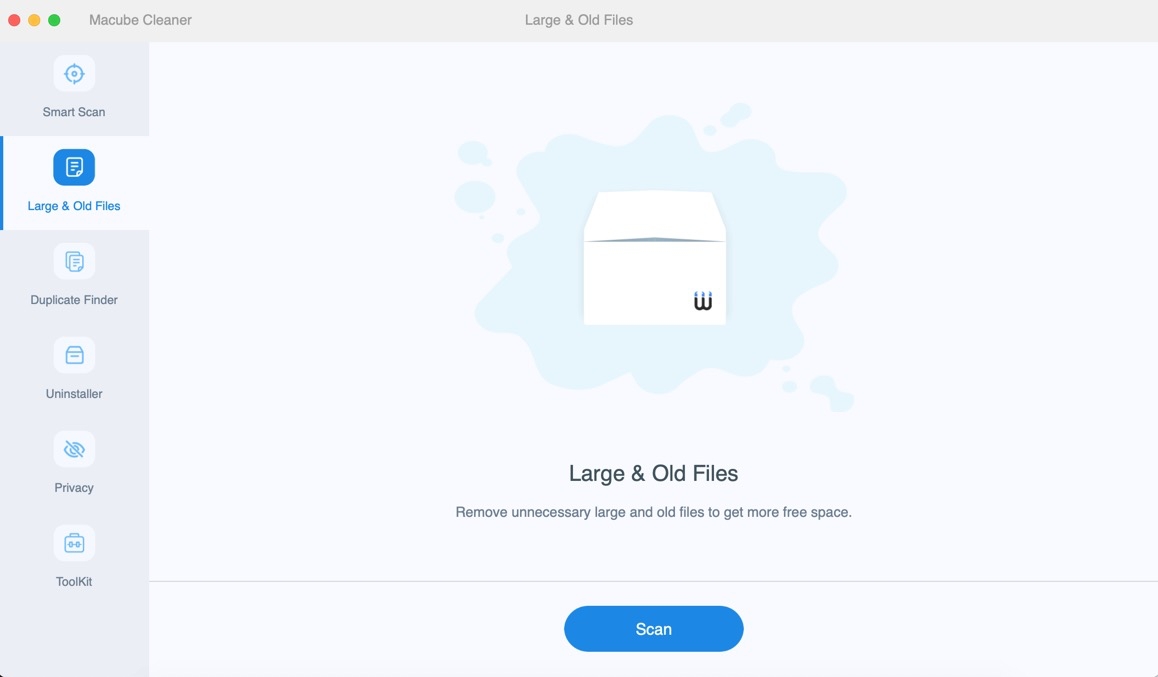
- Revise os resultados da verificação e escolha os arquivos que não são mais necessários.
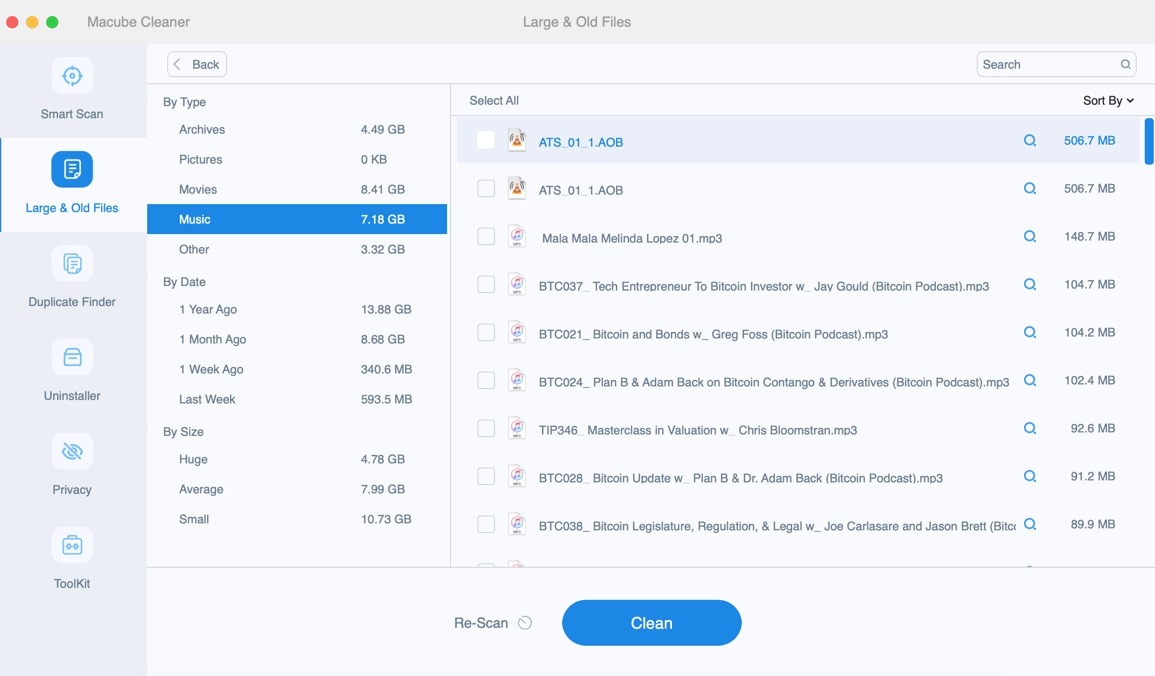
- Recupere seu espaço em disco limpando facilmente arquivos desnecessários com apenas um clique.
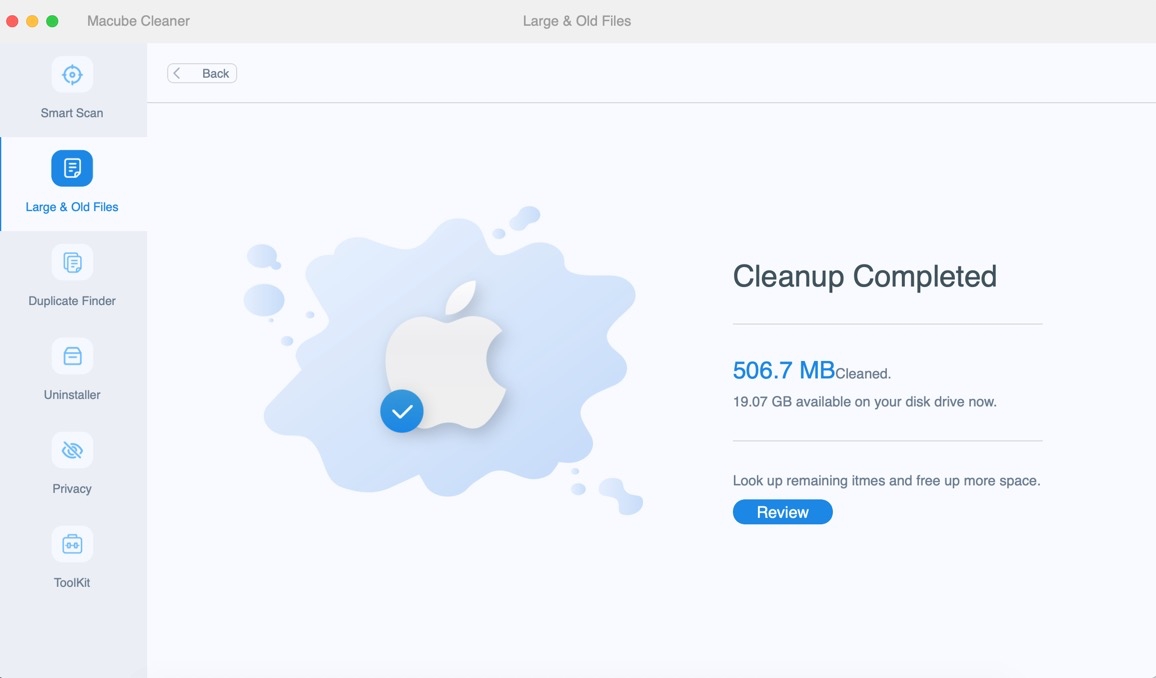
Aqui estão as etapas para remover arquivos duplicados no Mac –
- Escolha um caminho específico e inicie o processo de verificação de arquivos duplicados.
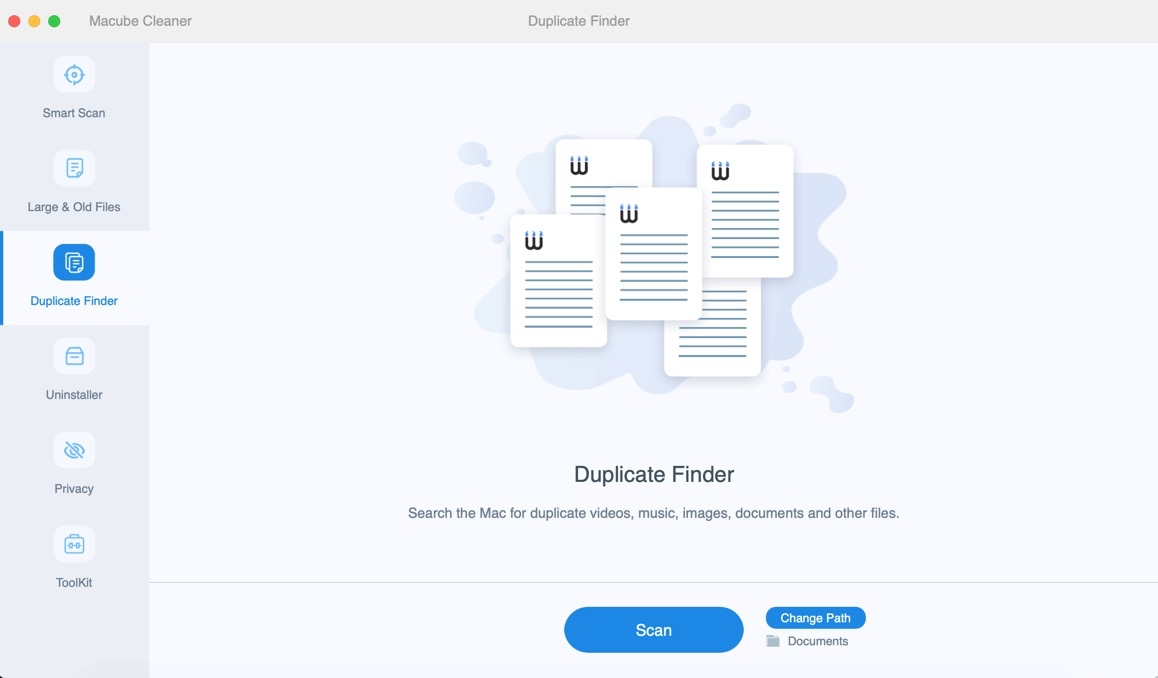
- Revise os resultados da verificação e escolha os arquivos duplicados que não são mais necessários.
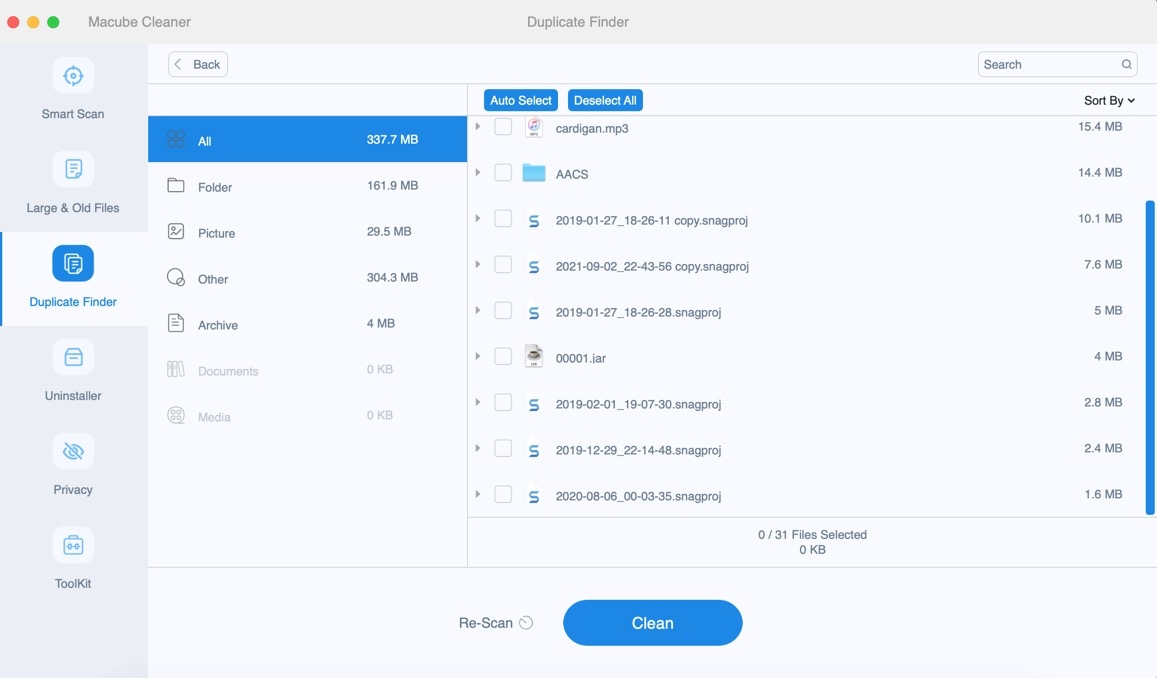
- Recupere espaço adicional em disco limpando os arquivos duplicados com apenas um clique.
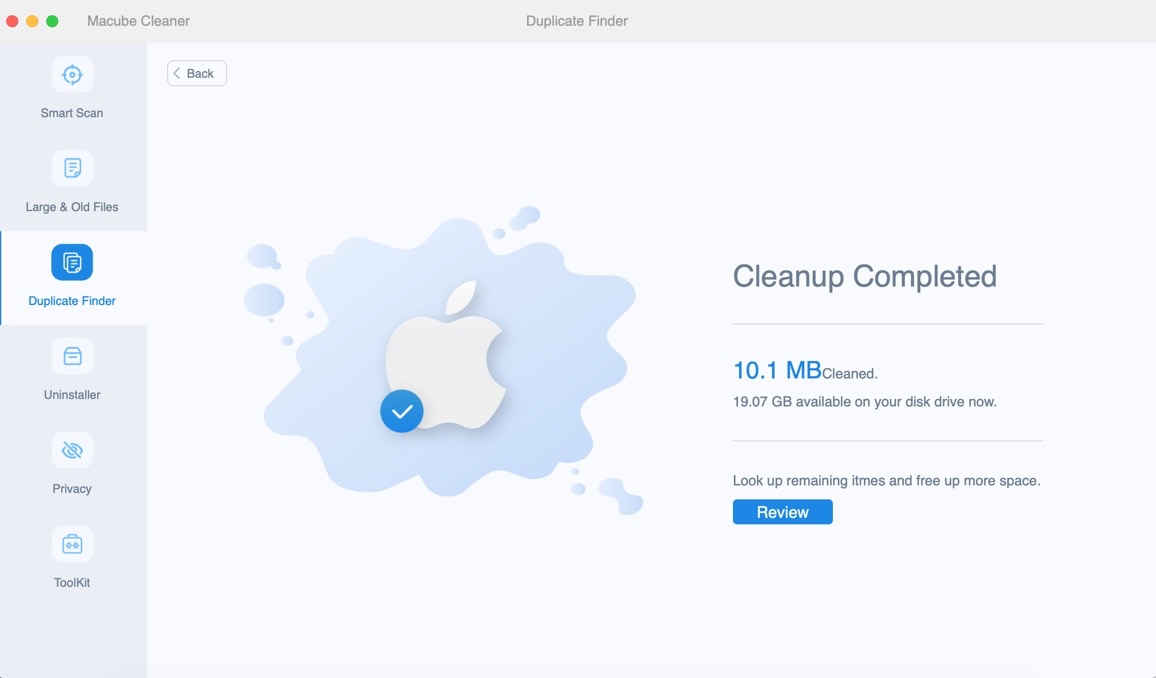
Aqui estão as etapas para proteger a privacidade no Mac –
- Selecione a opção Digitalizar para encontrar cookies e históricos de navegação em navegadores Mac.

- Revise os resultados da verificação e escolha os arquivos que não são mais necessários.

- Proteja sua privacidade limpando cookies e históricos de navegação com um único clique.

FAQ: Como liberar o uso de RAM?
1. Quais são as indicações que solicitam que você aloque mais RAM no seu Mac?
RAM insuficiente em seu Mac pode levar a problemas de desempenho quando o sistema está sobrecarregado com vários aplicativos exigentes executando várias tarefas simultaneamente. Ao se deparar com RAM inadequada, você pode encontrar os seguintes problemas:
Uma notificação pop-up exibe a mensagem “Seu sistema esgotou a memória do aplicativo”.
O desempenho geral do seu Mac fica lento, afetando tarefas como inicialização de aplicativos e reprodução de vídeo.
Embora a digitação permaneça funcional, há um atraso perceptível antes que qualquer entrada apareça na tela.
Os aplicativos param de responder e não respondem a qualquer entrada do usuário, resultando em cenários de congelamento ou bloqueio.
Todo o seu Mac deixa de responder, acompanhado por um cursor que se transforma em um cata-vento giratório vibrante.
2. É possível atualizar a RAM de um Mac?
Determinar se você pode aumentar a RAM do seu Mac depende do modelo específico que você possui. Para verificar o modelo do seu Mac e a capacidade de RAM, siga estas etapas: Pressione a tecla Opção e clique no menu Apple e selecione Informações do sistema. A partir daí, navegue até a seção Memória na barra lateral. Esta seção fornecerá detalhes sobre as opções de memória atualizáveis para o seu Mac.
Conclusão:
Experimentar um Mac lento pode ser extremamente frustrante. Felizmente, em muitos casos, a causa é simplesmente o uso excessivo de RAM. Ao limpar aplicativos não utilizados, muitas vezes você pode restaurar a velocidade e o desempenho do seu Mac. Neste guia, descrevemos como liberar memória RAM no Mac. No entanto, Macube será a nossa recomendação para você. Com a utilização do Macube, você pode tomar medidas proativas para evitar o surgimento desse problema. Este poderoso limpador de Mac não apenas melhora o desempenho do seu Mac, mas também garante condições ideais para outros componentes da sua máquina.
