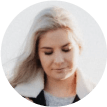Se você está preocupado com a memória insuficiente do Mac, é recomendado usar a ferramenta superprática de limpar e liberar memória RAM do Mac - Macube Cleaner, que ajudará-o a limpar facilmente a memória RAM!
À medida que o computador Mac é usado por mais tempo, a RAM (random access memory) do Mac é usada cada vez mais, e você será notificado da falta de RAM do Mac. Então, como resolver esse problema?
Para liberar / limpar rapidamente a RAM do Mac, você precisa de um limpador profissional de liberação de RAM do Mac. Recomenda-se o Macube Cleaner, (opens new window) um programa de gerenciamento de sistemas macOS profissional. Ele pode escanear de forma abrangente e excluir com segurança arquivos de sistema inúteis, imagens, arquivos e vídeos duplicados, arquivos grandes e antigos, etc. do Macbook / iMac, bem como monitorar o status do sistema do Mac.
Artigos recomendados:
Como acelerar seu Mac (Macbook e iMac) - 8 maneiras (opens new window)
[Corrigido] O sistema ficou sem memória de aplicativo no Mac (opens new window)
Conteúdo
Liberar/limpar a memória RAM do Mac com Macube Cleaner
Macube Cleaner (opens new window) pode verificar os arquivos que ocupam espaço na RAM, permitindo que você exclua facilmente arquivos inúteis e libere/limpe rapidamente a memória RAM do Mac. Aqui estão algumas funções de limpeza úteis do Macube Cleaner. Clique no botão abaixo para baixar e experimentar!
# 1. Limpar cache e arquivos do sistema
Etapa 1. Inicie o Macube Cleaner, clique em Smart Scan no lado esquerdo, em seguida, clique em Smart Scan para iniciar a varredura do seu Mac.
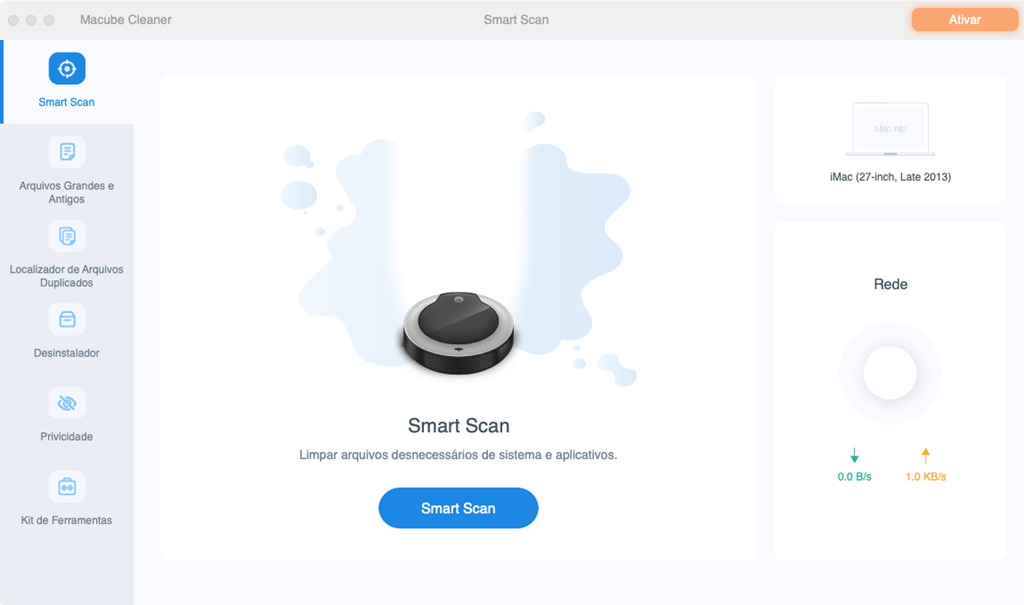
Etapa 2. Após a verificação ser concluída, você pode ver cache do sistema, cache do aplicativo, logs do sistema, etc. e o espaço que eles ocupam. Em seguida, selecione os arquivos que deseja excluir e clique em Limpar.
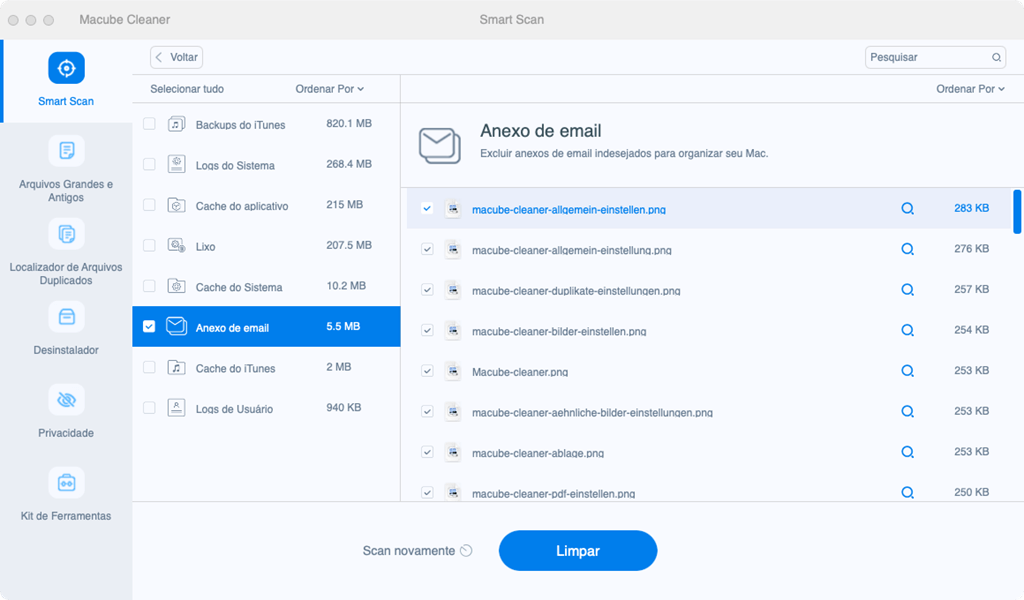
# 2. Excluir arquivos grandes e antigos
Clique em Arquivos Grandes e Antigos no menu à esquerda > Scan. Macube Cleaner mostrará quanto espaço os arquivos grandes e antigos ocupam no seu Mac e classificará-os de acordo com seu tamanho e data de criação.
Aqui você pode ver os arquivos que ocupam espaço entre 5 MB e 100 MB, são maiores que 100 MB e são criados em 30 dias a 1 ano e mais de 1 ano. Você também pode inserir palavras-chave na barra de pesquisa para encontrar arquivos que você não precisa mais. Depois de selecionar os arquivos que deseja excluir, clique em Limpar para limpar facilmente os arquivos grandes e antigos.
# 3. Digitalizar e excluir arquivos duplicados
Durante o uso de um Mac, iremos baixar inconscientemente um arquivo várias vezes e cada download ocupará a memória RAM do Mac. Neste momento, use a função Localizador de Arquivos Duplicados no Macube Cleaner, você pode facilmente digitalizar arquivos duplicados e excluir arquivos duplicados redundantes.
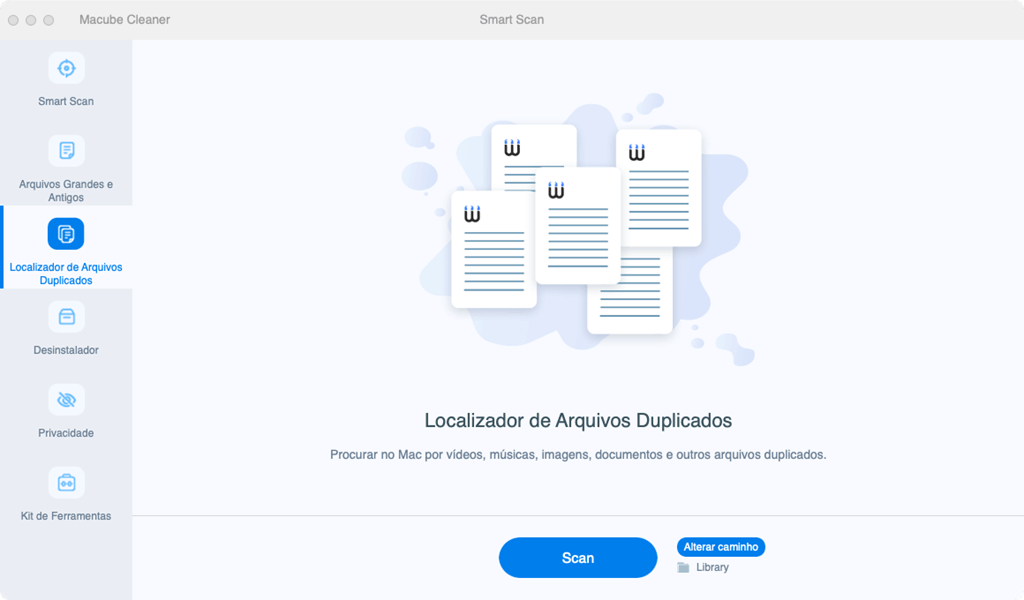
Mais informações sobre como excluir arquivos duplicados:
Localizar e apagar fotos duplicadas e semelhantes em seu Mac (opens new window)
Como localizar e apagar arquivos duplicados no Mac? (opens new window)
# 4. Desinstalar programa do Mac completamente
Alguns aplicativos do computador podem ter sido baixados por um longo tempo, mas não foram usados. Recomenda-se desinstalar programa do Mac completamente com os dados relacionados reduntais para liberar/limpar a RAM do Mac.
Inicie o Macube Cleaner e clique em Desinstalador à esquerda > Scan. Os aplicativos e seus dasos que podem ser removidos do Mac serão exibidos na interface. Após selecionar um aplicativo a ser excluído, clique em Limpar para desinstalá-lo completamente.
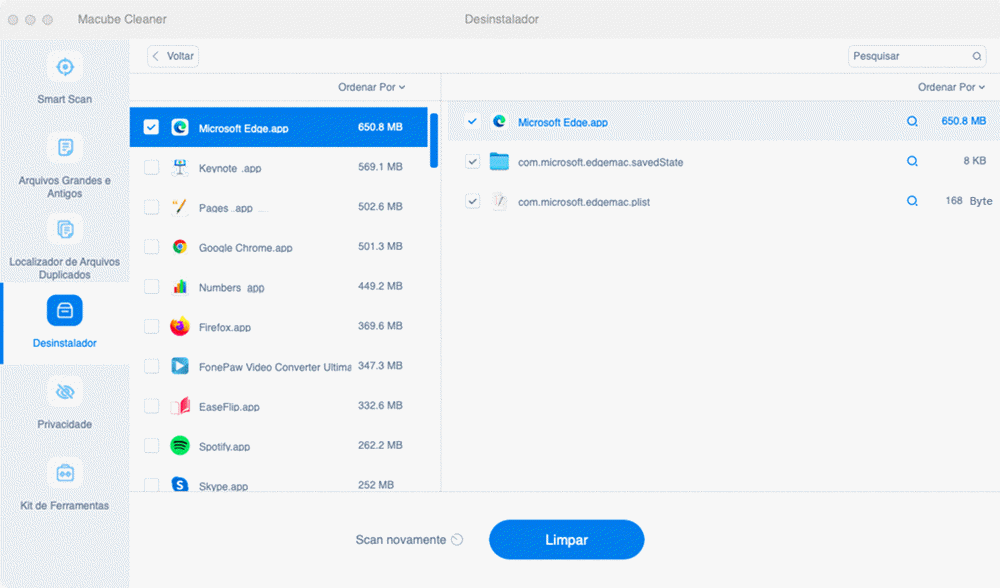
# 5. Limpar histórico e cache de navegador
Se caches e histórico de navegadores não forem apagados por um longo tempo, eles podem ocupar espaço de armazenamento. Escolha Privacidade no Macube Cleaner. Após a digitalização, ele mostrará quanto espaço de armazenamento cada navegador usa. Você também pode selecionar downloads, cookies e histórico de visitas para limpar.
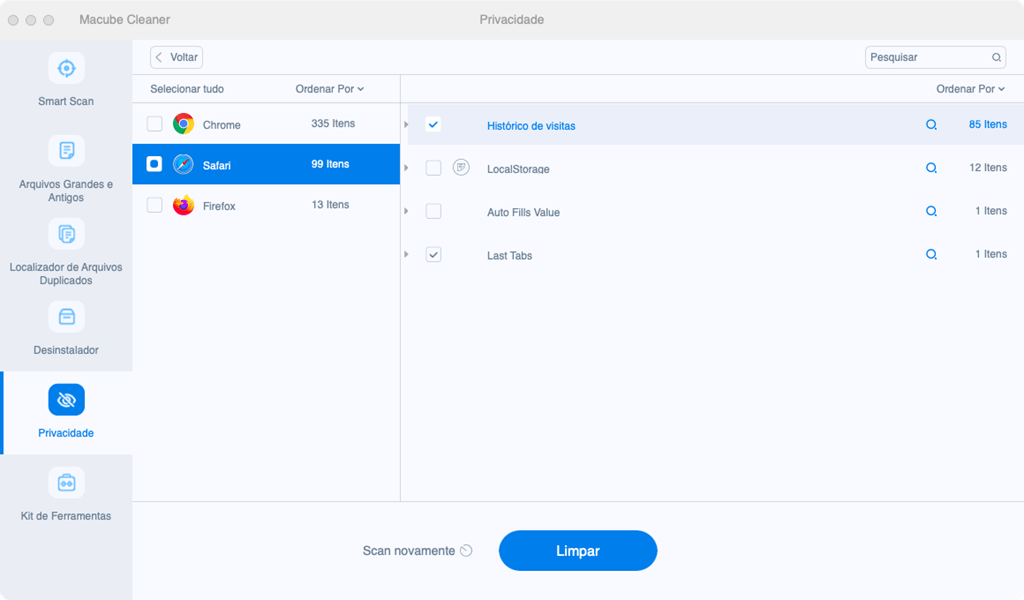
Depois que a limpeza for concluída, a interface exibirá a quantidade de espaço liberto e a quantidade de espaço livre restante, permitindo que você decida se deseja continuar a limpar a memória RAM do Mac. Se o computador ainda mostrar que a RAM do Mac é insuficiente, você pode clicar em Revisão para continuar a limpeza da memória RAM do Mac.
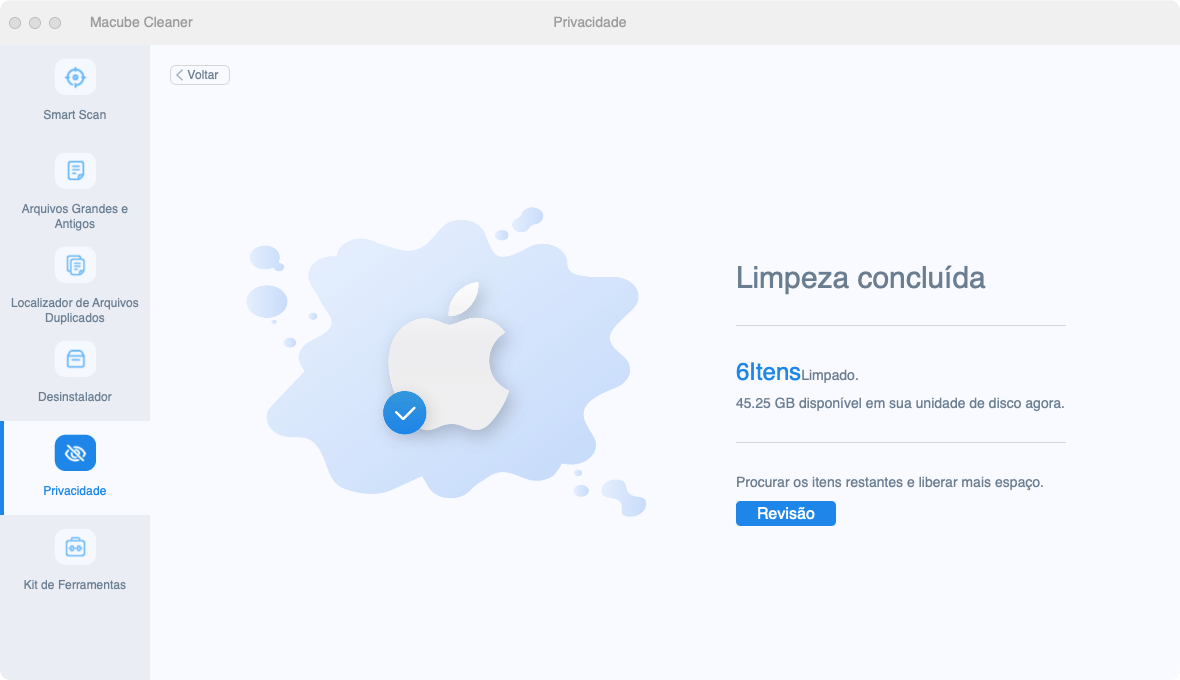
# 6. Destruir arquivos e gerenciar extensões
Na Kit de ferramentas do Macube Cleaner, (opens new window) existem três ferramentas úteis: Triturador, Extensões e Localizador de Imagens Semelhantes.
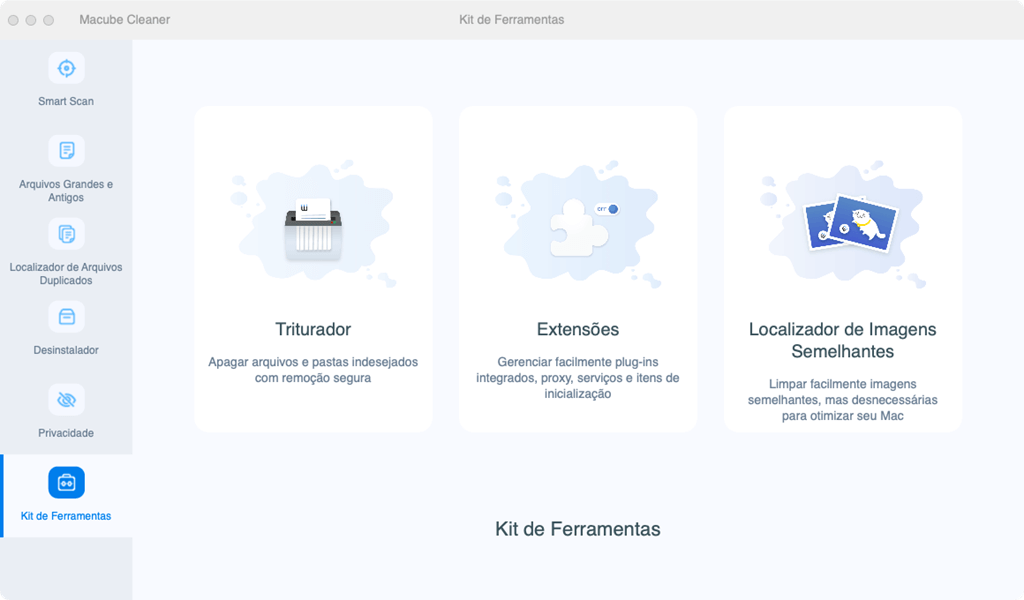
1. Na terceira parte - limpar arquivos duplicados, a limpeza de imagens duplicadas e semelhantes requer o uso do recurso Localizador de imagens semelhantes. Você pode clicar naquela superligação para saber mais detalhes.
2. O recurso de Triturador é que, para arquivos secretos no seu Mac, você pode usá-lo para destruí-los completamente de forma que ninguém possa restaurá-los.
3. Ativar muitas extensões tornará o Mac mais lento, e alguns plug-ins também podem causar atrasos do software. Desligar extensões ou plug-ins de maneira adequada pode reduzir o uso da memória RAM do Mac. Clique em Extensões. Depois que o software escaneia o Mac, ele exibirá todas as extensões. Selecione o item para abri-lo / fechá-lo.
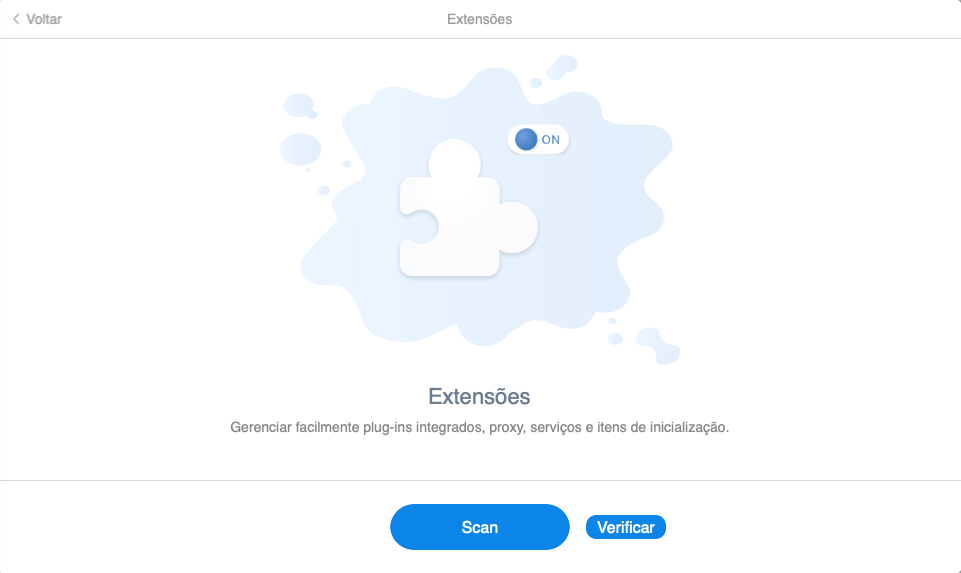
Resumindo, após a limpeza com o Macube Cleaner, a memória RAM do Mac será completamente limpa.
O que é memória RAM do Mac?
RAM significa memória de acesso aleatório, que é a área de armazenamento de dados de curto prazo do sistema, que é usada para armazenar as informações que estão sendo usadas no Mac para acesso rápido. Quanto mais aplicativos estão sendo executados em sistema de computador, mais memória é necessária.
A RAM suporta a operação normal das tarefas diárias do computador, como ler aplicativos, navegar nas redes sociais ou editar documentos. A memória RAM permite que você alterne rapidamente entre as diferentes tarefas e pode manter o andamento original do trabalho. Os computadores usam muita memória RAM para manter o funcionamento normal. Em teoria, seria melhor ter mais memória RAM no Mac. Portanto, liberar/limpar memória RAM do Macé necessário.
Como limpar e redefinir PRAM / NVRAM do Mac?
NVRAM é essencialmente uma pequena quantidade de memória usada pelo macOS para armazenar configurações como volume, resolução da tela, seleção de disco de inicialização, fuso horário e informações de anomalias de núcleo recentes. O antigo Macbook / iMac armazena informações semelhantes no PRAM.
Se o seu Mac não inicializar, o volume do alto-falante estiver anormal, o disco de inicialização não puder ser selecionado, etc., você pode contar com a limpeza e redefinição de PRAM / NVRAM para consertá-lo. Vamos dar uma olhada em como limpar e redefinir PRAM / NVRAM do Mac.
Etapa 1. Se seu Macbook / iMac estiver ligado, feche-o primeiro. Ao reiniciar, mantenha pressionadas as quatro teclas Opção, Comando, P e R.

1. Se o som de inicialização do Macbook estiver ligado, você pode soltar as teclas depois de ouvir o segundo som de inicialização. Se não houver nenhum efeito sonoro, pressione e segure por cerca de 20 segundos e solte.
2. No caso do iMac Pro, solte os botões depois que o logotipo da Apple aparecer e desaparecer pela segunda vez na tela.
Etapa 2. Durante este período, seu Mac pode reiniciar várias vezes. Após a inicialização bem-sucedida, abra o menu Preferências do sistema e redefina o volume, a resolução da tela, a seleção do disco de inicialização ou o fuso horário.
Como reduzir o uso da RAM para evitar memória do Mac insuficiente?
# Organizar o desktop
Muitos usuários estão acostumados a armazenar arquivos baixados na área de trabalho. Se os arquivos não forem organizados, a área de trabalho ficará cada vez mais desordenada, o que ocupará muita memória RAM. Colocar os arquivos na mesa em categorias não apenas permite que você encontre rapidamente os arquivos correspondentes, mas também reduz o uso da RAM.
# Fechar ou mesclar janelas do Finder
Todas as janelas do Finder que abrimos afetarão o uso da RAM, portanto, fechar as janelas do Finder que não estão em uso ou mesclar as janelas do Finder pode ter o efeito de limpar e liberar a RAM.
# Interromper aplicativos que iniciam automaticamente
Agora, muitos aplicativos serão iniciados automaticamente quando o usuário não estiver prestando atenção, fazendo com que muitos aplicativos sejam executados em segundo plano e ocupem a memória RAM do computador. Isso exige que os usuários preste atenção se o software é iniciado automaticamente por padrão durante a instalação.
Obrigada por sua leitura, este é o fim deste guia.