Desinstalar programas do seu computador é uma tarefa rotineira que todos nós encontramos de vez em quando. Seja para liberar espaço de armazenamento, resolver problemas de compatibilidade ou se livrar de aplicativos indesejados, saber como realizar a operação com eficácia é essencial. No entanto, há casos em que um programa se recusa a ser desinstalado através de métodos convencionais, deixando você frustrado.
Na postagem de hoje, exploraremos diferentes técnicas para forçar a desinstalação de programas nos sistemas operacionais Mac e Windows com apenas alguns cliques. Então, vamos mergulhar de cabeça!
Parte 1: 3 maneiras de forçar a desinstalação de programas que não serão excluídos no Mac
Existem vários métodos que podem ser úteis para forçar a desinstalação de programas que não podem ser excluídos do Mac. Aqui, discutimos três opções populares: usar aplicativos de terceiros, um desinstalador nativo e Launchpad. Mas antes de mostrarmos como funciona cada um desses métodos, vamos comparar seus prós e contras.
Comparação dos métodos para forçar a desinstalação de programas no Mac
Método |
Prós |
Desvantagens |
Aplicações de terceiros |
Remoção abrangente de todos os arquivos associados |
Requer download de software adicional |
Desinstalador nativo |
Funcionalidade integrada, sem necessidade de aplicativos de terceiros |
Não é possível remover todos os arquivos e caches associados. |
Launchpad |
Fácil de usar e facilmente acessível |
É limitado a aplicativos instalados da App Store |
Agora que você conhece as limitações dos diferentes métodos, vamos explorar cada um deles detalhadamente.
Método 1: Forçar a desinstalação do programa com o software Macube Cleaner
Uma das maneiras mais eficazes de forçar a desinstalação de um programa em um Mac é usar o software Macube Cleaner. Este aplicativo de terceiros permite um processo de desinstalação abrangente que garante que todos os arquivos associados sejam completamente removidos do seu sistema com apenas alguns cliques. Além do mais, Limpador Macube pode ser útil para diferentes tipos de operação de limpeza de armazenamento do Mac, incluindo localização e exclusão de arquivos duplicados, arquivos grandes, imagens semelhantes e muito mais. E suporta um kit de ferramentas que contém ferramentas úteis como triturador de arquivos para localizar e excluir arquivos indesejados, proteção de privacidade para limpar dados confidenciais, verificação inteligente para detectar e excluir lixo do sistema e gerenciador de extensões para gerenciar plug-ins e extensões no Mac. No geral, o Macube Cleaner fornece tudo que você precisa para obter um processo contínuo de desinstalação de aplicativos em apenas alguns minutos.
Download grátis Download grátis
Características principais
- Macube Cleaner Smart Scan permite que você execute uma varredura completa em seu sistema para identificar todos os arquivos associados ao programa que deseja desinstalar.
- Desinstale completamente os aplicativos indesejados e remova os arquivos restantes com apenas um clique.
- A interface amigável do Macube Cleaner facilita até mesmo para usuários novatos a navegação no processo de desinstalação.
- Além do desinstalador de aplicativos, o Macube Cleaner suporta localizador de arquivos duplicados, localizador de arquivos grandes e localizador de imagens semelhantes.
- Oferece teste gratuito de 7 dias para os usuários explorarem todos os recursos gratuitamente.
Guia passo a passo para forçar a desinstalação de um programa usando o Macube Cleaner:
Passo 1: Baixe e instale o Macube Cleaner
Visite o site oficial do Macube Cleaner e baixe o software. Em seguida, instale-o no seu Mac.
Passo 2: Inicie o Macube Cleaner e execute uma verificação do sistema:
Abra o aplicativo Macube Cleaner. Em seguida, selecione Desinstalador na interface esquerda e clique no botão Digitalizar para iniciar uma verificação do sistema.

Etapa 3: Selecione o programa para desinstalar:
Localize o programa que deseja forçar a desinstalação nos resultados da verificação. Marque a caixa ao lado do nome do programa e clique em Limpar. Desinstale o aplicativo e suas sobras instantaneamente.

Após a conclusão da desinstalação, reinicie o seu Mac para garantir que todas as alterações tenham efeito.
Método 2: forçar a desinstalação do programa com um desinstalador nativo
Muitos aplicativos no Mac vêm com seus próprios desinstaladores nativos, que podem ser acessados através da pasta Aplicativos. A utilização da ferramenta de desinstalação nativa garante uma remoção limpa do programa sem a necessidade de software de terceiros. No entanto, lembre-se de que esse método pode não excluir todos os arquivos associados ao programa que você pretende desinstalar.
Guia passo a passo para forçar a desinstalação de um programa no Mac usando um desinstalador nativo:
Etapa 1, abra a pasta de aplicativos:
Abra uma nova janela do Finder e clique em “Aplicativos” na barra lateral esquerda. Alternativamente, pressione Command + Shift + A no teclado.
Etapa 2: Localize o programa para desinstalar:
Percorra a lista de aplicativos na pasta Aplicativos e encontre o programa que deseja forçar a desinstalação.
Etapa 3: Acesse o desinstalador nativo:
Clique duas vezes na pasta do programa para abri-lo. Procure um arquivo com nome semelhante a “Desinstalar” ou “Desinstalador” na pasta do programa.
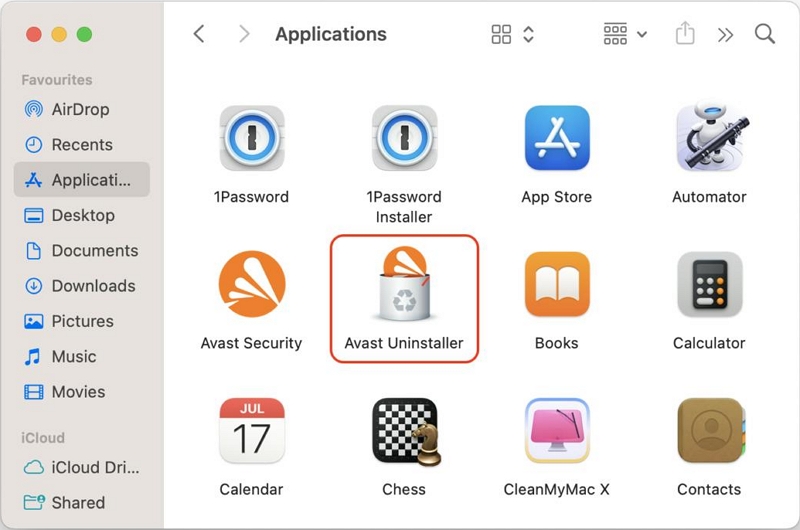
Etapa 4: execute o desinstalador nativo:
Clique duas vezes no arquivo de desinstalação nativo para executá-lo. Em seguida, siga as instruções na tela para finalizar o processo.
Etapa 5: Remover arquivos associados:
Depois que o desinstalador concluir sua tarefa, navegue até a pasta Biblioteca em seu diretório de usuário e procure por todos os arquivos restantes associados ao programa. Exclua esses arquivos para garantir uma desinstalação completa.
Método 3: Forçar a desinstalação do programa com Launchpad
Assim como o Native Uninstaller, o Launchpad é um recurso integrado no Mac que permite acessar e organizar rapidamente seus aplicativos. Embora seja projetado principalmente para organizar e iniciar aplicativos, o Launchpad também pode ser usado para forçar a desinstalação de programas baixados da App Store. Explicamos as etapas de operação abaixo;
Guia passo a passo para forçar a desinstalação de um programa usando o Launchpad:
Etapa 1: abra o Launchpad
Clique no ícone do Launchpad no Dock ou use o gesto de atalho (beliscar com o polegar e três dedos) no trackpad.
Etapa 2: localize o programa para desinstalar
Percorra a interface do Launchpad para encontrar o programa que deseja forçar a desinstalação.
Etapa 3: Entre no modo "Excluir":
Clique e segure o ícone do programa até que ele comece a tremer. Um símbolo “X” aparecerá no canto do ícone.
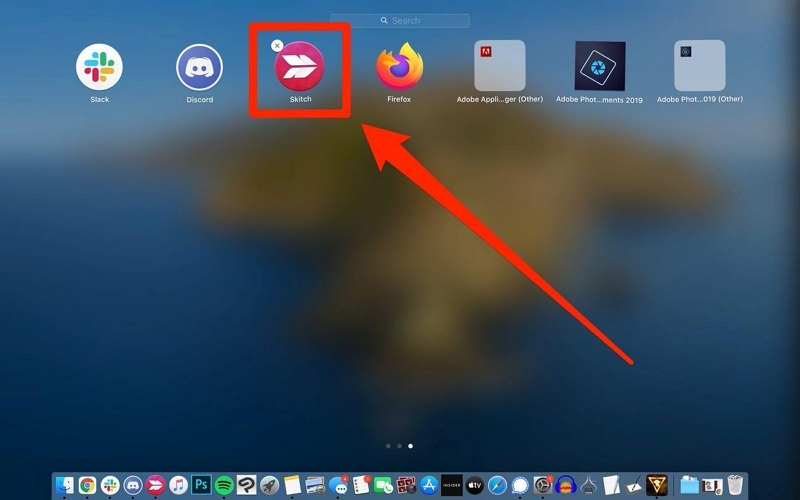
Etapa 4: desinstalar o programa
Clique no símbolo “X” para desinstalar o programa. Um prompt de confirmação aparecerá.
Etapa 5: confirme a desinstalação
Clique no botão “Excluir” no prompt de confirmação para prosseguir com a desinstalação.
Parte 2: Como forçar a desinstalação de programas no Windows
Embora o foco deste guia seja principalmente em sistemas Mac, vale a pena explorar brevemente como forçar a desinstalação de programas no Windows também. Embora os métodos específicos possam variar, uma abordagem comum envolve a utilização do Painel de Controle.
Discutimos o processo passo a passo para ajudá-lo a realizar o trabalho abaixo;
Passo 1: Abra o Painel de Controle
Pressione a tecla Windows + R no teclado para abrir a caixa de diálogo Executar. Digite “control” e pressione Enter para abrir o Painel de Controle.
Etapa 2: acessar programas e recursos
No Painel de Controle, clique em “Programas” ou “Programas e Recursos”, dependendo da sua versão do Windows.
Etapa 3: Encontre o programa para desinstalar
Navegue pela lista de programas instalados e localize o programa que deseja forçar a desinstalação. Em seguida, clique com o botão direito no programa e selecione “Desinstalar” ou “Desinstalar/Alterar”.
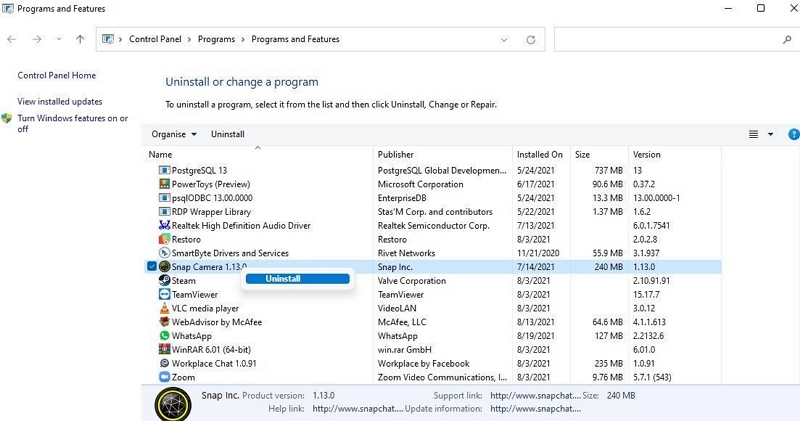
- Conclua o processo de desinstalação seguindo as instruções na tela.
Conclusão
Aí está! O guia nesta página abordou as técnicas mais eficazes para forçar a desinstalação de programas no Mac ou Windows. Não importa se você entende de tecnologia ou não, você só precisa de alguns cliques para realizar o trabalho.
