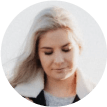Acredito que já aconteceu com você - Forçar Encerrar não está funcionando no seu Mac, seja clicando em Forçar Encerrar ou usando o atalho command+option+esc. Aconteceu com muitos aplicativos usados, como Safari ou iTunes que não forçam o encerramento. O guia vai lhe oferecer três maneiras de corrigir o problema de que forçar o encerramento não funciona. Você pode forçar fechar o aplicativo Safari, iTunes, Fotos, Mail ou outros aplicativos.

Conteúdo
Forçar fechar um programa no Monitor de Atividade
Se você não forçar fechar um programa no Mac pressionando as teclas command+option+esc, você pode ir para o Monitor de Atividade, que permite forçar o encerramento de qualquer aplicativo travado.
Etapa 1. Abra o Monitor de Atividade em Aplicativos > Pasta de utilitários.
Etapa 2. Encontre o aplicativo que não pode fechar na lista de processos e selecione-o.
Etapa 3. Clique no botão X no canto superior esquerdo para forçar o fechamento dos programas.
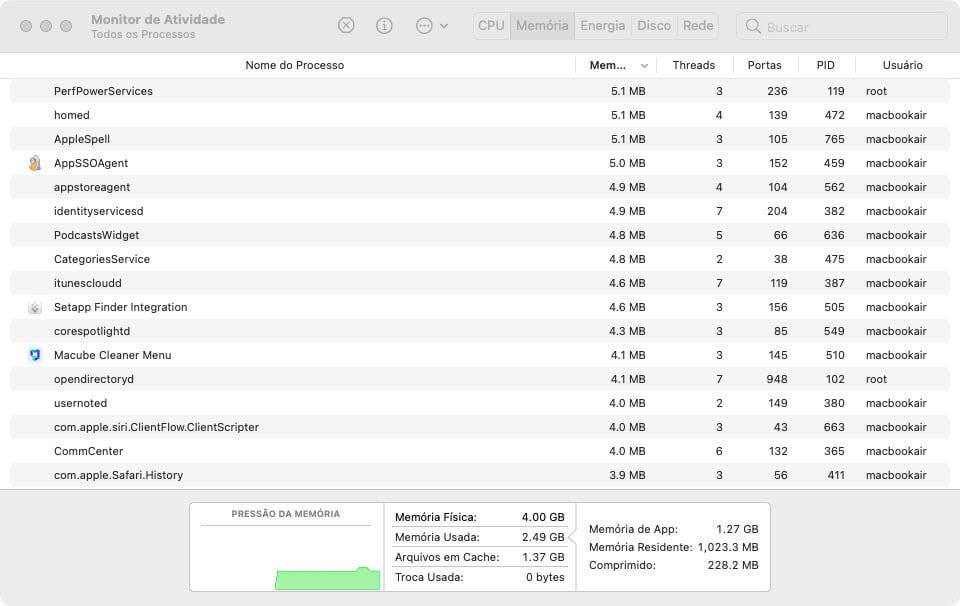
Como forçar fechar um programa no Mac com Terminal
Se forçar o encerramento no Monitor de Atividader ainda não funciona, você pode forçar fechar um programa travado com comando, o que significa que você pode encerrar um aplicativo que não responde por meio do Terminal. Aqui estão as etapas:
Etapa 1. Abra e execute o Terminal.
Etapa 2. Digite o comando: killall [application name]. Por exemplo, se o iTunes não estiver respondendo, digite: killall iTunes.
Etapa 3. Quando estiver pronto, pressione Enter. Assim que você clicar nele, o aplicativo será encerrado.
Você também pode forçar fechar um programa no Terminal usando o ID de processo (PID) do aplicativo.
Etapa 1. Abra uma janela do Terminal e digite o comando: top -o cpu. Em seguida, uma lista de todos os aplicativos em execução aparecerá no Terminal com o ID do processo dos aplicativos. Lembre-se do PID do aplicativo que não pode ser encerrado.
Etapa 2. Em seguida, abra uma nova sessão do Terminal, digite: kill [PID]. Por exemplo, se o iTunes não for encerrar e seu PID for 1234, digite: kill 1234 para forçar o encerramento.
Nota: O PID de um aplicativo mudará cada vez que o aplicativo for iniciado.
Desinstalar o programa que não pode encerrar
Se você não puder forçar fechar um programa de terceiros no Mac pelos métodos acima, então é muito provável que haja um problema com este aplicativo. Nesse caso, é melhor desinstalar o programa do Mac. Você pode usar o Macube Cleaner, que é um desinstalador de aplicativos que pode localizar caches e dados de aplicativos. Ele permite que você exclua completamente aplicativos e arquivos relacionados a aplicativos com um clique. É importante garantir que os dados relacionados sejam excluídos. Caso contrário, o problema pode continuar ocorrendo no seu Mac.
Siga as etapas abaixo para fazer isso:
Etapa 1. Baixe e inicie o Macube Cleaner no seu MacBook/iMac.
Etapa 2. Na interface, clique em Desinstalador. Em seguida, você verá todos os aplicativos em seu Mac.
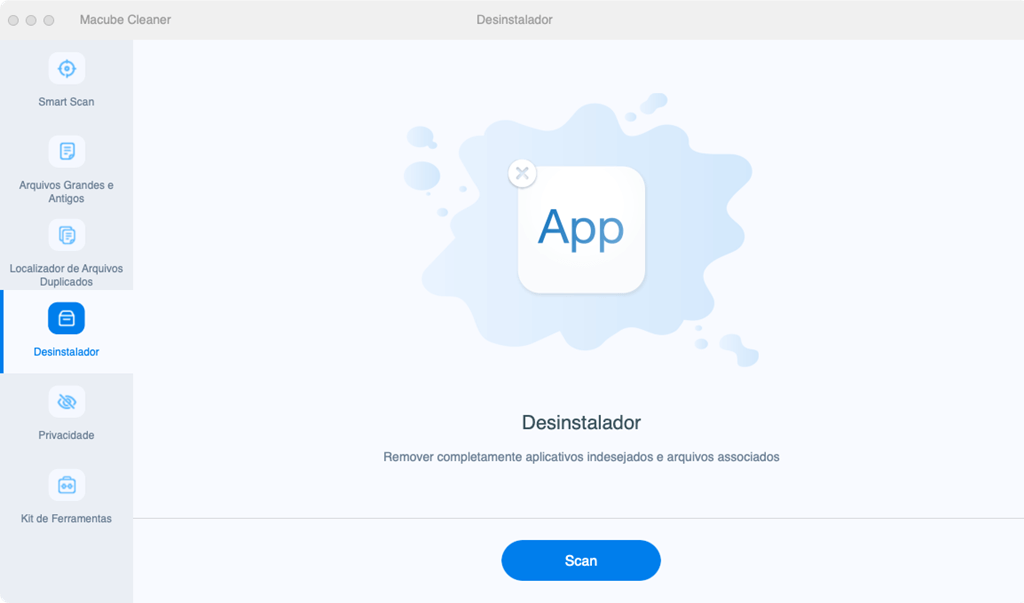
Etapa 3. Escolha o aplicativo que não força o encerramento, basta clicar em Limpar para desinstalar completamente o aplicativo.
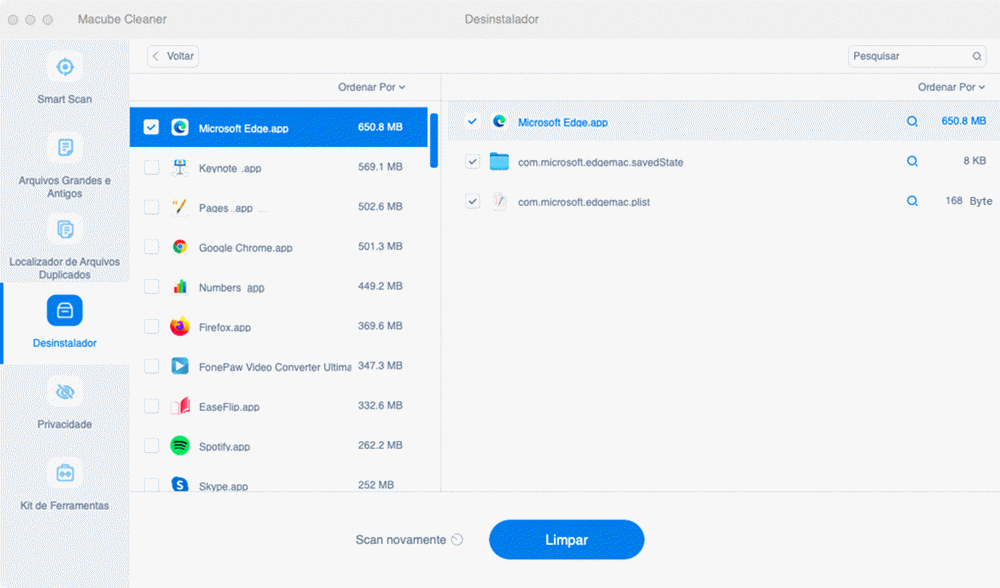
Etapa 4. Quando tudo estiver feito, você pode ver a interface abaixo, que indica que seus aplicativos foram removidos com sucesso.
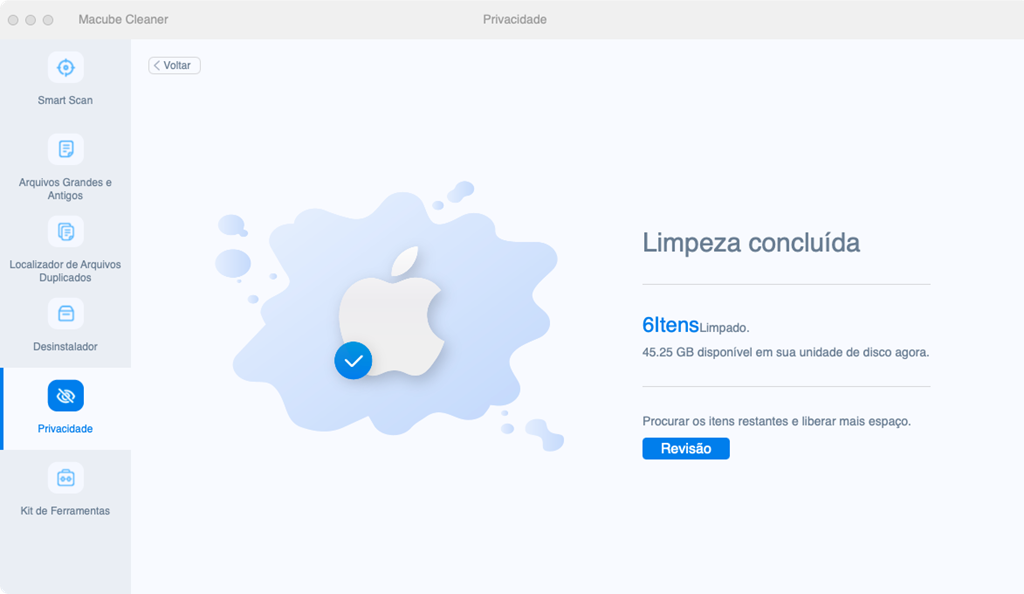
Agora você pode reinstalar o aplicativo.
Mais detalhes sobre como usar o Macube Cleaner para gerenciar arquivos e limpar espaço de armazenamento no Mac:
Como forçar fechar um programa de forma normal
Método 1. Usando o menu do programa
Com a janela do programa aberta, clique no nome do programa no canto superior esquerdo.
Encerrar [Nome do programa].
Método 2. Usando as teclas de atalho
Usar as teclas de atalho é mais conveniente e rápido, sem precisar clicar com o mouse. Com a janela do programa ativa pressione as teclas Command ⌘ + Q.
Método 3. Clicando no ícone da mesa
Clique sobre o ícone do programa com o botão direito do mouse. Em seguida, basta escolher Encerrar na lista pop-up.
Se o programa não quiser encerrar?
Pressione Command + Option + Esc no teclado.
Mac OS X abrirá uma janela com a lista de programa abertos, escolha o programa que deseja forçar encerrar, depois, clique em Forçar Encerrar.