Cada dispositivo Mac possui o Utilitário de Disco, uma das melhores ferramentas utilitárias disponíveis, que oferece muitos recursos. Os usuários consideram o recurso 'Primeiros Socorros' útil quando o Mac OS não consegue reparar o disco rígido externo. Infelizmente, nem sempre funciona e exibe problemas de não carregamento do utilitário de disco. Pode parecer complexo, mas você pode lidar com esse erro de forma rápida e eficiente. Como? Encontre todos os detalhes neste guia aqui.
Parte 1: Quais são as possíveis causas para o Utilitário de Disco não conseguir reparar este problema de disco?
Freqüentemente, você pode encontrar o utilitário de disco do Mac que não carrega. Pode ocorrer por vários motivos:
- Firmware corrompido causando erro no Utilitário de Disco.
- Disco rígido gravemente danificado e difícil de reparar.
- Usando versões desatualizadas do Mac OS.
- Remoção do disco na operação inicial do disco.
- Dados corrompidos estão presentes no disco.
- Ataque de malware.
Parte 2: Maneiras de corrigir o utilitário de disco que não consegue reparar este erro de disco
Método 1: corrigir o macOS não consegue reparar o disco com primeiros socorros novamente
O Utilitário de Disco ajuda os usuários de Mac a gerenciar o disco rígido interno ou externo. Esta ferramenta utilitária integrada pode ajudar os usuários a criar ou mesclar partições, desmontá-las e repará-las. Este recurso é amplamente utilizado, pois pode resolver vários problemas relacionados ao seu disco rígido sem o risco de roubo e perda de dados. Siga as instruções aqui para corrigir esse erro.
Guia passo a passo:
- Abra o Launchpad, vá para Outro e inicie o Utilitário de Disco.
- Selecione Exibir e clique em Mostrar todos os dispositivos no canto superior esquerdo do aplicativo.
- Escolha o volume ou risco necessário para reparar e toque em Primeiros Socorros no canto superior.
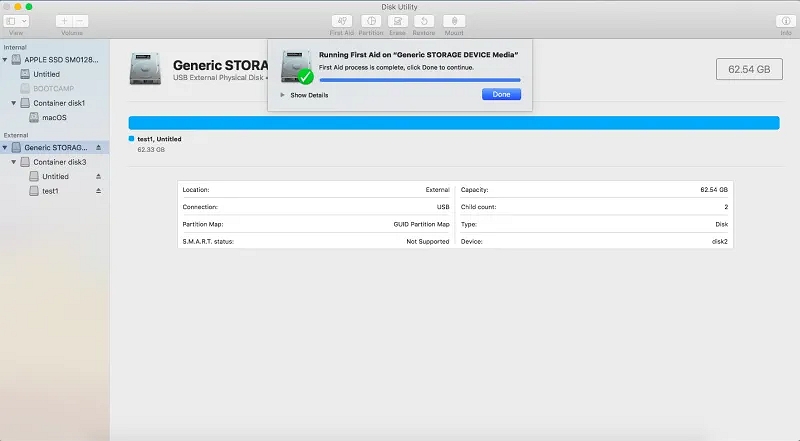
- Pressione Executar para ver e reparar todos os problemas de disco.
Nota especial: Se o Utilitário de Disco não conseguir reparar a perfuração do disco ou sua tela piscar com um aviso informando que os primeiros socorros falharam e você for solicitado a reformatar ou fazer backup, siga a sugestão para proteger seus dados.
Método 2 Usando o modo SingleUser (comando FSCK) quando os primeiros socorros do utilitário de disco falharam
Se o macOS não conseguir reparar o disco rígido externo do disco, sugerimos que você use o comando FSCK para resolver o problema de o utilitário de disco não funcionar. Este comando ajuda os usuários de Mac a melhorar seus discos manualmente. Para executá-lo, reinicie o seu dispositivo ativando o modo de usuário único. Posteriormente, siga as etapas abaixo para corrigir problemas internos e externos.
Guia passo a passo:
Disco Interno:
- Reinicie seu sistema. Pressione e segure a tecla Command + S enquanto o sistema inicializa. O processo de inicialização terminará no modo de usuário único.
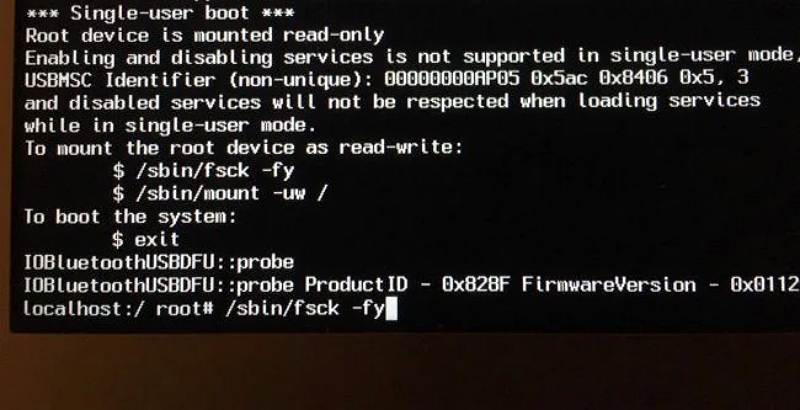
- Digite o comando "/sbin/fsck –fy" após iniciar a janela do terminal no modo de usuário único. Este comando de diagnóstico e reparo de disco começará a verificar e consertar seu disco automaticamente.
- O modo somente leitura do disco já está ativado no modo de usuário único; certifique-se de alterá-lo primeiro. Digite o comando "/sbin/mount uw /" e pressione Enter.
- Se todas as etapas forem executadas corretamente, a tela exibirá o prompt "O volume do Macintosh HD parece estar OK". Se não aparecer, digite o comando “fsck –fy” até obter o resultado desejado.
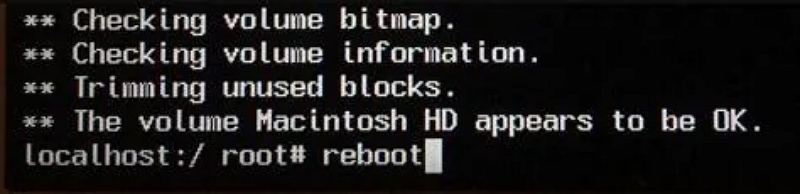
- Depois que o Macintosh HD for resolvido, use o comando reboot e reinicie o sistema no modo padrão.
Disco Externo:
- Usuários mais antigos de Mac devem reiniciar o computador enquanto mantêm pressionadas brevemente as teclas Command + S durante a inicialização. Isso fará com que ele seja inicializado automaticamente no modo de usuário único. Se você usar um Mac M1, mantenha pressionados Command e R enquanto o computador estiver reiniciando e selecione Utilitários > Terminal.
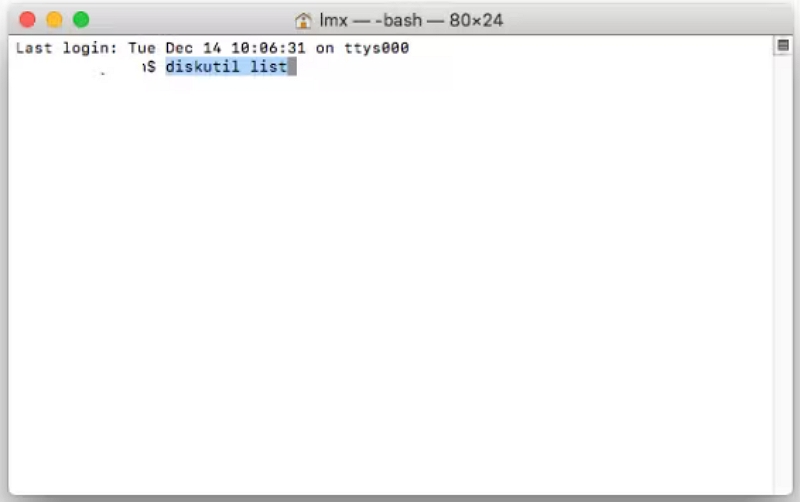
- Digite esta linha de comando: diskutil list. Clique em Entrar. Isso irá guiá-lo para encontrar todos os seus discos rígidos externos conectados ao PC.
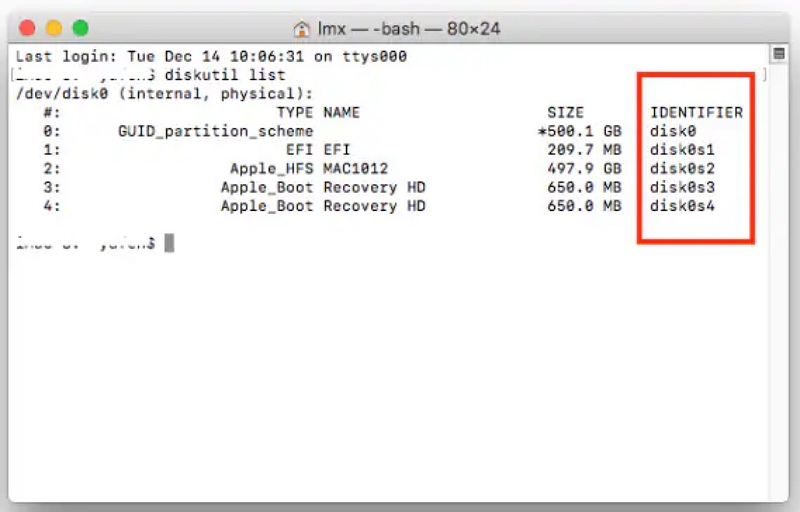
- Encontre as informações de identificação do seu disco rígido externo. Antes de copiá-lo, certifique-se de verificá-lo para poder repará-lo.
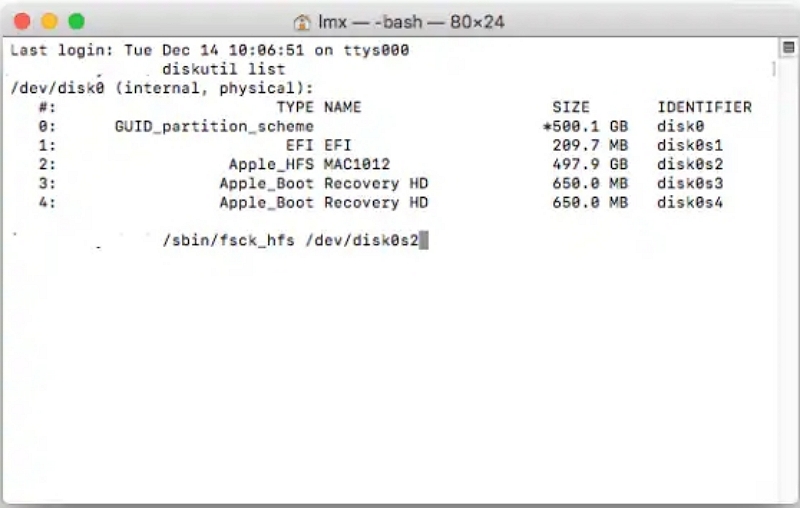
- Insira o comando info /sbin/fsck_file system –fy /dev/drive identificador.
- Pressione Enter para iniciar o processamento de exame e reparo do disco.
Método 3 Reparar disco de inicialização usando o modo de recuperação do macOS
O desempenho pode ser melhorado; em alguns casos, os dados perdidos podem ser recuperados reparando discos usando o Disc Utility do OS X. Se você tiver problemas com o OS X, ele também poderá ser usado na sua partição interna. Para fazer isso, o computador deve ser iniciado em modo de recuperação. Como consertar a divisão interna pode ter consequências graves, aconselhamos fazer backup de todos os dados críticos antes de continuar.
Guia passo a passo:
- Encontre o Utilitário de Disco na pasta Aplicativos> Utilitários - digite 'Utilitário de Disco' no Spotlight.
- Depois de carregar o Utilitário de Disco, escolha ‘Verificar Disco’ e deixe o Mac avaliar seu disco. Permita que ele forneça um diagnóstico para confirmar se a unidade está funcionando bem ou precisa de reparo urgente.
- Selecione o disco de reparo em seu disco externo e deixe o procedimento terminar.
- Você deve inicializar no modo de recuperação antes de tentar reparar a partição interna na qual seu sistema operacional está instalado para que seu Mac possa examinar e corrigir quaisquer arquivos “em uso”.
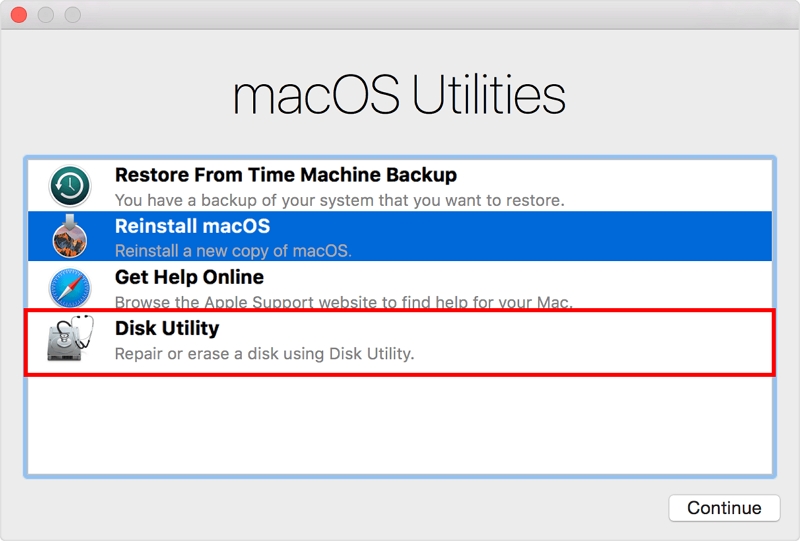
- Reinicie o sistema. Digite Command + R enquanto o sistema está iniciando.
- Vá para o menu de utilitários do Mac OS e escolha Utilitário de Disco. Depois de carregado, selecione o disco que precisa ser reparado. Macintosh HD é o nome padrão da partição do sistema. Selecione 'Reparar disco'.
Parte 3: Como fazer backup ou recuperar dados perdidos de um disco irreparável?
Método 1: fazer backup com uma máquina do tempo
Você pode acessar facilmente seus dados quando terminar com o problema do utilitário de disco não funcionar. Lembre-se de que você não conseguirá acessar seus dados se formatar o disco. Felizmente, um backup de disco já está armazenado no Time Machine. Siga as etapas abaixo para obter mais assistência:
Guia passo a passo:
- Conecte o disco Time Machine ao sistema. Nas preferências do sistema, inicie o aplicativo Time Machine.
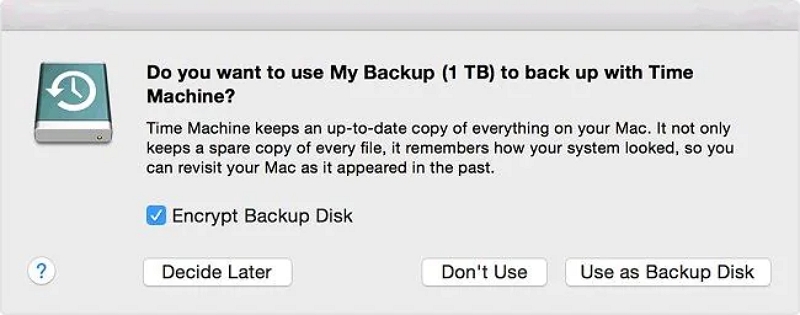
- Abra o Time Machine e comece a navegar. Use as teclas de seta para começar a navegar pelos arquivos de backup.
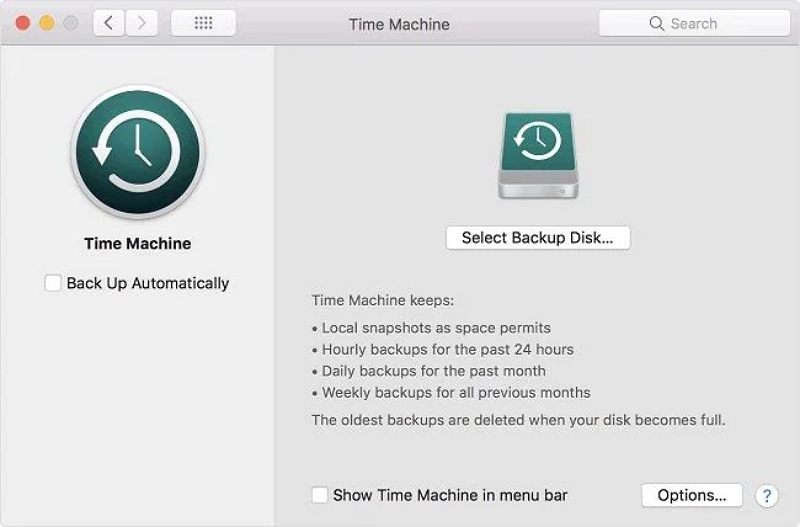
- Depois de encontrar os dados necessários, pressione o ícone ‘Restaurar’ para salvá-los no local original.
Recomendamos o uso de uma ferramenta de recuperação se você ainda precisar fazer backup dos dados. Por exemplo, usar o Eassiy Data Recovery pode ajudá-lo a recuperar dados do seu disco rígido formatado. Por favor, leia sobre isso abaixo.
Método 2: acessar dados perdidos do disco que o Utilitário de Disco não consegue reparar usando Recuperação fácil de dados
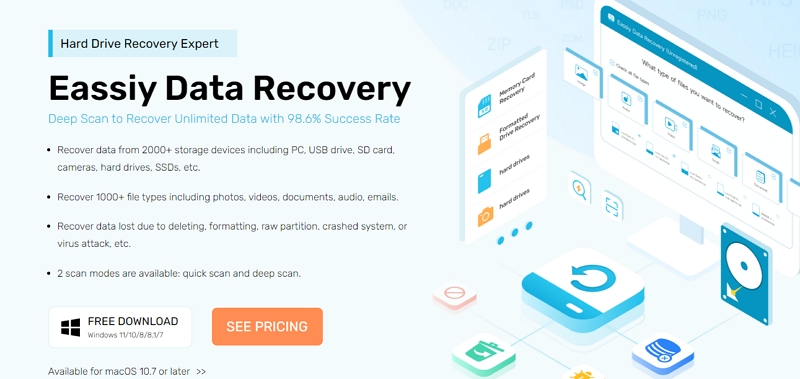
Pare de se esforçar ao tentar recuperar seus arquivos excluídos da pasta de downloads e apresente o Eassiy Data Recovery, um programa de recuperação de disco rígido de alto nível com uma taxa de sucesso de 98.6%.
Suporta mais de 1000 tipos de arquivos. Ele oferece os melhores recursos para recuperação rápida de e-mails, fotos, documentos, vídeos e áudio excluídos.
Download grátis Download grátis Download grátis Download grátis
Características:
- Os dados podem ser recuperados de mais de 2000 dispositivos de armazenamento, incluindo SSDs, discos rígidos, unidades USB, cartões SD, câmeras e discos rígidos.
- Recupere mais de mil tipos de arquivos, incluindo e-mails, documentos e vídeos.
- Recupere informações perdidas devido a exclusão, formatação, particionamento bruto, falha do sistema, ataque de vírus, etc.
- As duas opções diferentes de verificação são verificação rápida e verificação profunda.
Perguntas Frequentes
Existe uma maneira de resolver o problema de o Mac não conseguir reparar o disco?
Se você descobrir que o macOS não consegue reparar o problema do disco, substituí-lo ou formatá-lo é essencial. Mantenha seu backup de dados, apague e reformate seu disco. Em seguida, prossiga para restaurar seus dados de backup.
Qual comando devo seguir para reparar meu disco rígido com cmd?
Tente as seguintes correções para reparar o disco rígido usando cmd:
- Pressione Iniciar> digite cmd> e execute-o como administrador.
- Inclua um comando CHKDSK em seu prompt de comando e digite Enter. Use parâmetros como "/x," "/r" e "/f" para concluir a verificação e reparar os erros.
Nota: Se você quiser fazer uma varredura no PC para inspecionar erros de unidade, digite “chkdsk” e pressione “Enter”.
Como consertar o erro do disco?
A origem dos erros no disco rígido geralmente são falhas de hardware, vírus, quedas de energia, baixa manutenção do sistema ou erro humano. Use a ferramenta Chkdsk para resolver e corrigir erros presentes no seu sistema operacional Windows.
Palavras finais
A maioria dos usuários de Mac iria ao Utilitário de Disco e executaria os primeiros socorros para consertar um disco se ele funcionasse incorretamente. No entanto, quando o Disc Utility First Aid não consegue reparar este disco, normalmente ocorre a mensagem de erro "O Utilitário de Disco não consegue reparar este disco". Mesmo que seja perturbador, você não perderá necessariamente todos os seus arquivos.
Nesta postagem, forneceremos respostas práticas para o problema “O Utilitário de Disco não consegue reparar este disco”, especialmente se você estiver tendo problemas ao usar Macos que não conseguem reparar o disco rígido externo do disco. Também recomendamos o melhor software, Eassiy Data Recovery, para eliminar esse problema.
