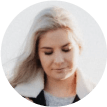«Sou um iniciante em PC. Comprei um novo Mac, mas usei um Windows PC antes, então não consigo usar o Mac facilmente. Como excluir arquivos e dados desnecessários do meu Mac?»
Certamente, a operação em Mac é um pouco diferente em Windows, então, você não sabe como operá-lo. Mas é recomendável excluir arquivos e dados regularmente, porque deixar arquivos e dados desnecessários comprime o espaço livre do seu Mac e o torna mais lento. Se você for um iniciante, pode ficar frustrado por não conseguir excluir arquivos desnecessários do Mac, portanro, este artigo explica como excluir arquivos e dados extras do Mac.
Os métodos apresentados neste artigo são muito simples e podem excluir arquivos desnecessários de um Mac, portanto, são recomendados para iniciantes que não estão familiarizados com as operações do Mac.
Conteúdo
Como excluir arquivos inúteis diretamente do Mac
O procedimento básico de remoção de arquivos do Mac é arrastar um arquivo para o Lixo, clicar com o botão direito do mouse no Lixo e selecionar "Esvaziar Lixo" para excluir os dados do Mac.
Além disso, o Mac possui uma função para excluir arquivos. Usando a função de exclusão do Mac, você pode excluir dados desnecessários e arquivos grandes.
1. Clique no menu Apple > "Sobre Este Mac" > "Armazenamento".
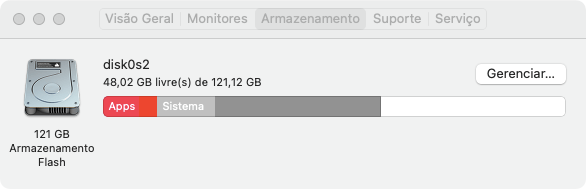
2. Clique em "Gerenciar ..." e aparece uma nova janela. Aqui você pode ver quatro funções para limpar o Mac. Clique no ícone "Revisar Arquivos" na seção "Reduzir Acúmulo".
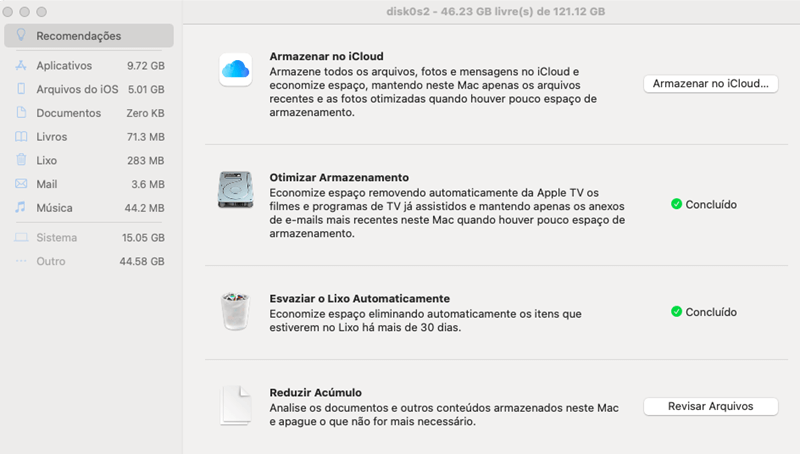
3. Depois, você pode ver a lista de arquivos no seu Mac. Selecione o arquivo que deseja excluir em cada categoria (Aplicativos, Lixeira, Documentos, etc.). Revise os arquivos e clique em "Excluir" para limpar Mac e liberar espaço.
Dica: Como excluir arquivos do Mac com atalho do teclado
Aqui estão atalhos para excluir arquivo.
Para excluir arquivos do Mac: Selecione um arquivo, pressione "Command" + "Delete"
Para esvaziar o Lixo: Traga o Finder para a frente e pressione "Command" + "Option" + "Shift" + "Delete".
Além disso, você também pode escolher outra maneira de limpar o Mac e excluir arquivos inúteis do Mac, que é usar um limpador profissional. Leia a parte a seguir para aprender mais.
Como apagar arquivos indesejados com o limpador
Como uma ferramenta de limpeza de Mac, Macube Cleaner (opens new window) tem várias funções práticas para esvaziar arquivos inúteis. O aplicativo pode identificar automaticamente os arquivos inúteis, para que você não precise se preocupar em excluir acidentalmente outros dados. Você pode usar o recurso "Smart Scan" para excluir facilmente arquivos de seu Mac para recuperar espaço livre.
1. Baixe e instale o Macube Cleaner no seu Mac.
2. Após iniciar Macube Cleaner, clique em "Smart Scan" no lado esquerdo. Depois, clique em "Scan" para escanear dados inúteis de todo o Mac.
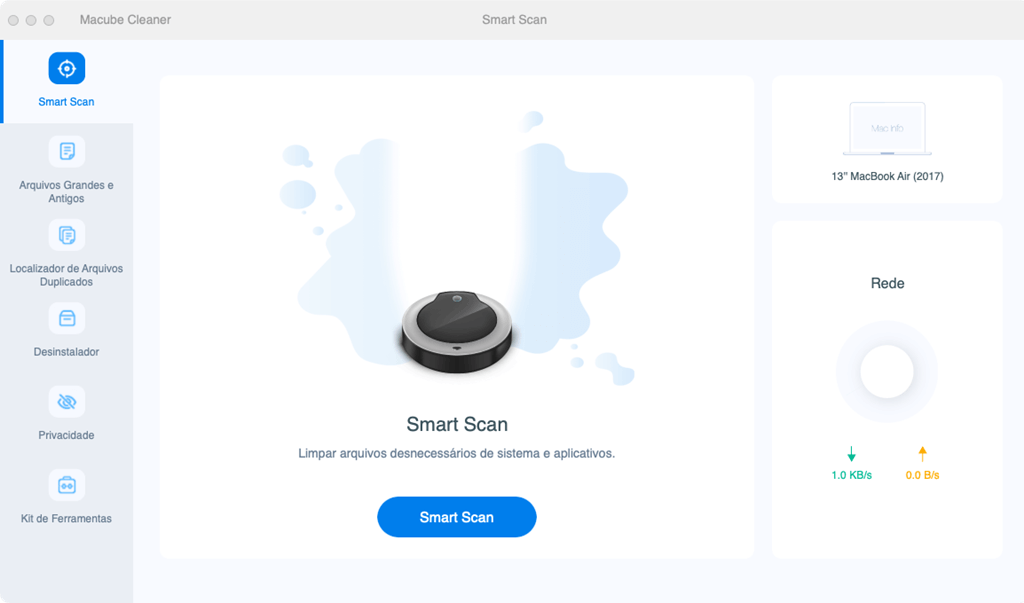
3. Arquivos inúteis são classificados em várias categorias na lista. Você pode ver claramente o tamanho de armazenamento ocupado pelos arquivos desnecessários. Selecione os dados que deseja excluir do seu Mac e clique em Limpar.
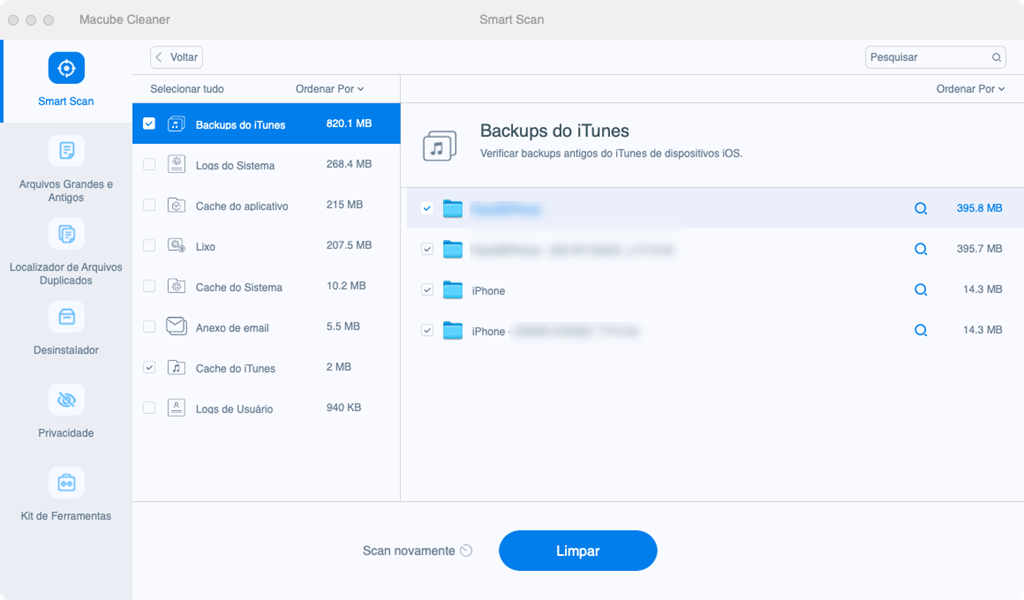
4. Uma janela pop-up de confirmação será exibido antes de os dados serem excluídos. Clique em "Confirmar". Em seguida, o arquivo vai ser excluído do Mac e você pode saber quanto espaço em disco disponível você tem.
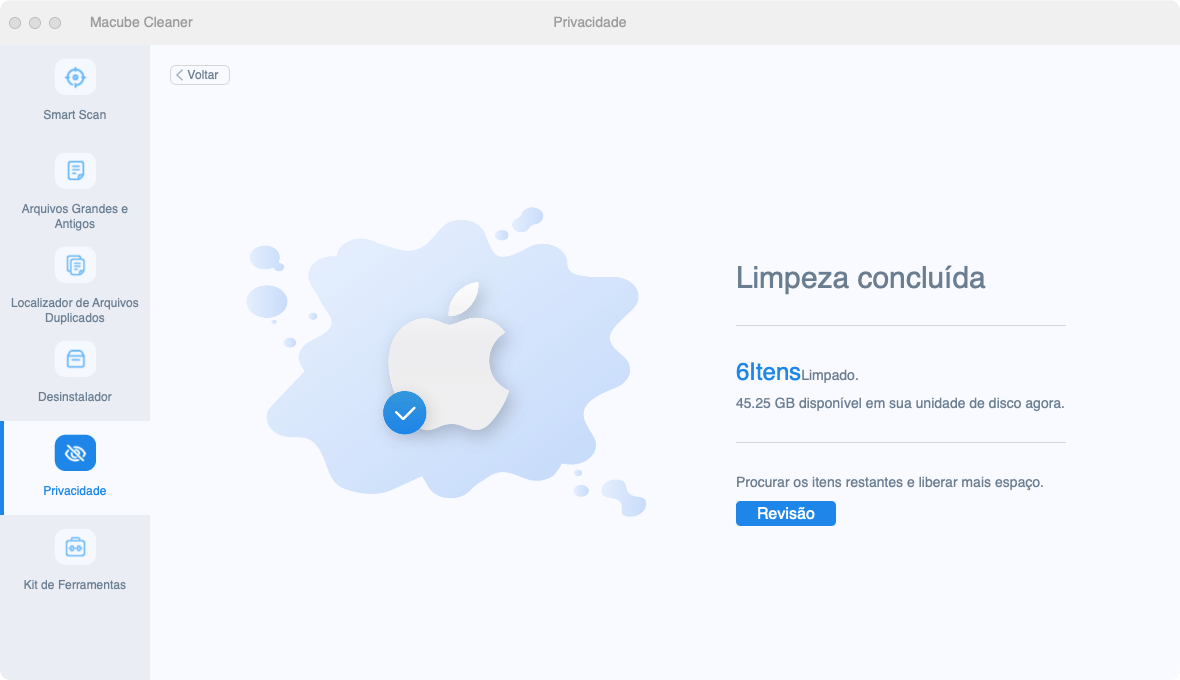
Além disso, a função "Triturador" na seção "Kit de Ferramentas" do Macube Cleaner (opens new window) pode excluir arquivos permanentemente do Mac. Acho que esse recurso é muito bom para excluir completamente dados e arquivos privados, porque através desta função você pode destruir documentos completamente para que eles não possam ser recuperados, mesmo usando um software de recuperação profissional.
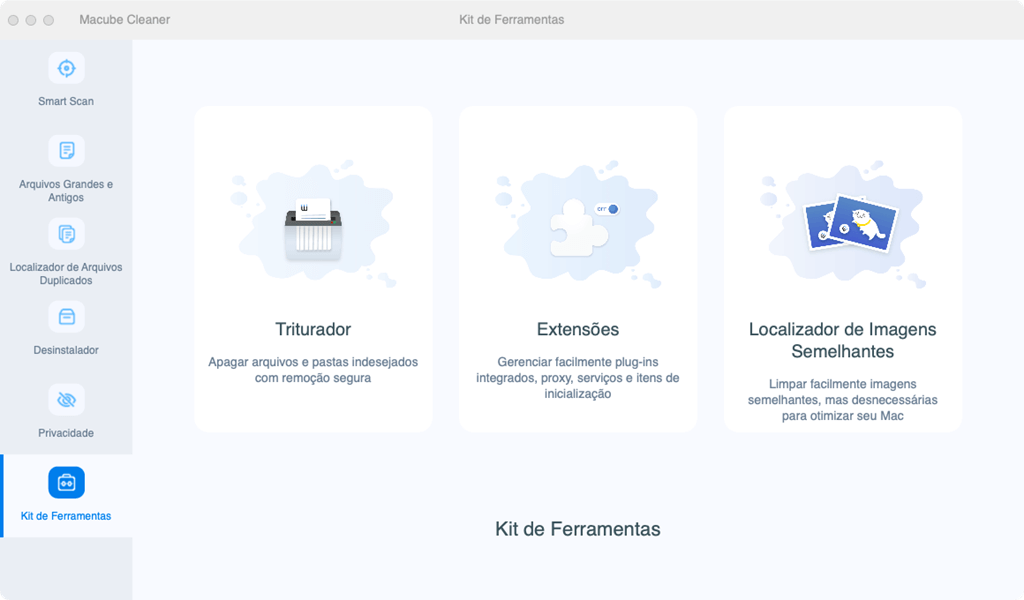
Para arquivos grandes e antigos salvos no seu Mac, como filmes e séries que você assistiu, e fotos de seu ex-namorado, você pode usar a função "Arquivos Grandes e Antigos" para excluí-los.
· A maneira eficiente de localizar arquivos grandes no MacBook Air (opens new window)
Se você editar imagens, pode haver muitas imagens duplicadas ou semelhantes em seu Mac. O Macube Cleaner também pode ajudá-lo a localizar e apagar arquivos duplicados em seu Mac.
· Localizar e apagar fotos duplicadas em seu Mac (2 maneiras) (opens new window)