Às vezes, as coisas podem ficar confusas no seu computador Mac. Uma coisa intrigante que pode acontecer é que o Erase Assistant, uma ferramenta que ajuda a facilitar a exclusão de coisas no seu Mac, pode parecer desaparecer. Se você está confuso sobre isso, não se preocupe – muitas outras pessoas também estão. Este artigo ajudará você a superar a confusão, explicando por que o Erase Assistant não aparece. Para corrigir esse problema e recuperar o Erase Assistant, siga estas etapas e soluções que explicaremos. Não importa se você tem experiência com Macs ou é novo no uso deles, nosso guia o ajudará a fazer o Erase Assistant funcionar novamente para que você possa gerenciar seus arquivos sem mais confusão.
Parte 1: Compreendendo o Assistente de Apagamento
Erase Assistant é como um ajudante no seu computador Mac. Ele ajuda você a tornar seu Mac novo novamente, apagando tudo nele. Isso é útil quando você deseja vender seu Mac, corrigir problemas com seu software ou simplesmente começar do zero. O Erase Assistant faz algumas coisas importantes para ajudá-lo a redefinir seu Mac:
- Salve suas coisas: Antes de reiniciar o Mac, ele ajuda você a salvar itens importantes, como documentos, fotos e vídeos. Isso é importante porque a redefinição apagará tudo do seu Mac.
- Sair: Se o seu Mac estiver conectado à sua conta Apple, o Erase Assistant ajudará você a sair de todos os lugares em que estiver conectado.
- Apague tudo: Depois de salvar suas coisas e sair, o Erase Assistant ajuda a apagar completamente tudo do armazenamento interno do seu Mac. Ele faz isso encobrindo as informações antigas com padrões aleatórios, para que ninguém possa recuperar seus arquivos excluídos facilmente.
- Coloque o macOS de volta: Depois que suas coisas forem salvas e os dados antigos apagados, o Erase Assistant ajuda você a colocar uma nova cópia do macOS de volta no seu Mac. É como dar ao seu Mac um novo começo e corrigir quaisquer problemas que ele possa ter.
- Comece do zero: Após o retorno do macOS, o Erase Assistant ajuda você a configurar seu Mac novamente. Você pode fazer novas configurações, criar uma nova conta e recuperar seus itens salvos, se desejar. Começar do zero assim faz com que seu Mac funcione melhor e mais rápido.
No geral, o Erase Assistant facilita a reinicialização do seu Mac, informando o que fazer passo a passo. Ele mantém suas coisas seguras, exclui tudo corretamente e ajuda seu Mac a ficar como novo novamente com uma nova cópia do macOS.
Parte 2: O assistente de apagamento não é compatível com este Mac. Por quê?
Se você não conseguir encontrar a opção “Apagar todo o conteúdo e configurações” no seu Mac, provavelmente é por dois motivos.
- O sistema operacional do seu Mac é muito antigo.
- Seu Mac não possui o tipo certo de chip de computador.
Para usar o “Assistente de Apagamento”, seu Mac precisa ter:
- Pelo menos macOS Monterey.
- Um chip Apple Silicon ou um Mac baseado em Intel com um chip de segurança T2.
Seu Mac deve ter essas duas coisas para que o “Assistente de Apagamento” funcione corretamente.
Parte 3: Como corrigir o problema "O assistente de apagamento não é compatível com este Mac"
Para Macbooks com "chip Apple M1", "chip Apple M2" ou "chip de segurança Apple T2"
Se o seu computador Mac tiver um desses chips - “chip Apple M1”, “chip Apple M2” ou “chip de segurança Apple T2”, você pode usar o Erase Assistant. Se não aparecer no seu Mac, você pode resolver o problema usando os dois métodos abaixo.
1. Atualizando o macOS
É muito importante manter o seu macOS (o sistema operacional do seu Mac) atualizado. As atualizações ajudam o seu Mac a funcionar bem e a corrigir quaisquer problemas que possa ter. Para usar o Erase Assistant, que ajuda a apagar coisas do seu Mac, você precisa ter certeza de que o seu macOS é a versão mais recente. Veja como você pode atualizar o macOS:
- Clique no logotipo da Apple na parte superior esquerda da tela.
- Escolha “Preferências do Sistema” nas opções que aparecem.
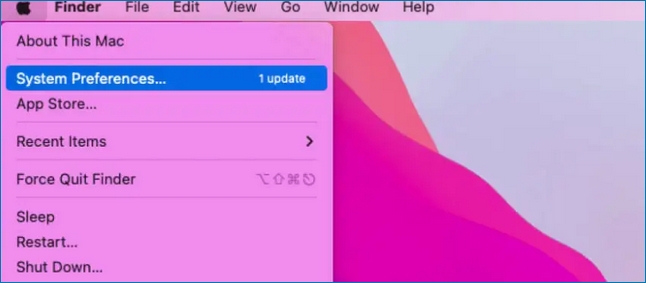
- Procure por "Atualização de Software" e pressione-o. Se houver uma nova atualização disponível, clique em “Atualizar agora” para colocá-la no seu Mac.
2. Obtenha direitos administrativos
Você deve obter permissão especial para usar o Erase Assistant. Essa permissão é chamada de “direitos administrativos”. Siga estas etapas para obter direitos administrativos:
- Clique no logotipo da Apple no canto superior esquerdo e abra “Preferências do Sistema”.
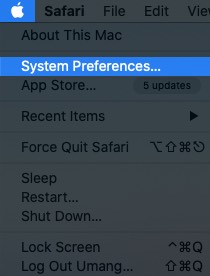
- Selecione "Usuários e grupos".
- Se você vir um ícone de cadeado no canto inferior esquerdo, clique nele e digite sua senha. Isso permite que você faça alterações.
- Encontre sua conta de usuário na lista à esquerda e certifique-se de que “Permitir que o usuário administre este computador” esteja marcado.
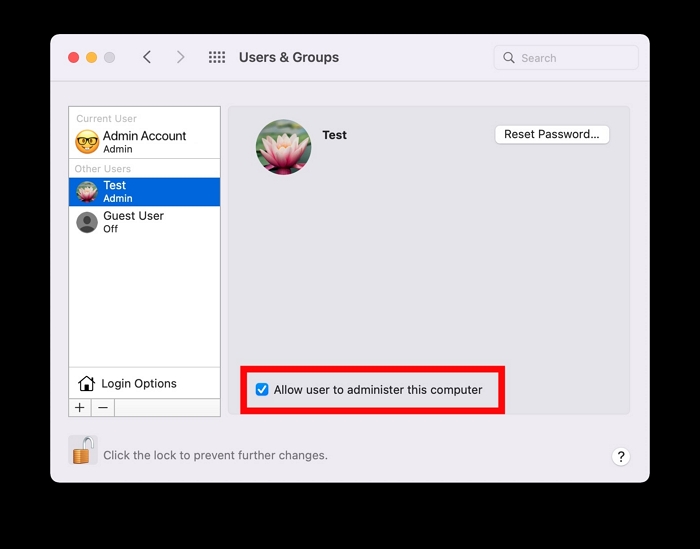
- Bloqueie as preferências novamente clicando no ícone de cadeado.
Depois de atualizar o macOS e ter direitos administrativos, você pode tentar o Erase Assistant novamente. Deve funcionar agora. Lembre-se de que é uma boa ideia manter seu Mac atualizado para obter a melhor experiência!
Para Macbooks sem "chip Apple M1", "chip Apple M2" ou "chip de segurança Apple T2"
Se o seu computador Mac não tiver o “chip Apple M1”, “chip Apple M2” ou “chip de segurança Apple T2”, o Erase Assistant não funcionará e você precisará usar uma maneira diferente de fazer isso .
1. Use o Utilitário de Disco
Se o seu Mac não tiver essas peças especiais, você ainda poderá limpá-lo completamente usando o Utilitário de Disco. Isso ajuda você a remover todas as coisas nele. Veja como:
- Abra uma janela do Finder clicando no ícone de carinha sorridente no dock. No lado esquerdo, clique em “Aplicativos”.
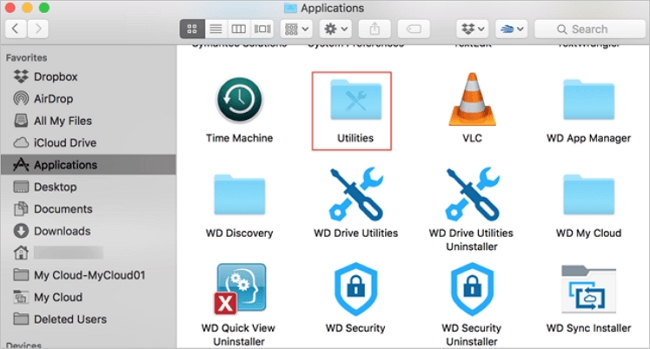
- Abra a pasta chamada “Utilitários” e clique duas vezes em “Utilitário de Disco” para abri-la.
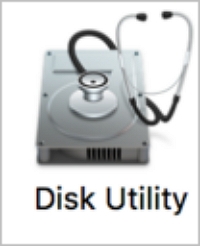
- No Utilitário de Disco, encontre e escolha o disco rígido ou SSD do seu Mac na lista à esquerda. Toque em "Apagar" na parte superior.
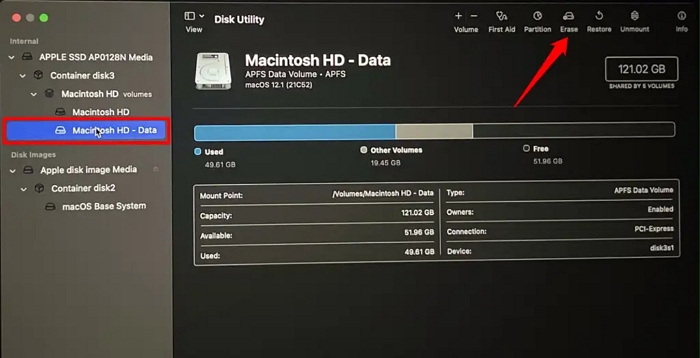
- Dê um novo nome ao disco apagado, escolha um formato (geralmente "APFS" para Macs mais recentes) e escolha "Mapa de partição GUID" para o plano.
- Clique em “Apagar” para começar. Isso excluirá tudo do seu Mac.
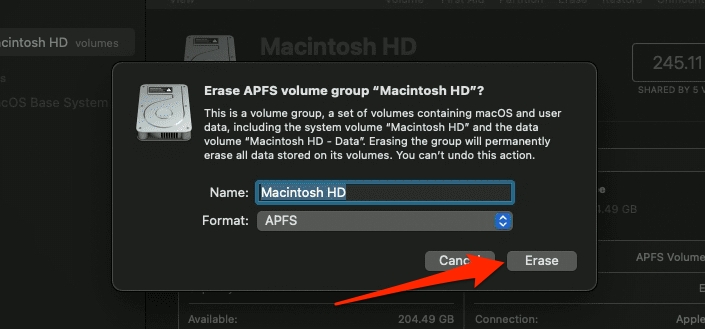
- Depois de terminar, você verá uma mensagem. Seu Mac está novo novamente.
Lembre-se de que isso exclui tudo do seu Mac, portanto, salve todas as coisas importantes antes de fazer isso. Depois de apagar, você precisará instalar o macOS novamente para que seu Mac funcione como antes.
2. Use um triturador de arquivos de terceiros
Você também pode usar um triturador de arquivos de terceiros chamado “Macube”. É um dos melhores limpadores de Mac que limpa seu Mac instantaneamente. Você pode se livrar de coisas teimosas que são difíceis de excluir usando este triturador de arquivos. Além de se livrar de arquivos, o Macube ajuda a proteger sua privacidade, desinstalar aplicativos, remover arquivos duplicados, apagar arquivos inúteis, etc. Ele também cuida dos arquivos baixados da Internet e faz com que seu Mac funcione bem.
Download grátis Download grátis
Características:
- Suporta a eliminação de arquivos difíceis de excluir do seu Mac.
- Ajuda a excluir arquivos e garante que eles não possam ser recuperados.
- Macube é ótimo para remover arquivos ocultos ou perigosos.
- Você pode liberar espaço excluindo um aplicativo e, às vezes, recuperará ainda mais espaço do que esperava.
- Mantém suas coisas mais seguras apagando informações salvas em seu navegador, como os sites que você visitou e seu histórico de navegação.
Aqui estão as etapas para usar um triturador de arquivos de terceiros (Macube).
- Coloque o Macube no seu computador Mac e abra-o. Clique em “Toolkit” no lado esquerdo do programa e escolha a opção “Shredder” de lá.

- Em seguida, pressione o botão "Selecionar arquivos" e escolha os arquivos dos quais deseja se livrar.

- Depois de escolher os arquivos dos quais deseja se livrar, basta pressionar o botão “Limpar” para apagá-los do seu Mac para sempre.
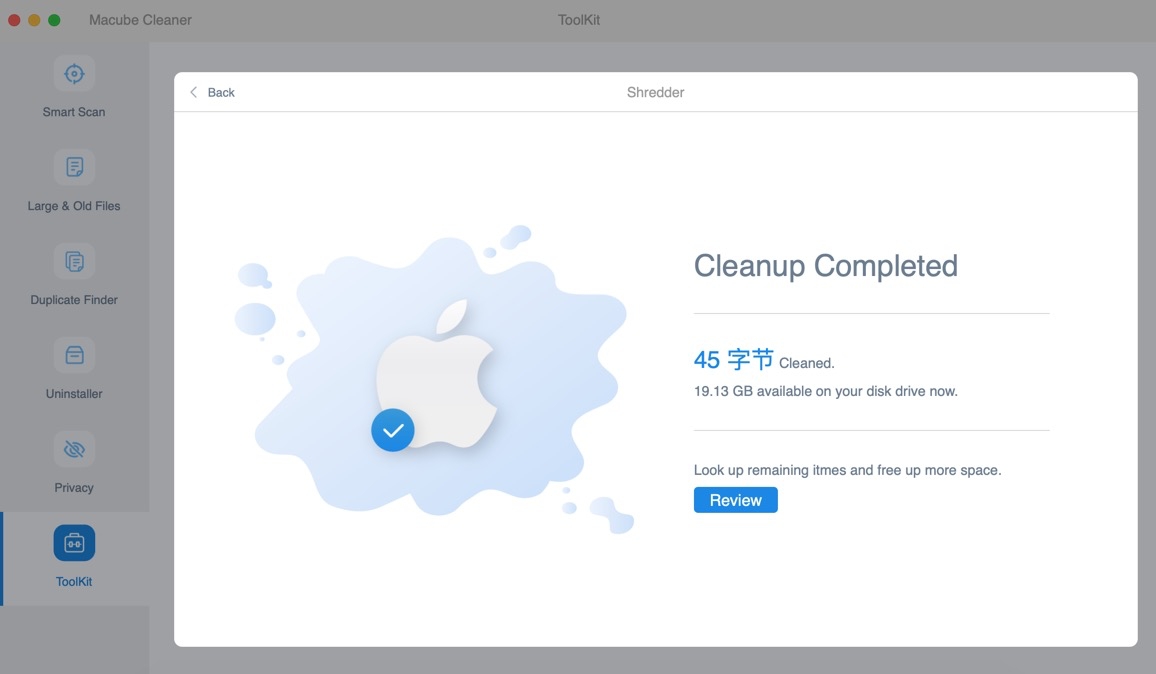
Parte 4: Buscando Suporte
Se estiver tendo problemas com o Erase Assistant ou qualquer outro problema no seu Mac, você pode pedir ajuda ao Suporte da Apple. Eles têm especialistas que podem orientá-lo na correção das coisas. Veja como você pode entrar em contato com o suporte da Apple:
- Acesse o site oficial de suporte da Apple em [https://support.apple.com/](https://support.apple.com/). Você pode encontrar respostas para perguntas comuns, ler artigos de suporte e ver guias para resolver problemas.
- No site de suporte da Apple, você encontrará uma maneira de “Entre em contato com o suporte da Apple”. Clique nele e siga os passos para explicar o seu problema. Você pode conversar com uma pessoa de suporte on-line ou agendar uma ligação.
- Se quiser falar diretamente com alguém, ligue para o Suporte Apple. Para encontrar o número de telefone correto para sua área, acesse a página “Entre em contato com o suporte da Apple” no site. Certifique-se de ter o número de série do seu Mac ao ligar.
- Se houver uma Apple Store por perto, você pode marcar uma consulta no Genius Bar para obter ajuda pessoal. Eles podem verificar se há problemas de hardware ou software no seu Mac.
- O suporte da Apple também está nas redes sociais, como o Twitter. Você pode enviar uma mensagem para eles para obter ajuda rápida.
Ao falar com o suporte da Apple, forneça muitos detalhes sobre o seu problema. Isso os ajuda a entender e fornecer as melhores soluções. Quer se trate do Erase Assistant ou de qualquer outra coisa no seu Mac, o Suporte da Apple está pronto para ajudar.
Conclusão
O uso de computadores Mac às vezes pode ser confuso quando se trata de ferramentas como o Erase Assistant. Este artigo ajuda você a compreender e corrigir problemas com o Erase Assistant. Quer você seja novo no Mac ou experiente, este guia fornece etapas simples para trazer de volta o Erase Assistant e facilitar o gerenciamento de arquivos no seu Mac. Se você deseja uma boa maneira de fazer seu Mac funcionar melhor e manter seus arquivos seguros, o Macube é a melhor escolha. Ele pode fazer coisas como excluir arquivos complicados, proteger sua privacidade e fazer limpeza. Macube é uma ferramenta completa que torna o seu Mac melhor. Experimente o Macube agora e veja como ele melhora sua experiência no Mac!
