Os dispositivos USB devem ser ejetados antes de serem removidos do computador ou desligados. O dispositivo precisa ser ejetado com segurança para evitar a interrupção da gravação dos dados. Se o dispositivo for removido sem a ejeção correta do USB, o processo de codificação dos dados será danificado, os dados serão perdidos e todo o USB poderá ser danificado.
Portanto, para evitar que nosso USB funcione no Mac, encontramos alguns problemas graves. É necessário saber como ejetar USB com segurança. Este artigo fornecerá diferentes soluções para diferentes cenários.
Por que você precisa ejetar com segurança um USB do Mac?
Ejete o USB e certifique-se de que todos os dados foram gravados na unidade e que todos os dados armazenados em cache foram devidamente eliminados da memória do sistema. Portanto, ejetar com segurança um USB do Mac é importante para evitar as consequências negativas mencionadas abaixo.
1. Corrupção de dados:
Quando você desconecta um USB enquanto os dados estão sendo gravados ou armazenados em cache nele, há risco de corrupção de dados. O sistema operacional atrasa o processo de codificação e armazena os dados no cache de gravação. Se você remover o USB abruptamente, os dados poderão ser corrompidos.
2. Sistema de arquivos lógicos prejudicado:
A ejeção insegura de um USB também pode prejudicar o sistema de arquivos lógico. As células que armazenam os dados internos da unidade podem ser danificadas, tornando inacessíveis as informações existentes na unidade.
3. Perda de dados:
A remoção prematura de uma unidade enquanto ela ainda está em uso pode resultar em perda de dados. Isso pode desencadear corrupções que podem exigir a reformatação de toda a unidade. Sem um backup, você poderá perder dados importantes. É por isso que o seu Mac exibe uma mensagem de lembrete para ejetar as unidades com segurança.
Aqui estão alguns exemplos de situações em que a remoção prematura de uma unidade pode causar danos ao USB:
- Executando a instalação de arquivos via USB
- Copiando arquivos de ou para a unidade flash
- Quando um processo aberto está usando o conteúdo da unidade
- Quando o USB está sendo apagado ou formatado
Para evitar esses problemas, sempre remova ou ejete com segurança suas unidades USB antes de desconectá-las fisicamente do dispositivo.
Situação 1: 4 maneiras de ejetar USB do Mac com segurança (para cenas gerais)
Em geral, se não houver nenhum arquivo USB em execução, o USB poderá ser ejetado normalmente. Existem 4 maneiras de ejetar facilmente o USB do Mac com segurança.
Caminho 1: usando o botão direito
Quando você conecta o USB ao seu Mac, geralmente um ícone é exibido na sua área de trabalho. (Caso contrário, há instruções posteriormente neste artigo.) Para ejetar uma unidade usando o método de clique com o botão direito, basta clicar com o botão direito no ícone da unidade que deseja remover e clicar no botão "inserir nome da unidade aqui" que aparece. .
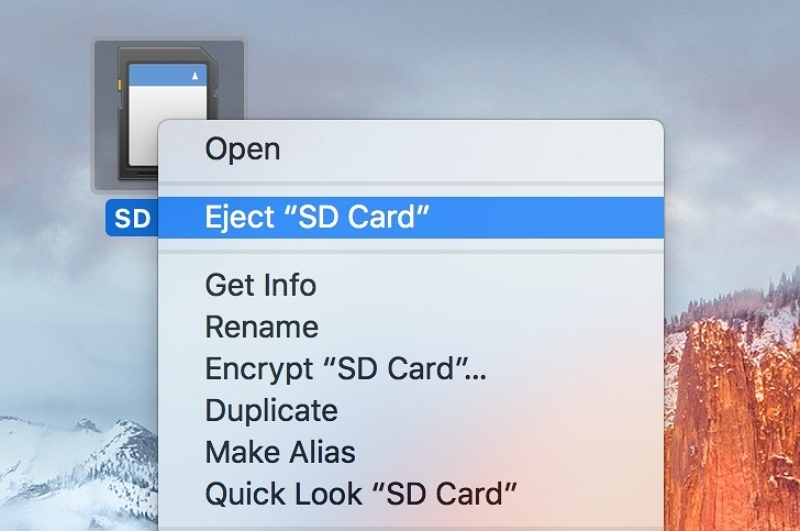
Se o ícone USB não aparecer, modifique a preferência do Finder.
Passo 1. Vá para o Finder e clique no botão Finder na barra de menu na parte superior da tela.
Passo 2. Siga “Preferências” > “Gerações”.
Passo 3. Certifique-se de que a opção de disco externo esteja selecionada. Agora você pode verificar se consegue ver a unidade USB conectada na área de trabalho do Mac.
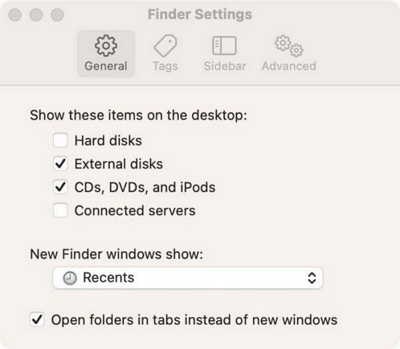
Caminho 2: usando o Finder
Passo 1. Esvazie a lixeira. Os arquivos na lixeira da unidade flash impedirão que ela seja ejetada.
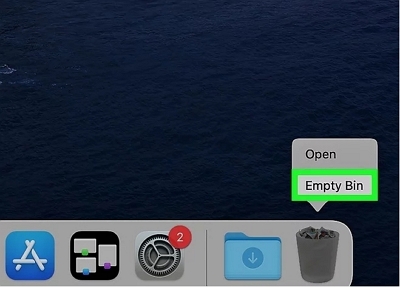
Passo 2. Abra o Finder.
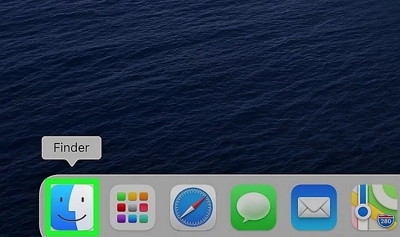
Passo 3. Em Dispositivos, encontre sua unidade flash listada e clique no símbolo de ejeção.
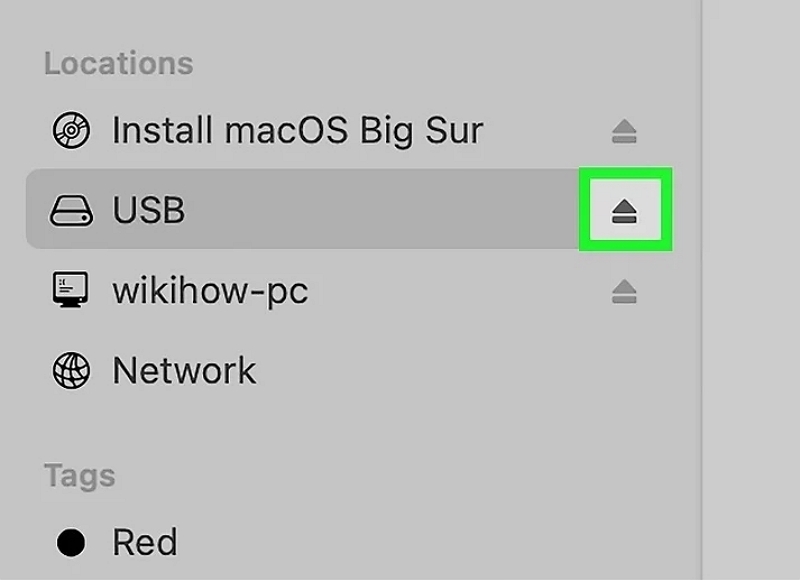
Passo 4. Espere até que a luz da sua unidade flash pare de piscar. Remova-o do Mac.
Caminho 3: Ejetar um USB no Mac com atalho de teclado
Passo 1. Certifique-se de que a janela USB esteja aberta ou de que você tenha selecionado a unidade que deseja ejetar.
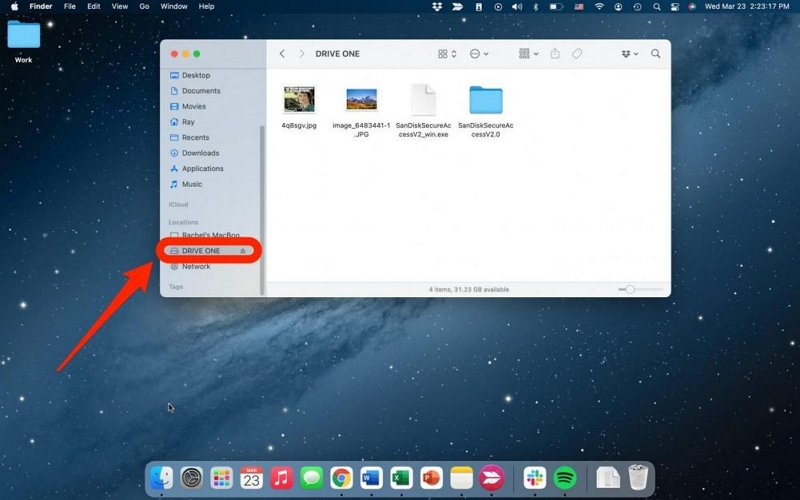
Passo 2. Pressione as teclas “Command + E” ao mesmo tempo e o USB será ejetado automaticamente.
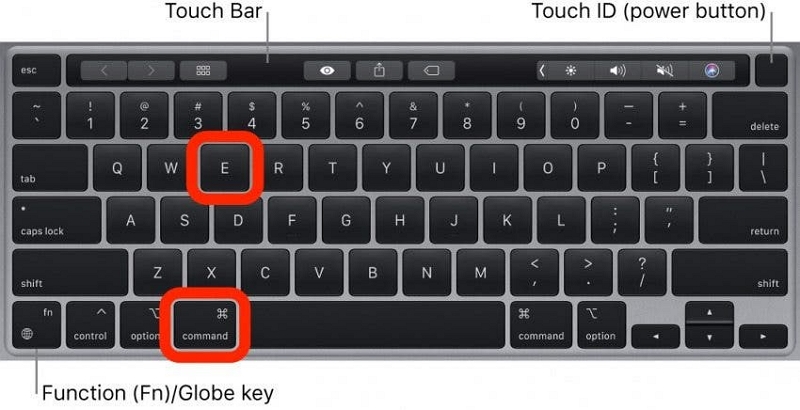
Maneira 4: Usando o Lixo
Passo 1. Esvazie a lixeira. Os arquivos na lixeira da unidade flash impedirão que ela seja ejetada.
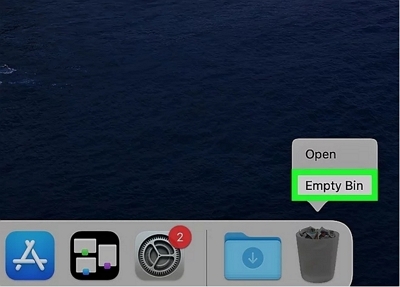
Passo 2. Abra o Finder.
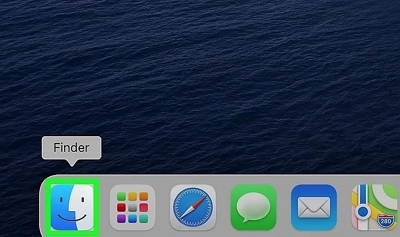
Passo 3. Em Dispositivos, encontre sua unidade flash listada.
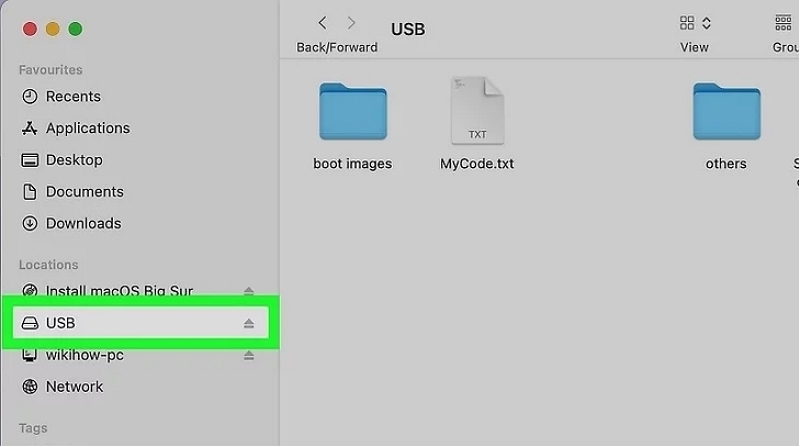
Passo 4. Arraste-o para a lixeira.
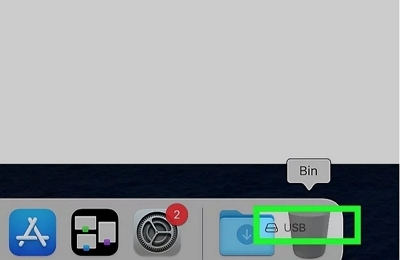
Passo 5. Espere até que a luz da sua unidade flash pare de piscar. Remova-o do Mac.
Situação 2: Como ejetar USB do Mac com segurança (para cenas anormais)
Por que não consigo ejetar o USB no Mac?
Quando você receber esta mensagem “O disco não foi ejetado porque um ou mais programas podem estar usando-o” ou aviso semelhante em um computador Mac ao tentar ejetar um disco rígido externo, significa que você não o fez ou não conseguiu ejetar o dirija com sucesso.
Então, o que causou esse erro? Aqui estão alguns possíveis motivos pelos quais o seu computador Mac pode não conseguir ejetar a unidade:
O disco rígido externo ou os arquivos contidos nele estão sendo acessados ou usados por outros programas ou processos.
Certos aplicativos ou drivers utilizam a unidade em segundo plano, evitando que ela seja ejetada.
Um programa ou processo está usando ativamente a unidade, fazendo com que ela fique ocupada.
O computador Mac possui um mecanismo de proteção de dados que evita a ejeção forçada da unidade.
A unidade pode ter sido infectada por malware ou estar enfrentando outros problemas.
Não se preocupe. Você pode corrigi-lo usando os seguintes métodos.
Método 1: Ejetar USB no Mac via Terminal
Nota: Executar o comando Terminal para ejetar um disco rígido externo do Mac é uma ação para forçar a saída da unidade. Portanto, certifique-se de que todos os arquivos foram salvos de forma intratável e que nenhum programa esteja sendo executado em segundo plano.
Passo 1. No menu Apple, clique em "Ir" > "Utilitários"> Clique duas vezes em "Terminal".
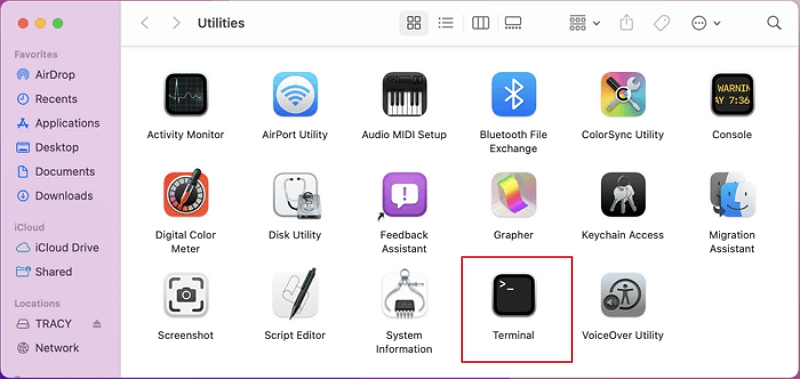
Passo 2. Digite as linhas de comando aqui uma por uma e pressione "Return" todas as vezes:
lista diskutil externa
diskutil ejetar disco(número)
Você deveria substituir (número) com o número correto do disco do seu disco rígido externo na lista de comandos.
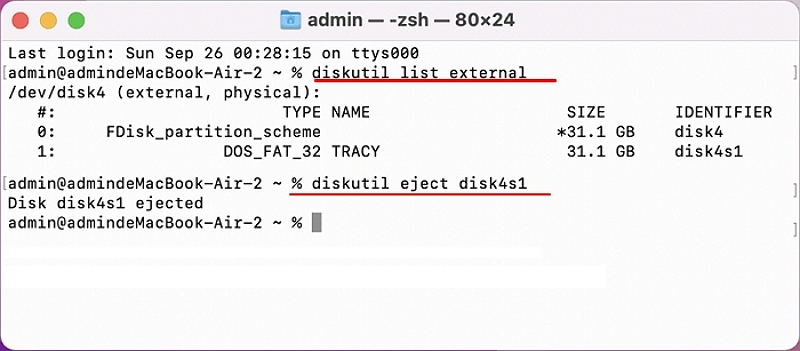
Depois disso, o computador Mac ejetará a unidade com segurança, sem afetar os arquivos salvos nela.
Método 2: parar de executar aplicativos e ejetar USB usando o Activity Monitor
Activity Monitor é um aplicativo disponível na pasta Utilities que ajuda a monitorar e identificar o processo em execução em discos específicos. Quando você não consegue ejetar um disco rígido externo de um computador Mac, pode ser um ou mais programas em execução com o disco em segundo plano.
Passo 1. Pressione a tecla Command + Espaço para abrir o Spotlight.

Passo 2. Pesquise Activity Monitor em destaque e clique para abri-lo.
Passo 3. Vá para a guia Disco e encontre QuickLookUIService em Uso de disco por cada processo. Selecione o USB que deseja ejetar e clique no ícone “Fechar” no painel superior esquerdo.
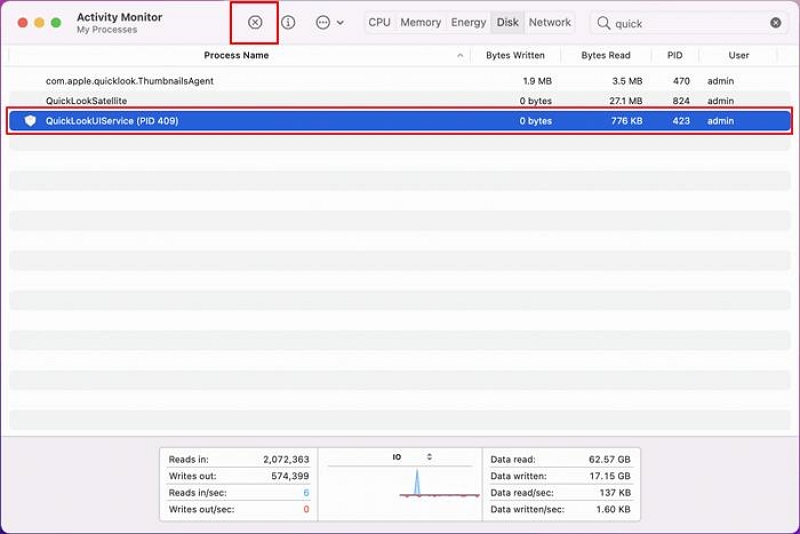
Passo 4. Clique em “Forçar encerramento” para acelerar o processo.
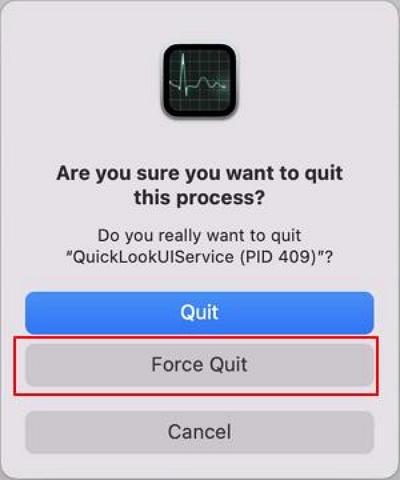
Passo 5. Depois disso, você pode ejetar o disco rígido externo do Mac normalmente.
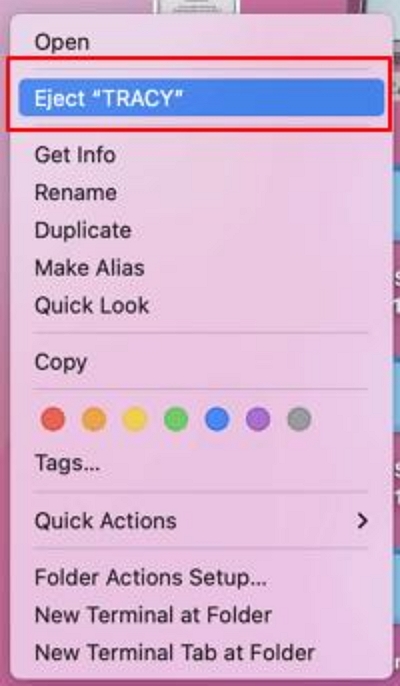
Método 3: desligar ou forçar o encerramento do Mac
Além de gravar o Terminal e usar o Activity Monitor, o próximo método que também ajuda a corrigir o “USB O disco não foi ejetado corretamente” O erro é desligar ou forçar o encerramento do computador Mac.
Nota: salve todos os arquivos em execução e feche todos os programas de processamento antes de tentar este método.
Passo 1. Vá para o menu Apple e clique em “Desligar” ou “Forçar Encerrar” no menu suspenso.
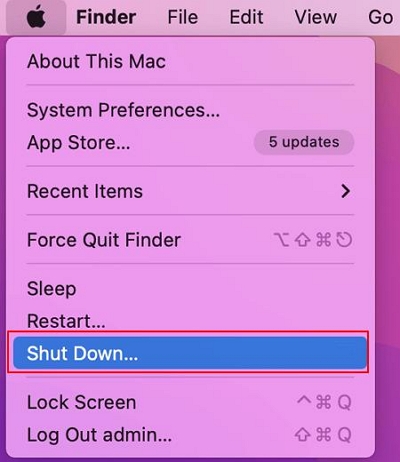
Passo 2. Aguarde o desligamento do computador Mac e desconecte ou desconecte o disco rígido externo.
O texto acima fornece uma variedade de esquemas de ejeção de USB, que você pode escolher de acordo com suas necessidades.
Se você não ejetar o USD com segurança, é possível perder dados no USB. Nesse caso, talvez você não consiga recuperar os dados perdidos diretamente. Mas com o software de recuperação de dados USB, você pode recuperar facilmente seus dados perdidos, mesmo sem um backup. Recuperação fácil de dados é um software avançado de recuperação de dados USB, que pode recuperar facilmente fotos, vídeos, áudio perdidos, arquivos de trabalho comumente usados, como DOC, PPT, PDF e mais de 1000 tipos de dados. Com dois modos de verificação: verificação rápida e verificação profunda, você pode detectar rápida ou profundamente todos os seus arquivos perdidos com uma taxa de sucesso de recuperação líder do setor de 98.6%.
Download grátis Download grátis
Sua interface clara facilita o uso e as etapas são as seguintes:
Passo 1. Conecte seu USB ao computador e abra o Eassiy Data Recovery.
Passo 2. Encontre e clique no seu USB em “Unidade removível”.
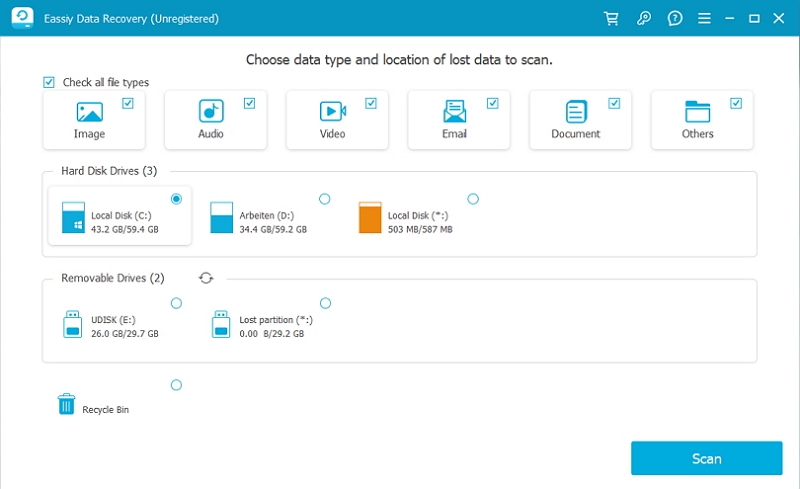
Passo 3. Digitalize os arquivos em USB e verifique os resultados.
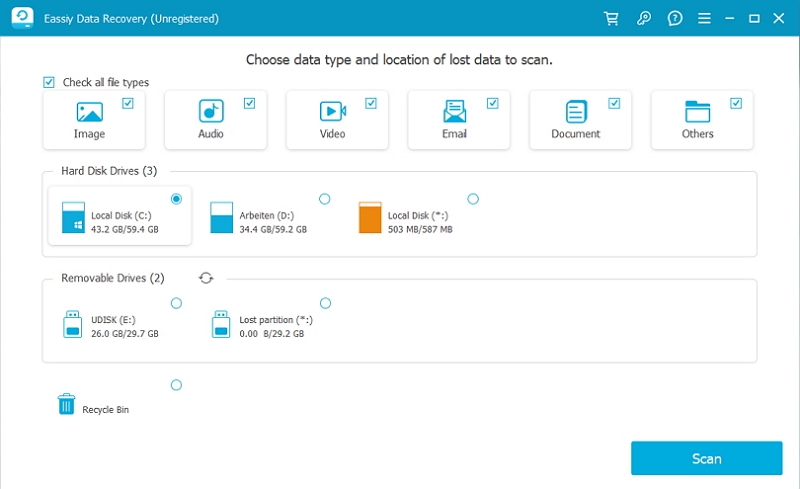
Passo 4. Escolha os arquivos que deseja recuperar e clique no botão "Recuperar".
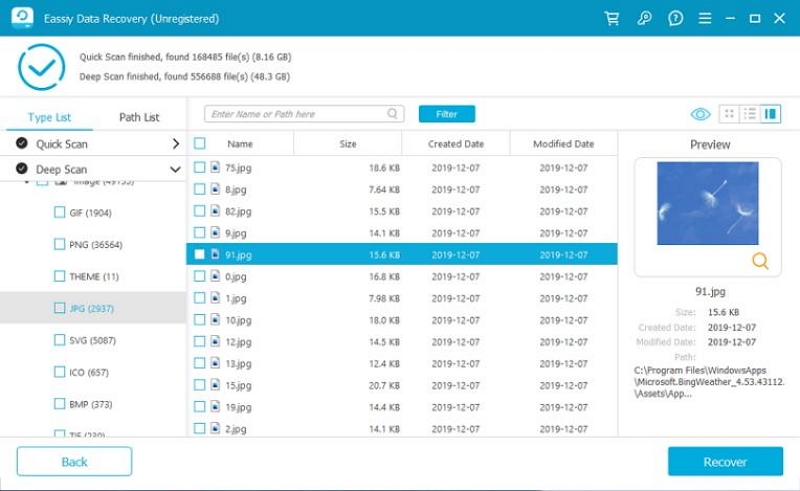
Como corrigir o problema de “Disco USB não ejetado corretamente”?
Se, por algum motivo, sua unidade não foi ejetada corretamente, o macOS exibirá o erro: “Disco não ejetado corretamente”.
Em primeiro lugar, não há necessidade de pânico, pois a probabilidade de qualquer dano ao disco ou aos dados é muito baixa. Porém, é importante lembrar do problema e evitar que aconteça novamente. Aqui estão algumas etapas para solucionar problemas e resolver a mensagem de erro:
Verifique o cabo: Tente usar um cabo diferente para conectar o disco e veja se o erro persiste. Se o erro desaparecer, indica que o problema foi o cabo.
Fonte de energia: Se o disco tiver uma fonte de alimentação externa, tente trocá-lo por outra fonte de alimentação para determinar se o problema está na fonte de alimentação atual.
Porta USB: Tente conectar o disco a uma porta USB diferente no seu Mac. Se a mensagem de erro não aparecer, isso sugere que a porta USB anterior foi a causa do problema.
Utilitário de Disco: Abra o Utilitário de Disco em Aplicativos > Utilitários > Utilitário de Disco. Use o recurso Primeiros Socorros para verificar e corrigir quaisquer problemas com o disco.
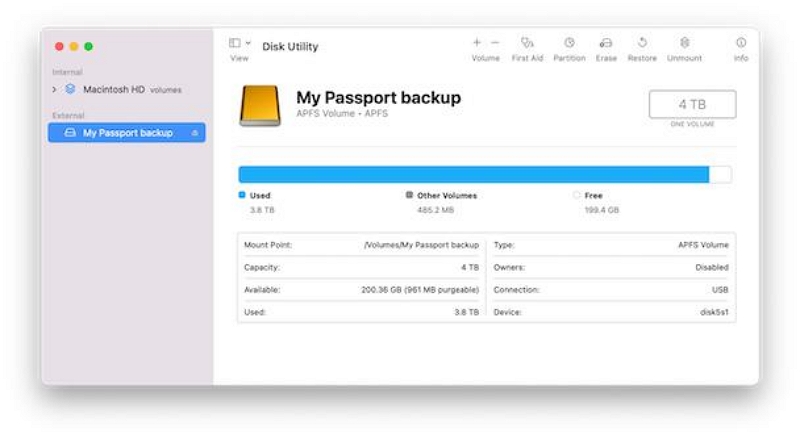
Redefinir NVRAM: Dependendo do modelo do seu Mac, você pode redefinir a NVRAM para resolver determinados problemas. Visite o site da Apple para obter instruções específicas para o seu Mac sobre como realizar essa redefinição.
Ajuste as configurações de energia: Se nenhuma das etapas acima funcionar e o disco se desconectar enquanto o Mac estiver em suspensão, você poderá modificar as configurações de energia para evitar que os discos hibernem. Isso pode ser feito nas configurações do sistema do seu computador Mac.
Situação 3: Ejeção automática da unidade USB quando o Mac é desligado
Quando desligamos o Mac, às vezes esquecemos de retirar o USB com antecedência, se não houver configurações relevantes, o USB desconectado repentinamente, também pode levar à perda de dados.
Como configurar o Mac para ejetar USBs automaticamente quando o Mac for desligado.
Passo 1. Abra Preferências do Sistema > Usuários e Grupos.
Passo 2. Selecione sua conta de usuário e escolha “Itens de login”. Isso mostra uma lista de todos os aplicativos que estão atualmente configurados para serem executados quando um usuário faz login.
Passo 3. Pressione o botão de adição para adicionar um item, navegue até a pasta Aplicativos e selecione o fluxo de trabalho de ejeção do Automator.
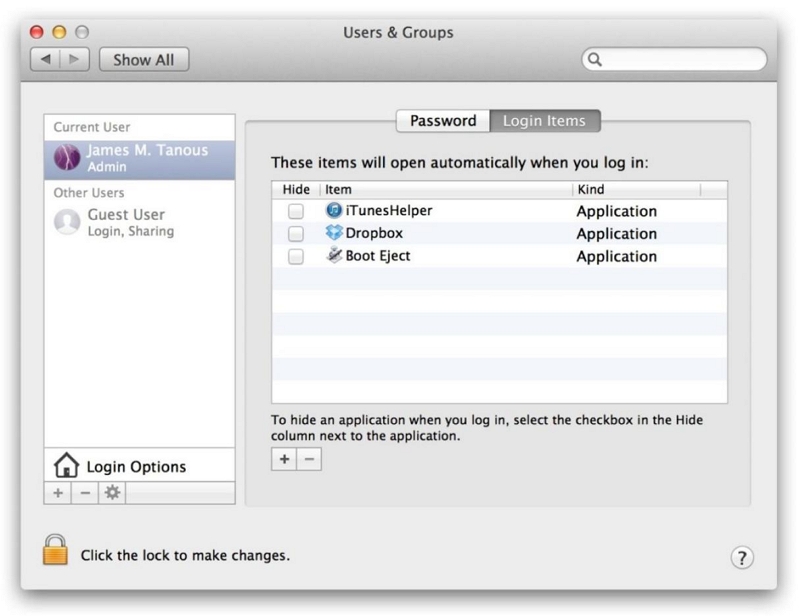
Agora, sempre que você fizer login na sua conta de usuário ou reiniciar o Mac, os discos selecionados serão ejetados automaticamente. Se precisar montá-los temporariamente, para acessar os dados ou realizar operações de backup, você pode usar o Utilitário de Disco para montar manualmente cada disco. Se desejar desfazer totalmente o processo, basta remover a ação do Automator dos itens de login da sua conta de usuário nas Preferências do Sistema.
Dicas: como limpar drives flash no Mac com eficiência
Você não precisa gastar dinheiro em uma nova unidade flash se achar que a antiga está cheia. Limpador Macube dá às suas unidades flash uma nova vida, examinando as entranhas da sua unidade flash para limpar o armazenamento, como arquivos duplicados, fotos, vídeos e assim por diante. Ele também pode limpar dados em cache e ocultar arquivos em USB.
Ao mesmo tempo, ele também fornece uma poderosa função de limpeza do Mac, que pode localizar e limpar rapidamente arquivos indesejados no sistema Mac, excluir arquivos semelhantes, software teimoso, arquivos grandes e antigos que não conseguem escapar da verificação.
Download grátis Download grátis
Siga estas etapas para liberar mais espaço de armazenamento no seu dispositivo USB:
Passo 1. Conecte o USB ao seu computador e abra o Macube. Localize o recurso Shredder no Toolkit.

Passo 2. Selecione arquivos indesejados em seu USB.
Passo 3. Escolha “Limpar” para remover permanentemente o arquivo.

Passo 4. Aguarde alguns segundos, seu USB recuperou mais espaço.
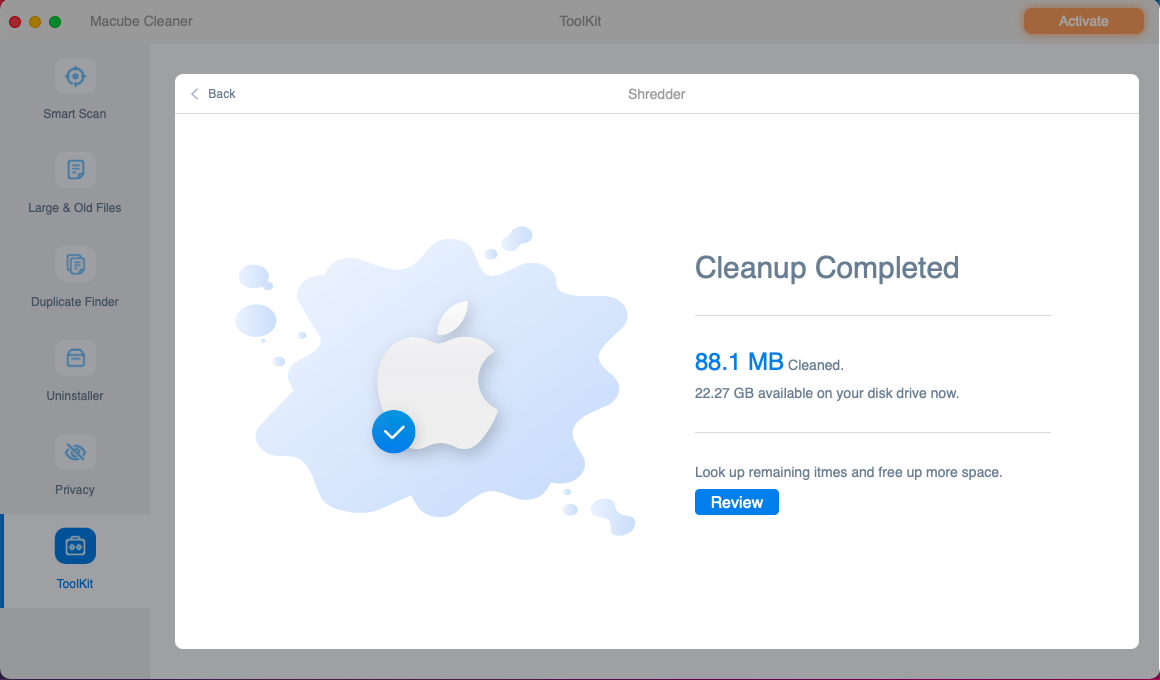
Conclusão:
O USB está intimamente relacionado à nossa vida diária e ao escritório, e este artigo atende usuários que usam USB e outros dispositivos de armazenamento externos no Mac. Ejete o USB com segurança para proteger seus dados armazenados. Este artigo também fornece software para recuperar dados, Eassiy, e software para liberar espaço de armazenamento, Macube Cleaner. Acredito que depois de ler este artigo, você poderá resolver o problema de como fazer a ejeção do USB com segurança no Mac.
